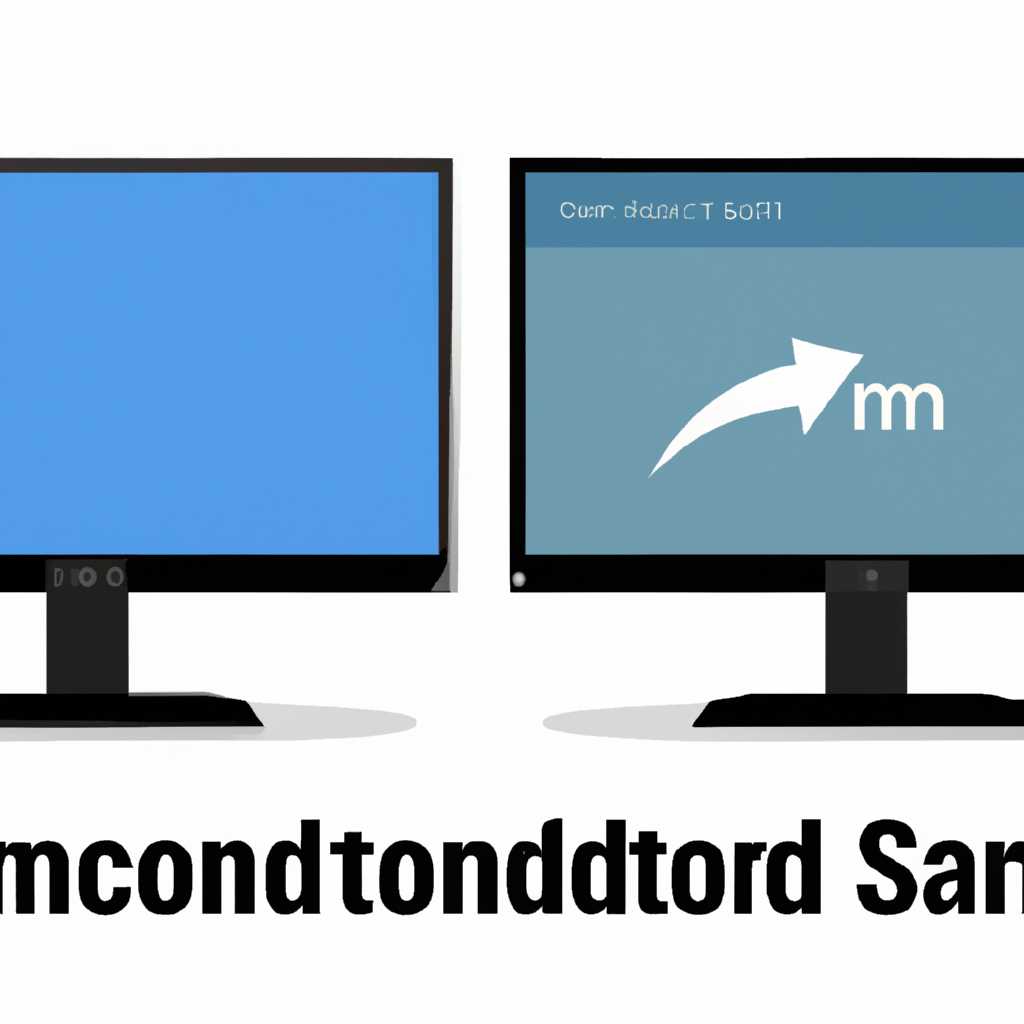- Как настроить второй монитор в Windows 10: пошаговая инструкция
- Как настроить второй монитор в Windows 10
- Подключение второго монитора
- Настройка второго монитора
- Пошаговая инструкция
- Шаг 1: Подключение второго монитора
- Шаг 2: Включение второго монитора
- Шаг 3: Персонализация настроек
- Шаг 4: Настройка звука
- Почему HDMI
- Переключение между режимами отображения
- Видео:
- Как подключить и настроить два монитора к компьютеру на WIndows 10, 8 или 7 📺🖥️📺
Как настроить второй монитор в Windows 10: пошаговая инструкция
Если у вас есть несколько мониторов или желание подключить телевизор к компьютеру, то настройка второго монитора в Windows 10 может значительно улучшить вашу работу. Вы сможете одновременно выполнять несколько задач, отображать больше содержимого и настроить удобные режимы работы.
Чтобы подключить второй монитор к компьютеру, выполните следующие шаги:
- Подключите второй монитор к видеокарте вашего компьютера или ноутбука с помощью соответствующего кабеля. Обычно используется HDMI или VGA кабель, в зависимости от типа вашего монитора.
- После подключения монитора, перейдите в настройки Windows 10. Для этого нажмите правой кнопкой мыши на рабочем столе и выберите пункт «Настройки дисплея» в контекстном меню.
- В открывшемся окне «Настройки» выберите вкладку «Система», а затем перейдите в раздел «Дисплей».
- В разделе «Многодисплей» выберите нужные вам настройки. Вы можете выбрать вариант «Расширить эти дисплеи», чтобы иметь возможность перемещать окна между мониторами, или вариант «Отображать только на втором экране», чтобы отключить первый монитор и полностью переключиться на второй.
- Дополнительные настройки, такие как разрешение экрана и расположение мониторов, вы можете задать в разделе «Настройки монитора». Здесь вы можете указать, какой из мониторов является основным, а также настроить масштабирование и дисплей фона рабочего стола.
После выполнения всех пунктов настройка второго монитора в Windows 10 будет завершена. Теперь вы сможете работать на двух мониторах одновременно, улучшая свою продуктивность и комфорт в работе. Учтите, что параметры настройки могут отличаться в зависимости от версии Windows 10 и типа вашего монитора.
Как настроить второй монитор в Windows 10
Microsoft Windows 10 предлагает возможность подключения второго монитора к вашему компьютеру или ноутбуку для расширения рабочего пространства и повышения эффективности работы. В этом разделе мы рассмотрим пошаговую инструкцию по настройке второго монитора в Windows 10.
Подключение второго монитора
Перед тем как настроить второй монитор, вам необходимо подключить его к компьютеру или ноутбуку с помощью соответствующего кабеля, как, например, HDMI кабель. Убедитесь, что ваш компьютер или ноутбук поддерживает подключение нескольких мониторов и имеет соответствующие разъёмы.
Настройка второго монитора
После подключения второго монитора вам необходимо настроить его в Windows 10. Для этого выполните следующие действия:
- Откройте меню «Пуск» и выберите «Настройки».
- В разделе «Настройки» выберите «Система».
- На левой панели кликните на «Дисплей».
- Нажмите настройки монитора, который вы хотите настроить.
- В разделе настройки монитора вы можете изменить параметры экрана, такие как разрешение, ориентацию, режим отображения и т. д.
- Если вы хотите использовать второй монитор в качестве расширения рабочего пространства, то выберите «Расширить экран».
- Выберите, какой монитор будет основным, а какой второстепенным, при необходимости.
- Нажмите кнопку «Применить», чтобы сохранить изменения.
После применения настроек вы сможете наслаждаться преимуществами использования двух мониторов, таких как возможность одновременно выполнять различные задачи на разных частях экрана. Также обратите внимание на рекомендации по длинне кабеля при подключении к монитору или телевизору.
Особенности настройки второго монитора могут отличаться в зависимости от типа и версии операционной системы. Чтобы настроить второй монитор в Windows 10, следуйте указанным выше инструкциям в контекстном разделе «Настройки».
Пошаговая инструкция
Настройка второго монитора или телевизора в Windows 10 может быть полезной при работе с большим количеством информации или при необходимости отображения различных задач на разных экранах. В этом разделе мы расскажем, как настроить второй монитор шаг за шагом.
Шаг 1: Подключение второго монитора
Первым делом убедитесь, что ваш компьютер или ноутбук поддерживают подключение второго монитора или телевизора. Обычно это можно делать с помощью портов HDMI, DVI или VGA. Если у вас нет соответствующих портов, вам может потребоваться использовать адаптеры или различные кабели.
Шаг 2: Включение второго монитора
Подключите второй монитор к компьютеру или активируйте его, если он уже подключен. Ваши настройки дисплея автоматически обновятся и отобразятся новый монитор или телевизор.
Шаг 3: Персонализация настроек
Теперь у вас появился второй монитор или телевизор, и вы можете настроить его по своему усмотрению. Для этого выполните следующие действия:
- Нажмите правой кнопкой мыши на пустом месте рабочего стола и выберите пункт «Панель управления».
- В разделе «Общие» выберите пункт «Настройка многодисплейной конфигурации».
- В контекстном меню выберите нужный вам вариант настройки экрана, например, отображение рабочего стола только на одном мониторе или расширение рабочего пространства на оба монитора.
- При необходимости вы можете изменить порядок мониторов путем перетаскивания их иконок.
- Нажмите «Применить», а затем «ОК».
Шаг 4: Настройка звука
Если ваш второй монитор или телевизор поддерживает звук, вам также может потребоваться настроить его звуковые параметры:
- Кликните правой кнопкой мыши на значке динамика в правом нижнем углу панели задач.
- В открывшемся контекстном меню выберите пункт «Звук».
- Переключитесь на вкладку «Воспроизведение» и выберите второй монитор или телевизор в списке доступных устройств.
- Нажмите кнопку «По умолчанию» и затем «Применить».
- Убедитесь, что звук успешно проецируется на второй монитор или телевизор.
Вот и все! Теперь вы настроили второй монитор или телевизор в Windows 10. Посмотрите, как эти настройки отражены на вашем рабочем столе, и наслаждайтесь расширенным рабочим пространством и улучшенным комфортом работы!
Почему HDMI
Кабель HDMI может передавать видео и аудио сигналы в высоком разрешении и поддерживает множество дополнительных функций и настроек. Благодаря этому, вы сможете настраивать и персонализировать общие параметры мониторов, такие как разрешение, цвета, яркость и контрастность, с помощью стандартных инструментов Windows 10.
Особенности HDMI заключаются также в его высокой скорости передачи данных, возможности передачи сигнала на большие дистанции (до 10 метров) без потери качества, а также в автоматическом переключении между различными аудио- и видеоисточниками.
При подключении монитора через кабель HDMI настройки отобразятся в настройках системы (в разделе «Настройки» -> «Система» -> «Дисплей») как два отдельных монитора, что позволяет устанавливать индивидуальную конфигурацию для каждого из них. Вы сможете выбрать, какой монитор вы хотите использовать в качестве основного (главного) и какой – в качестве дополнительного. Кроме того, можно установить, какой из мониторов будет располагаться слева или справа от другого, чтобы на рабочем столе системы отобразилась нужная вам конфигурация.
Переключение между режимами отображения
Подключение второго монитора к компьютеру на операционной системе Windows 10 позволяет расширить рабочее пространство, что особенно полезно при работе с программами, такими как Excel и Word. Однако, чтобы добиться оптимального использования данной возможности, важно установить правильные настройки отображения на втором экране.
Перед тем, как начать настройку, убедитесь, что оба монитора правильно подключены к компьютеру при помощи нужного кабеля и что оба оборудования работают исправно.
В Windows 10 есть несколько режимов отображения для мониторов. Обычно, при подключении второго монитора, система автоматически устанавливает режим «Расширить эти экраны». Это позволяет вам работать с разными приложениями на двух мониторах. На основном экране отображаются рабочий стол и панели задач, а на втором экране можно запускать программы и перетаскивать их.
Чтобы изменить режим отображения, щелкните правой кнопкой мыши на свободном месте рабочего стола и выберите «Параметры дисплея». В открывшемся окне перейдите на вкладку «Дисплей». В этом разделе вы сможете выбрать нужные настройки отображения для вашего второго монитора.
Особенности каждого режима отображения:
- Расширить эти экраны: В данном режиме можно работать с разными приложениями на двух мониторах, перетаскивая окна с одного экрана на другой.
- Повторять экран: Этот режим полезен, когда необходимо показывать одно и то же содержимое на обоих мониторах.
- Только на втором экране: В этом режиме основной экран отключается, и только на втором мониторе отображается рабочий стол и панель задач.
- Только на первом экране: В этом режиме второй экран отключается, и на него ничего не отображается.
- Режим «Full screen»: Данный режим позволяет запустить приложение на втором мониторе в полноэкранном режиме.
Рекомендуется выбирать такие параметры отображения, которые наилучшим образом соответствуют вашим нуждам и специфике работы.
Если вы хотите изменить разрешение экрана второго монитора, выполните следующие действия: перейдите на вкладку «Дисплей» в «Параметры дисплея», выберите второй монитор и щелкните по кнопке «Установить по умолчанию» под разделом «Параметры дисплея». После этого посмотрите, отображается ли на втором мониторе правильное разрешение. Если нет, то вам необходимо выбрать желаемое разрешение из выпадающего списка.
Обратите внимание, что параметры экрана могут также быть настроены в настройках графического драйвера вашего компьютера, поэтому варианты настроек в вашей системе могут отличаться.
Настройка дополнительного монитора в Windows 10 может быть полезной и эффективной. Преимущества такой настройки у каждого пользователя могут быть разные, но общая рекомендация – проводите настройку второго монитора в соответствии с вашими потребностями и потенциалом функций, предоставляемых операционной системой Windows 10.
Видео:
Как подключить и настроить два монитора к компьютеру на WIndows 10, 8 или 7 📺🖥️📺
Как подключить и настроить два монитора к компьютеру на WIndows 10, 8 или 7 📺🖥️📺 by Hetman Software: Восстановление данных и ремонт ПК 529,829 views 5 years ago 7 minutes, 24 seconds