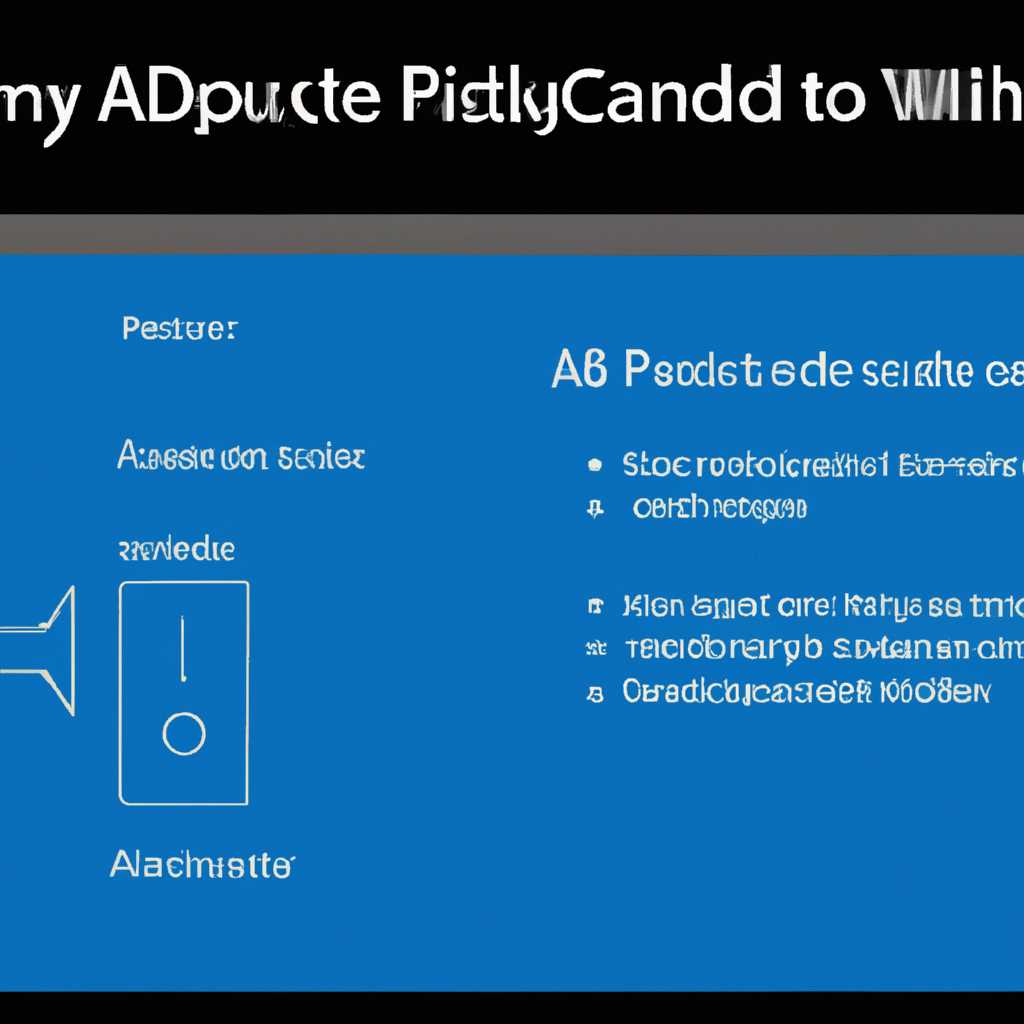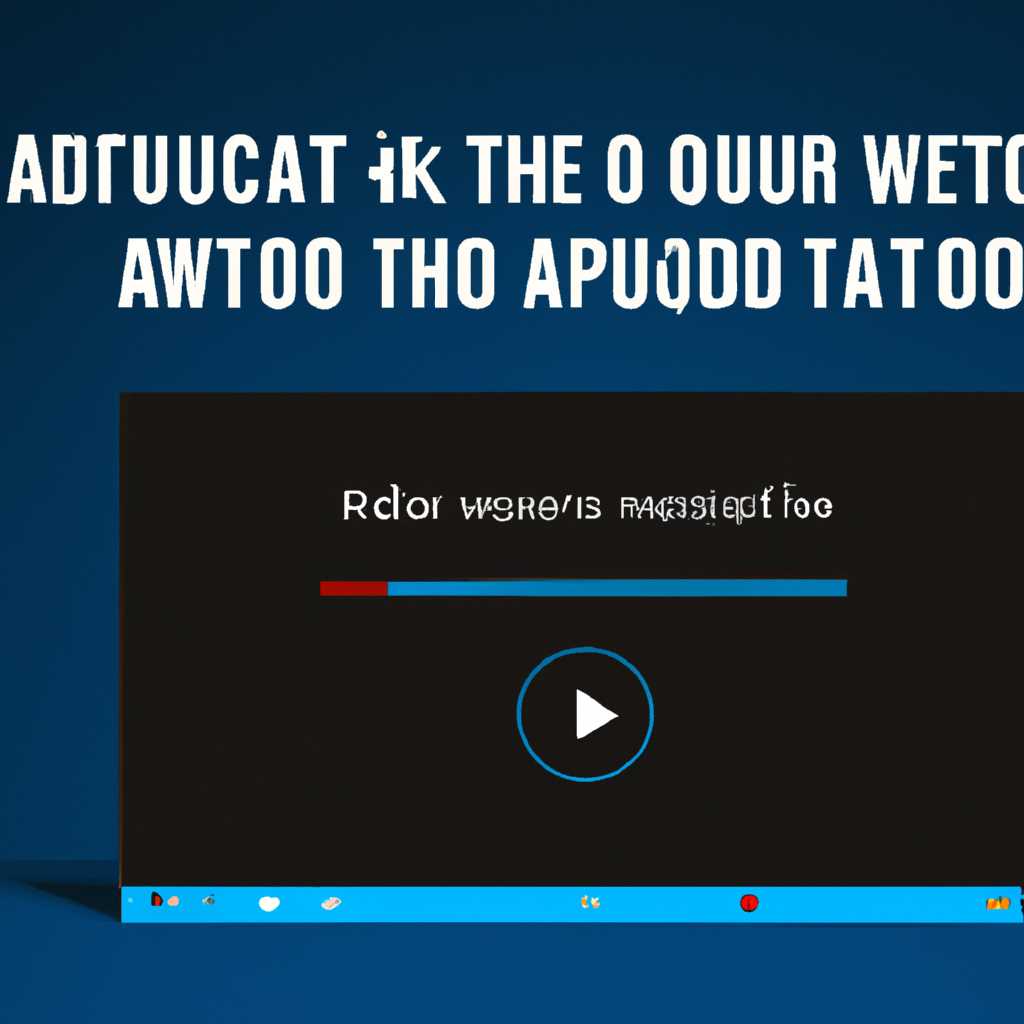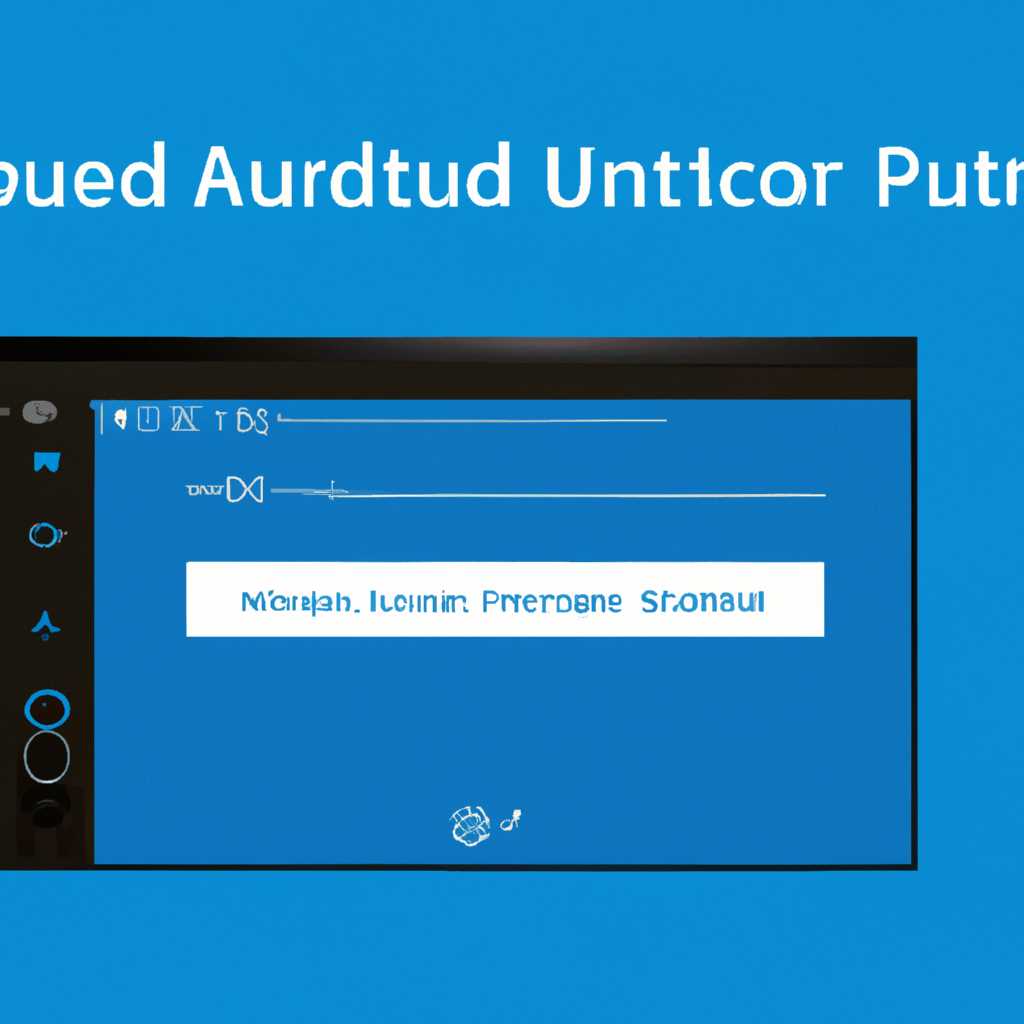- Руководство по настройке передней панели компьютера с Windows 10 для вывода звука
- Шаг 3: Настройка устройств по умолчанию
- Отключить обнаружение подключения наушников
- Установить автоматическое переключение наушников на передней панели
- Обновление драйверов звуковой карты
- Как установить Windows 10
- Шаг 1. Подготовка к установке
- Шаг 2. Создание загрузочной флешки или диска
- Шаг 3. Установка Windows 10
- Способ 3: Проверка настроек BIOS
- Шаг 1: Проверка подключения
- Шаг 2: Проверка настройки BIOS
- Видео:
- Как включить переднюю панель для наушников или заднюю
Руководство по настройке передней панели компьютера с Windows 10 для вывода звука
В Windows 10 управление аудиоустройствами осуществляется через диспетчер Realtek. Если ваш компьютер не обнаруживает подключение аналогового аудио на передней панели, то возможно, вам потребуется включить эту настройку.
Шаг 1: Проверьте, подключено ли устройство к передней панели компьютера. В большинстве случаев достаточно просто вставить штекер наушников или внешних колонок в соответствующий аудиоразъем. Если подключение уже сделано, то переходите к следующему шагу.
Шаг 2: Откройте меню «Пуск» и в строке поиска введите «Диспетчер Realtek». Поисковая строка автоматически найдет нужную папку с программой управления звуком Realtek. Если у вас этой программы нет, то вы можете скачать ее с официального сайта разработчика. Установите и запустите программу.
Шаг 3: Настройка устройств по умолчанию
После подключения передней панели компьютера к аудиоразъемам на материнской плате, возможно, потребуется настроить устройства по умолчанию, чтобы звук работал правильно. В этом разделе мы рассмотрим несколько способов решить проблему отсутствия звука на передней панели в Windows 10.
Отключить обнаружение подключения наушников
Для начала, если у вас возникли проблемы с обнаружением наушников на передней панели, вы можете отключить функцию автоматического обнаружения подключения. Для этого перейдите в меню диспетчера звукового устройства.
1. Щелкните правой кнопкой мыши по значку динамика в области уведомлений.
2. В появившемся меню выберите «Звуки».
3. В открывшемся окне «Звуки и аудиоразъемы» перейдите на вкладку «Аудиоразъемы».
4. Убедитесь, что в поле «Тип аудиоразъемов» выбрано значение «На передней панели».
5. Нажмите кнопку «Применить» и закройте окно.
Установить автоматическое переключение наушников на передней панели
Если вы хотите, чтобы наушники автоматически подключались к передней панели при их подключении, вы можете воспользоваться этим способом:
1. Перейдите в папку «Мой компьютер» или «Этот компьютер» и откройте папку «Локальный диск (С:)».
2. Перейдите в папку «Program Files» (или «Program Files (x86)») и найдите папку с названием производителя вашей материнской платы, например, «Intel» или «Realtek».
3. В папке производителя материнской платы найдите папку с названием «Audio», «Sound» или «Driver».
4. Откройте папку «Audio», «Sound» или «Driver» и найдите файл с названием «Manager» или «Control Panel».
5. Запустите этот файл и найдите опцию «Установить автоматическое переключение наушников на передней панели» или похожую.
6. Включите эту опцию и сохраните изменения.
7. Закройте окно управления звуком и перезагрузите компьютер для применения изменений.
Обновление драйверов звуковой карты
Если настройка устройств по умолчанию не помогла решить проблему отсутствия звука на передней панели, вам может потребоваться обновить драйверы звуковой карты:
1. Перейдите на веб-сайт производителя компьютера (например, Dell, Lenovo) или производителя материнской платы (например, Intel, ASUS).
2. Найдите раздел «Поддержка» или «Драйверы и загрузки».
3. Введите модель вашего компьютера или материнской платы и найдите страницу с драйверами для звуковой карты.
4. Скачайте последнюю версию драйверов для звуковой карты и выполните установку согласно инструкциям на экране.
5. После установки драйверов перезагрузите компьютер и проверьте работу аудиоразъемов на передней панели.
Если после выполнения всех указанных шагов звук на передней панели все еще не работает, возможно, проблема связана с bios или аппаратной неисправностью. В этом случае рекомендуется обратиться к специалисту или в сервисный центр.
Как установить Windows 10
Шаг 1. Подготовка к установке
1. Перед установкой Windows 10 убедитесь, что у вас есть необходимые компоненты и программное обеспечение для работы с операционной системой.
2. Проверьте, что ваш компьютер соответствует требованиям для установки Windows 10. Ознакомьтесь с требованиями на официальном веб-сайте Windows.
Шаг 2. Создание загрузочной флешки или диска
1. Перейдите на официальный веб-сайт Microsoft, выберите раздел «Создание загрузочного носителя» и скачайте инструмент для создания загрузочной флешки или диска Windows 10.
2. Подключите пустую флешку или вставьте пустой диск в оптический привод вашего компьютера.
3. Запустите скачанный инструмент и следуйте инструкциям для создания загрузочного носителя.
Шаг 3. Установка Windows 10
1. Подключите загрузочную флешку или вставьте загрузочный диск в ваш компьютер.
2. Перезагрузите компьютер и войдите в BIOS или выберите загрузочное устройство при старте компьютера.
3. В меню BIOS выберите загрузочное устройство, содержащее загрузочный носитель Windows 10.
4. Следуйте инструкциям на экране, чтобы выполнить установку операционной системы Windows 10.
5. Дождитесь завершения установки Windows 10 и выполните все дополнительные настройки, необходимые для использования операционной системы.
Теперь ваш компьютер настроен для работы с Windows 10. Удачной работы!
Способ 3: Проверка настроек BIOS
Шаг 1: Проверка подключения
Первым делом убедитесь, что передняя панель компьютера правильно подключена к материнской плате. Для этого:
- Отключите кабели от звуковых аудиоразъемов на задней панели компьютера.
- Подключите кабели звуковой панели к соответствующим аудиоразъемам на материнской плате. Обычно они обозначены «AUDIO».
В некоторых случаях может потребоваться отключить наушники или другие устройства, которые подключены к передней панели, чтобы звук на них не отключался при использовании передней панели.
Шаг 2: Проверка настройки BIOS
Для изменения настроек BIOS необходимо выполнить следующие действия:
- Перезагрузите компьютер и во время загрузки нажмите нужную клавишу (обычно это клавиша Del или F2), чтобы войти в меню настроек BIOS.
- Найдите опцию «HD Audio» или «Front Panel Audio» в меню настроек BIOS. Обычно она находится в разделе «Advanced» или «Integrated Peripherals».
- Убедитесь, что эта опция включена. Если она отключена, включите ее.
- Сохраните изменения и выйдите из настроек BIOS.
Видео:
Как включить переднюю панель для наушников или заднюю
Как включить переднюю панель для наушников или заднюю by денис 2223 263,273 views 7 years ago 56 seconds