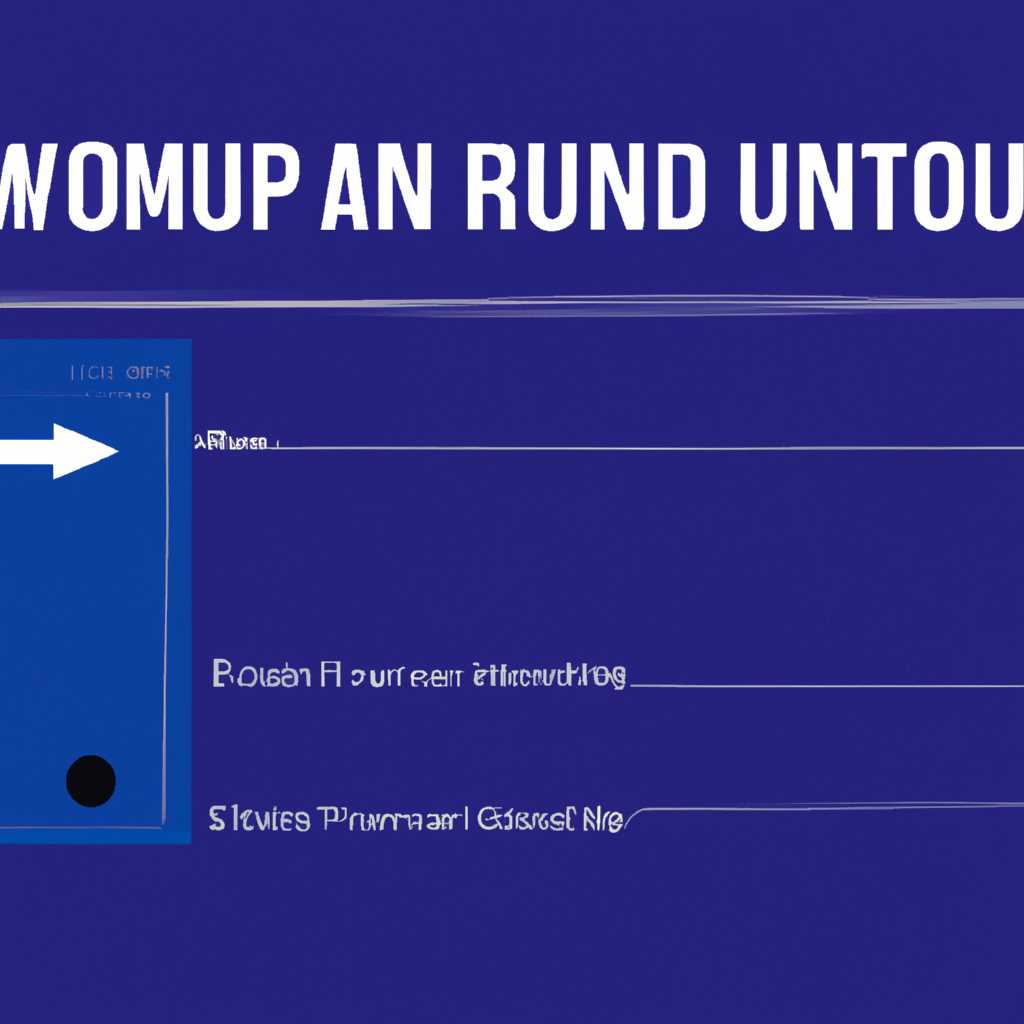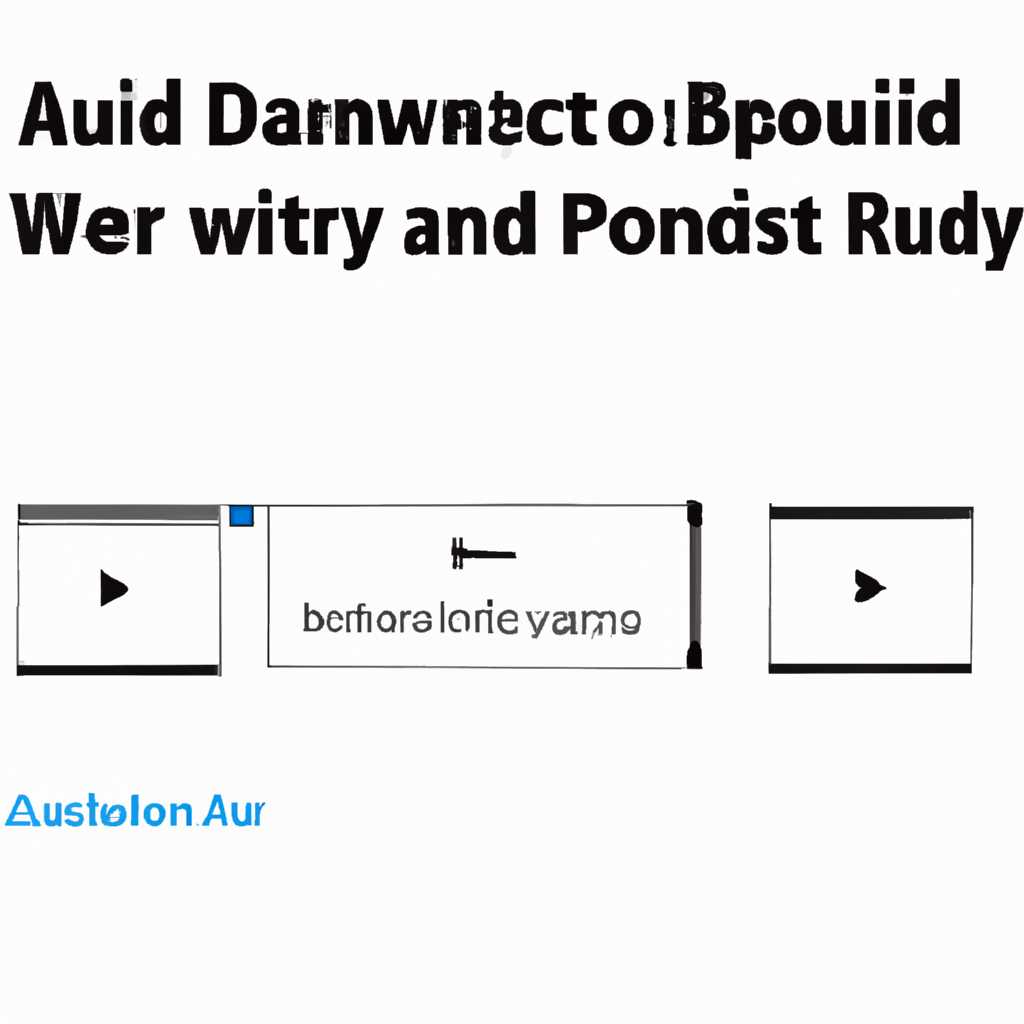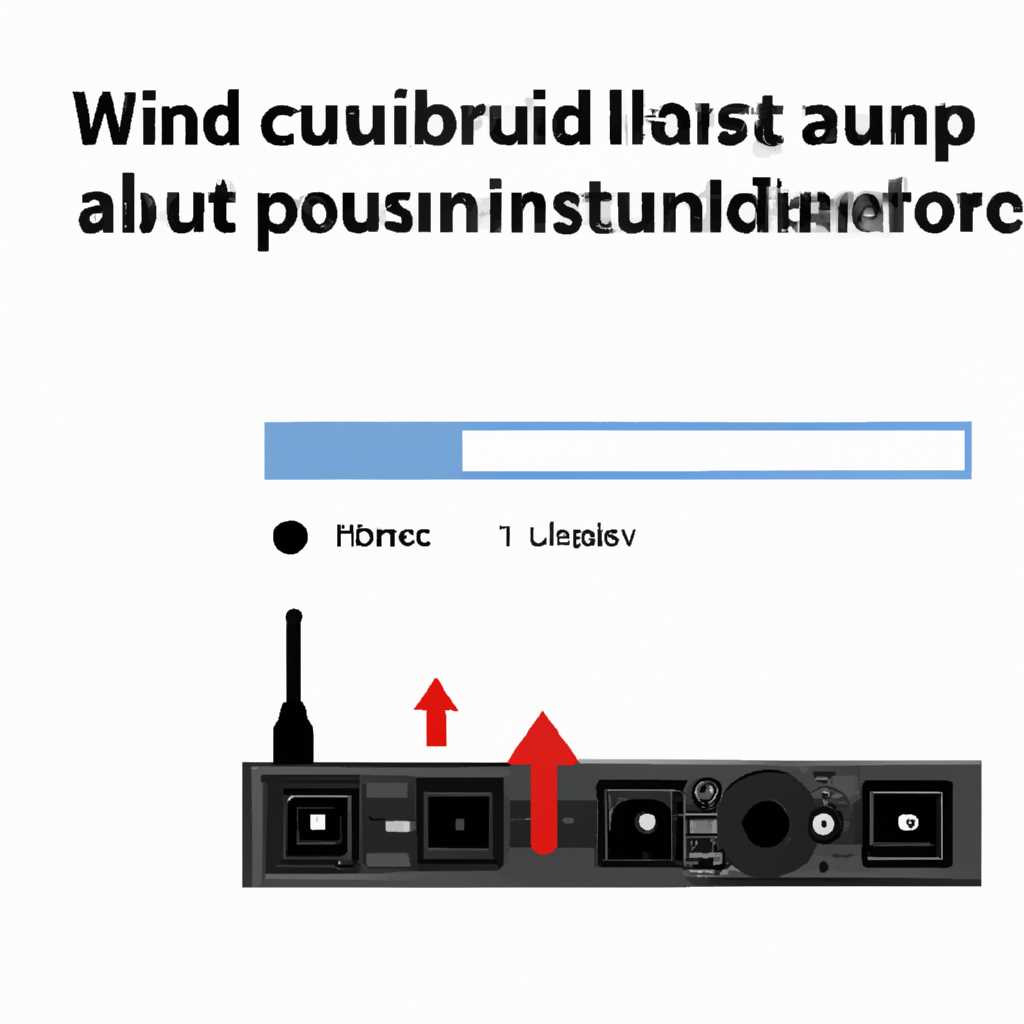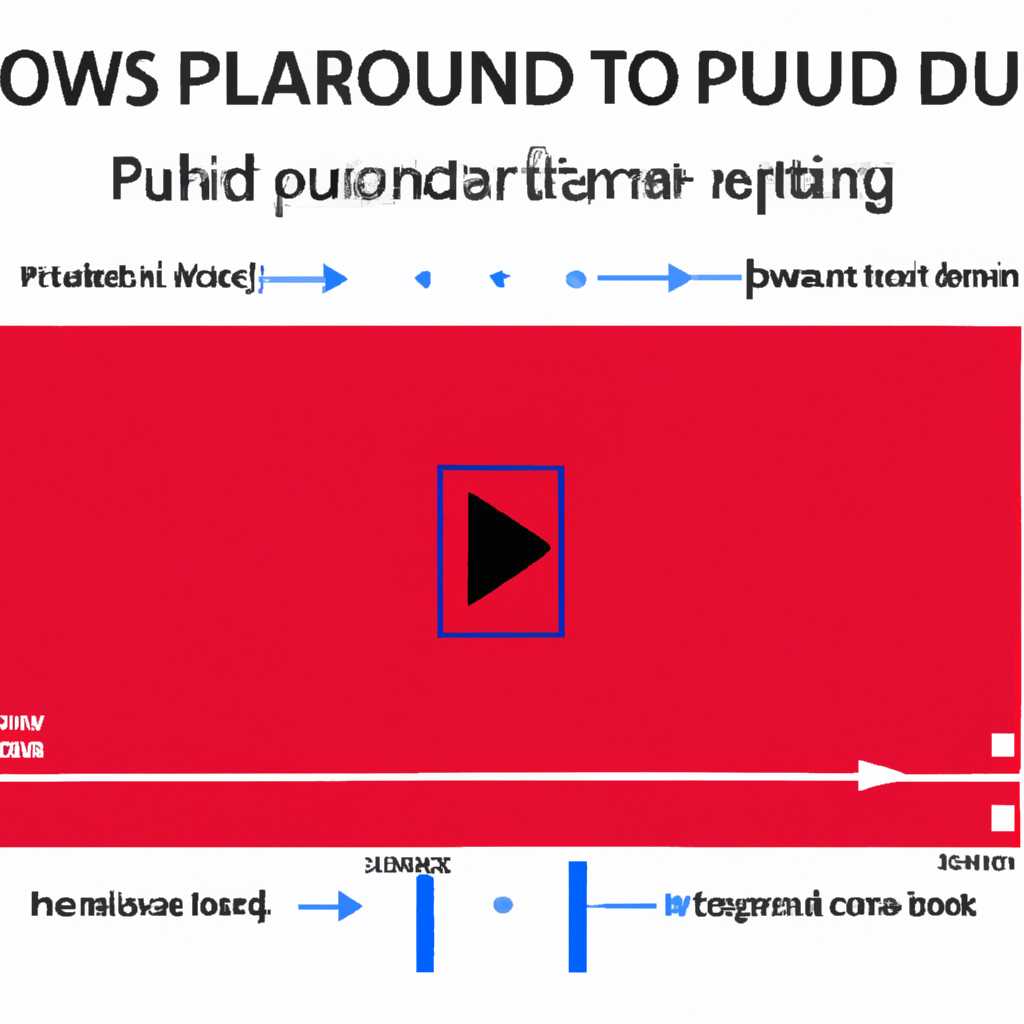- Как настроить вывод звука на переднюю панель компьютера с Windows 10: подробная инструкция
- Шаг 1: Проверка подключения аудиоустройства
- Шаг 2: Проверка конфигурации звукового устройства
- Шаг 3: Проверка драйверов звуковой платы
- Шаг 4: Переключение между устройствами воспроизведения
- Заключение
- Изменение настроек звукового устройства
- Проверка наличия драйверов на переднюю панель
- Процедура проверки настроек BIOS
- 1. Перезагрузите компьютер и войдите в BIOS
- 2. Найдите раздел настройки звука
- 3. Проверьте настройки переключения звука
- 4. Установите значения по умолчанию
- Использование программного обеспечения для настройки звука
- Видео:
- Если нет звука в наушниках на передней панели, и не помогает Realtek
Как настроить вывод звука на переднюю панель компьютера с Windows 10: подробная инструкция
Если после проверки и установки нужных настроек на передней панели компьютера все еще не появляется звук, попробуйте проверить наличие проблемы в биосе. Для этого перейдите в настройки биоса и удостоверьтесь, что включена передняя панель на вашей материнской плате. Затем проверьте наличие подключения кабеля от передней панели к материнской плате. Если кабель не подключен или подключен не правильно, устройство на передней панели может не работать.
Шаг 1: Проверка подключения аудиоустройства
Во-первых, удостоверьтесь, что ваше аудиоустройство подключено к передней панели компьютера. Вы можете проверить это, посмотрев на разъемы на передней панели.
В некоторых случаях, передняя панель компьютера может не иметь разъемов для подключения аудиоустройств. В этом случае, вам придется использовать заднюю панель для подключения аудиоустройства.
Шаг 2: Проверка конфигурации звукового устройства
Если ваше аудиоустройство подключено к передней панели компьютера, следующим шагом является проверка его конфигурации в Windows 10. Вы можете сделать это, выполнив следующие действия:
- Нажмите правой кнопкой мыши на значок динамика в правом нижнем углу экрана и выберите «Звуки».
- В открывшемся окне «Диспетчер звуков» перейдите на вкладку «Воспроизведение».
- В списке доступных устройств выберите ваше аудиоустройство и нажмите кнопку «Свойства».
В открывшемся окне «Свойства» вашего аудиоустройства перейдите на вкладку «Дополнительно» и проверьте, подключено ли ваше аудиоустройство к передней панели компьютера. Если этот вариант есть, выберите его.
Шаг 3: Проверка драйверов звуковой платы
Если после выполнения предыдущих шагов звук все еще не воспроизводится на передней панели компьютера, следующим шагом является проверка драйверов звуковой платы.
- Нажмите правой кнопкой мыши на значок динамика в правом нижнем углу экрана и выберите «Звуки».
- В открывшемся окне «Диспетчер звуков» перейдите на вкладку «Воспроизведение».
- В списке доступных устройств выберите вашу звуковую плату и нажмите кнопку «Свойства».
В открывшемся окне «Свойства» вашей звуковой платы перейдите на вкладку «Драйверы» и проверьте, установлены ли последние драйверы для вашего устройства. Если нет, попробуйте обновить драйверы или установить их заново.
Шаг 4: Переключение между устройствами воспроизведения
Если предыдущие методы не помогли, вы можете попробовать переключиться между различными устройствами воспроизведения в Windows 10. Для этого выполните следующие действия:
- Нажмите правой кнопкой мыши на значок динамика в правом нижнем углу экрана и выберите «Звуки».
- В открывшемся окне «Диспетчер звуков» перейдите на вкладку «Воспроизведение».
- В списке доступных устройств выберите другое устройство и нажмите кнопку «Установить по умолчанию».
После этого проверьте, работает ли звук на передней панели компьютера. Если нет, попробуйте выбрать другое устройство и повторить этот шаг.
Заключение
Изменение настроек звукового устройства
- Проверьте подключение
- Проверка в системе
- Щелкните правой кнопкой мыши на значке громкости в правом нижнем углу экрана
- В контекстном меню выберите «Звуковая панель»
- Настройка звуковой карты
- Обновление драйверов
- Откройте «Диспетчер устройств» (Вы можете воспользоваться поиском Windows)
- В разделе «Звуковые, видео- и игровые контроллеры» найдите ваше звуковое устройство
- Щелкните правой кнопкой мыши на устройстве и выберите «Обновить драйвер»
- Выберите опцию «Автоматический поиск обновленного драйвера»
- Проверка аудиовходов и аудиовыходов
- Подключение звуковых устройств
Перед тем, как начать настройку, проверьте, правильно ли подключены наушники или динамики к аудиовходам на передней панели компьютера. Удостоверьтесь, что все цвета кабелей соответствуют цветам аудиовходов.
Для проверки и настройки звуковых устройств в Windows 10 вы можете использовать встроенную функцию «Звуковая панель». Чтобы открыть это окно, следуйте следующим шагам:
После открытия окна «Звуковая панель» вы увидите все доступные звуковые устройства на вашем компьютере. Чтобы изменить настройки звуковой карты, щелкните правой кнопкой мыши на нужном устройстве и выберите «Свойства». Здесь вы можете настроить различные параметры, такие как формат аудиовыхода и уровень громкости.
Если настройка звукового устройства не помогла исправить проблему, проверьте аудиовходы и аудиовыходы на передней панели компьютера. Возможно, они не работают правильно или даже не подключены.
Если вы все проверили и проблема остается, попробуйте подключить звуковые устройства к другим аудиовходам на передней панели. Возможно, вы используете неправильный аудиовход.
Проверка наличия драйверов на переднюю панель
Чтобы выполнить проверку, откройте Диспетчер устройств. Сделать это можно несколькими способами:
- Щелкните правой кнопкой мыши по кнопке «Пуск» и выберите «Управление устройствами».
- Нажмите комбинацию клавиш Win + X и выберите «Устройство управления».
- Щелкните правой кнопкой мыши по значку «Мой компьютер» на рабочем столе или в проводнике и выберите «Управление». Затем откройте раздел «Устройства и принтеры» и щелкните правой кнопкой мыши на компьютере. В контекстном меню выберите «Управление».
В открывшемся окне Диспетчера устройств найдите раздел «Звук, видео и игры». Если этого раздела нет, то скорее всего у вас возникла проблема с драйверами звуковой платы.
Если раздел «Звук, видео и игры» присутствует, раскройте его и проверьте наличие возможных устройств. Возможно, в этом разделе будут отображены динамики или наушники, подключенные к передней панели компьютера.
Если у вас есть дополнительные входы и выходы на передней панели, то возможно, проблема заключается в отключении этих аудиовходов и аудиовыходов в драйверах.
Чтобы проверить аудиовходы, откройте «Параметры» или «Конфигурацию» драйвера звуковой платы. Обычно настройки можно найти в разделе «Управление». В этом разделе должны быть перечислены все доступные аудиовходы и аудиовыходы.
Если в драйвере звуковой платы нет возможности включить аудиовходы или аудиовыходы, либо вашего аудиоустройства вообще нет в списке, то, скорее всего, проблема связана с отсутствием или неправильной установкой драйверов.
В этом случае необходимо установить дополнительные драйверы для вашей звуковой платы. Обновление драйверов можно провести следующими способами:
- Установите обновление Windows для вашей звуковой платы. Для этого введите «Обновление драйверов» в поисковой строке Windows и выберите соответствующий результат.
- Скачайте драйверы с официального сайта производителя вашей звуковой платы. Обычно они доступны в разделе поддержки или загрузки.
После установки дополнительных драйверов перезагрузите компьютер и проверьте наличие аудиовходов и аудиовыходов в Диспетчере устройств. Теперь вы должны иметь возможность выбрать выход на переднюю панель в настройках воспроизведения звука по умолчанию.
Процедура проверки настроек BIOS
Вот некоторые шаги, которые вы можете выполнить для проверки и настройки настроек BIOS в Windows 10:
1. Перезагрузите компьютер и войдите в BIOS
Для входа в BIOS обычно необходимо нажать определенную клавишу (обычно DEL или F2) при появлении логотипа компьютерного производителя на экране. Вам может потребоваться обратиться к инструкции по обслуживанию компьютера или поискать информацию в Интернете, чтобы узнать, как войти в BIOS на вашем компьютере.
2. Найдите раздел настройки звука
После входа в BIOS найдите раздел, отвечающий за настройку звука. Область с настройками звука может иметь различные названия в зависимости от вашего BIOS. Некоторые из общих названий, которые вы можете найти, включают «Audio Settings» или «Sound Configuration».
3. Проверьте настройки переключения звука
В разделе настройки звука вы можете найти параметры переключения звука между различными устройствами. Убедитесь, что звуковая карта вашего компьютера настроена на переключение на переднюю панель или передний аудиовход.
4. Установите значения по умолчанию
После завершения проверки настроек BIOS сохраните изменения и перезагрузите компьютер.
Если проблема с настройками звука на переднюю панель компьютера с Windows 10 остается нерешенной, есть более способов, которые вы можете попробовать:
- 2. Проверить, включен ли звук на компьютере и уровень громкости установлен правильно.
- 3. Проверить наличие обновлений драйверов для звуковой карты и выполнить их установку при необходимости.
Использование программного обеспечения для настройки звука
Возможно, ваше звуковое устройство имеет несколько источников звука, которые могут быть выбраны для каждого приложения или области использования. Если источник звука не установлен, потребуется проверка и возможное обновление драйверов звуковых устройств.
Для этого вам потребуется:
- Откройте «Параметры» в Windows 10, нажав значок «Пуск», а затем выберите «Параметры» в выпадающем меню.
- В открывшемся окне «Параметры» выберите «Система».
- На панели слева выберите «Звук».
- В разделе «Настройки звуковых устройств» проверьте подключение вашего устройства.
- Если ваше звуковое устройство не установлено как «Выходное устройство», выберите его, а затем нажмите кнопку «Вниз» для переключения его на «Выходное устройство».
- Проверьте подключение вашего устройства к передней панели компьютера и убедитесь, что они правильно подключены.
Если после выполнения этих дополнительных шагов проблема не решена, попробуйте обновить драйверы звуковых устройств или установить программное обеспечение, предоставленное производителем вашего устройства.
Также, перед использованием программного обеспечения для настройки звука, можно проверить наличие обновлений для вашей операционной системы Windows 10. Возможно, проблема будет решена после установки обновлений.
Видео:
Если нет звука в наушниках на передней панели, и не помогает Realtek
Если нет звука в наушниках на передней панели, и не помогает Realtek Автор: Александр Маврин 23 966 просмотров 2 года назад 2 минуты 33 секунды