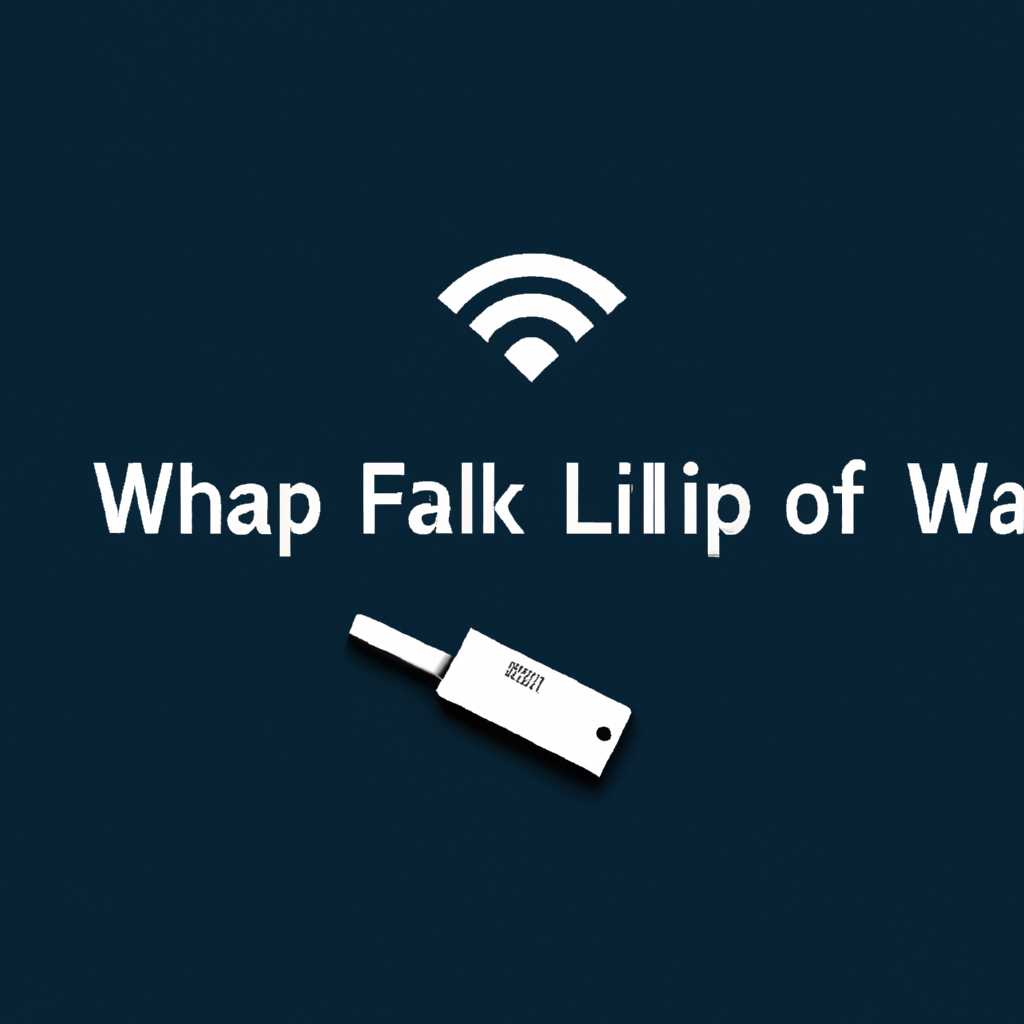- Настройка Wi-Fi адаптера на виртуальной машине с Kali Linux
- Способ 2: Без дополнительного модема WiFi не работает
- Способ подключения Kali Linux к беспроводной сети
- Диагностика проблемы
- Обновление системы и исправление ошибок
- Решение проблемы с Wi-Fi адаптером
- Табличка
- Для виртуальной машины: Драйверы и совместимость
- Подключение Kali Linux к беспроводной сети
- Способ 1: Кали Linux настройка WiFi адаптера
- Видео:
- Как подключить Wi-Fi адаптер к Kali Linux
Настройка Wi-Fi адаптера на виртуальной машине с Kali Linux
Если вы только начали знакомиться с операционной системой Kali Linux, то вопрос настройки беспроводной сети может показаться довольно сложным и запутанным. Ведь Kali Linux предназначена для проведения тестирования безопасности, поэтому в сфере Wi-Fi она имеет свои особенности. Хоть Kali Linux обладает большим числом инструментов для работы с сетью, установленных по умолчанию, однако подключение к Wi-Fi может вызвать некоторые сложности, особенно если ваш Wi-Fi адаптер является несовместимым или не поддерживается модулем ядра. В этой статье мы рассмотрим несколько способов настройки Wi-Fi адаптера на виртуальной машине с Kali Linux.
Первый и, пожалуй, самый простой способ настройки Wi-Fi адаптера — использовать инструмент NetworkManager. Этот инструмент установлен по умолчанию в Kali Linux и предоставляет возможность управлять подключениями Wi-Fi через графический интерфейс. Для его использования достаточно открыть меню «Сеть» в верхней панели системы и выбрать нужную Wi-Fi сеть из списка. Если ваш Wi-Fi адаптер поддерживается и совместим с Kali Linux, подключение должно произойти без проблем.
Второй способ настройки Wi-Fi адаптера в Kali Linux — использование инструмента WICD. В отличие от NetworkManager, WICD часто считается более стабильным и надежным решением для управления Wi-Fi подключениями. Для его установки выполните следующие команды в терминале:
sudo apt update
sudo apt install wicd
После установки WICD вы можете найти его в меню «Интернет» и использовать для настройки Wi-Fi подключения.
К сожалению, не все Wi-Fi адаптеры совместимы с Kali Linux, и вы можете столкнуться с проблемами даже при использовании вышеописанных способов. Если вы столкнулись с ошибкой подключения или ваш адаптер не обнаруживается системой, то вам придется задействовать терминал и немного разобраться в основах работы сети Wi-Fi. В этом случае нам пригодится инструмент терминала — mpwd. Он позволяет сканировать доступные Wi-Fi сети и подключаться к ним. Попробуйте выполнить следующую команду:
sudo mpwd
Введите пароль пользователя и нажмите Enter. Затем введите wifi -a для сканирования доступных Wi-Fi сетей. Обратите внимание на идентификатор (identifier) нужной сети, мы будем использовать его для подключения.
Теперь, когда у вас есть идентификатор выбранной сети, вы можете воспользоваться командой wifi -s <identifier> для подключения. Если сеть защищена паролем, команда запросит его. После ввода пароля Wi-Fi адаптер должен успешно подключиться к выбранной сети. Если вы все сделали правильно и ваш адаптер совместим с Kali Linux, подключение должно быть успешным.
Способ 2: Без дополнительного модема WiFi не работает
Кали Линукс не видит WiFi никакого и вообще система не понимает, установлен ли внутри модуль беспроводного соединения. Рассмотрю решение проблемы пошагово.
Для начала, проверим актуальность драйвера нашего WiFi адаптера. Ведь без правильно установленных драйверов подключение к беспроводной сети в Kali Linux может быть невозможным.
На нашем Lenovo laptop установлен Kali Linux в виртуальной машине. Хоть виртуальная среда может ограничивать некоторые возможности подключения к WiFi, но это не значит, что мы не сможем спасти свои сетевые настройки.
Прежде всего, убедимся, что виртуальная машина имеет доступ к встроенным адаптерам на вашем физическом компьютере. Откройте настройки виртуалки и проверьте совместимость встроенных сетевых адаптеров с Kali Linux.
Если виртуальная машина не видит WiFi адаптера, попробуйте ввести следующую команду в терминале Kali Linux: lspci | grep -i network. Эта команда позволит проверить список установленных внутри вашего физического компьютера адаптеров и обнаружить WiFi модуль.
Проверим, установлен ли WiFi модуль, введя команду: lsmod | grep -i iw*. Эта команда отобразит список всех установленных драйверов, связанных с беспроводным соединением.
Если WiFi адаптер отображается, но не подключен к сети, проверим, установлен ли NetworkManager. Введите команду: service network-manager status. Если он не запущен, введите команду: service network-manager start.
Если все вышеперечисленные шаги не привели к успеху, возможно, у вас есть проблемы совместимости вашего WiFi адаптера с Kali Linux. Посмотрим на логи, чтобы понять, есть ли какие-либо ошибки или зависания драйвера.
Введем команду dmesg | grep -i iwlwifi для проверки логов WiFi адаптера. Обратите внимание на любые сообщения об ошибках или предупреждениях.
Способ подключения Kali Linux к беспроводной сети
Если вы пользуетесь виртуальной машиной с Kali Linux и испытываете проблемы с подключением к беспроводной сети, значит, вам пригодится этот совет. В данном разделе я рассмотрю способ настройки Wi-Fi адаптера на виртуальной машине с Kali Linux.
Диагностика проблемы
Первым делом, вам необходимо убедиться в совместимости вашего Wi-Fi адаптера с операционной системой Kali Linux. Чтобы это сделать, введите в терминале команду lsusb. Если адаптер отображается в списке устройств, значит, система его понимает.
Если адаптер не отображается или вы столкнулись с ошибкой, рассмотрите возможность установки дополнительного драйвера для адаптера. Некоторые модели адаптеров требуют установки драйвера из открытого источника.
Обновление системы и исправление ошибок
Если ваш адаптер совместим с Kali Linux, но не работает должным образом, то лучше всего проверить, что у вас установлена последняя версия операционной системы и пакета сетевых утилит.
Для этого в терминале введите команду:
sudo apt update && sudo apt upgrade
После обновления системы перезагрузите Kali Linux:
sudo reboot
Если после обновления у вас все равно остались проблемы с подключением к беспроводной сети, вы можете проверить состояние сети в системе, используя инструмент network-manager. Для этого введите команду:
sudo service network-manager status
Если сервис не запущен, вы можете запустить его следующей командой:
sudo service network-manager start
Решение проблемы с Wi-Fi адаптером
Если вы все еще столкнулись с проблемой подключения Wi-Fi адаптера, может быть полезно проверить наличие ошибок и внести соответствующие исправления в драйвере адаптера.
Для этого введите команду:
sudo dmesg | grep [ошибка]
Вместо «[ошибка]» укажите конкретную ошибку или ее код.
Дополнительно, вы можете обратиться к сообществу или форумам, где пользователи делятся своим опытом настройки адаптеров на Kali Linux. Возможно, вам помогут советом или предоставят список драйверов, которые хорошо работают с данной операционной системой и адаптером.
Табличка
| Описание | Команда |
|---|---|
| Проверка подключенных устройств | lsusb |
| Обновление системы | sudo apt update && sudo apt upgrade |
| Перезагрузка системы | sudo reboot |
| Проверка состояния сети | sudo service network-manager status |
| Запуск сервиса network-manager | sudo service network-manager start |
| Проверка ошибок | sudo dmesg | grep [ошибка] |
Важно отметить, что каждый адаптер может иметь свои особенности и некоторые модели могут не быть полностью совместимыми с Kali Linux. Перед покупкой или установкой адаптера, рекомендуется изучить информацию о его совместимости с данной системой.
Для виртуальной машины: Драйверы и совместимость
При настройке Wi-Fi адаптера на виртуальной машине с Kali Linux важно учесть совместимость выбранного адаптера с операционной системой.
Для начала, мы должны убедиться, что у нас есть правильные драйверы и модули, необходимые для работы беспроводного адаптера.
Во многих случаях, Wi-Fi адаптеры поддерживают режим «инъекции пакетов», что позволяет использовать их для проведения атак на беспроводные сети. Тем не менее, не все адаптеры поддерживают данный режим и необходимо проверить совместимость выбранного вами адаптера.
Поговорим о конкретном примере. Возьмем Wi-Fi адаптер Lenovo с моделью make1, он прекрасно работает внутри системы Kali Linux. Предположим, что вы уже приобрели такой адаптер и хотите настроить его на виртуальной машине.
Решение этой проблемы весьма простое и может пригодиться не только для Kali Linux, но и для других дистрибутивов Linux.
Во-первых, мы должны убедиться, что Wi-Fi адаптер виден внутри виртуальной машины. Для этого вам нужно ввести команду «lsusb» в терминале и посмотреть, есть ли ваш адаптер в списке.
Теперь давайте проверим, видит ли Kali Linux адаптер, когда мы вручную подключаем его к виртуальной машине. Для этого введите команду «lspci» и найдите ваш адаптер в списке.
Если ваш адаптер в списке, значит, у вас хорошие шансы на успешную настройку.
Теперь мы можем приступить к установке драйверов. Вероятнее всего, у вас уже установлены драйверы Wi-Fi адаптера в хост-системе, но они не работают внутри виртуальной машины. Нам нужно скопировать эти драйверы внутрь Kali Linux и пересобрать их, чтобы они работали в нашей виртуальной среде.
Давайте посмотрим, как скопировать драйверы из хост-системы внутрь Kali Linux. Сначала остановите сетевые службы с помощью команд:
service network-manager stop
service clean start
Теперь мы можем скопировать драйверы. Найдите в хост-системе каталог с драйверами Wi-Fi адаптера (обычно они находятся в папке /lib/modules/$(uname -r)/kernel/drivers/net/wireless).
Скопируйте этот каталог и его содержимое в каталог с Kali Linux.
Теперь, чтобы пересобрать драйверы, перейдите в каталог с драйверами внутри Kali Linux и выполните следующую команду:
make1
После завершения этой команды, ваш Wi-Fi адаптер должен начать работать внутри виртуальной машины.
Проверьте его, запустив утилиту для настройки соединений Wi-Fi. Вы должны увидеть Wi-Fi сети, доступные для подключения. Если у вас возникнут проблемы или ошибки, обратитесь к документации к вашему адаптеру или обратитесь за помощью в комментариях к данной статье.
В конце концов, настройка беспроводной сети в виртуальной машине с Kali Linux — это одна из актуальных тем для обучения. Мы рассмотрели пример установки драйверов для WiFi адаптера на примере Lenovo make1, но это не единственный способ. Важно учесть совместимость адаптера и модуля с вашей системой, и при необходимости обновить или пересобрать драйверы.
Если вы всё сделали правильно, вы сможете настроить и использовать беспроводное соединение на вашей виртуальной машине с Kali Linux.
Подключение Kali Linux к беспроводной сети
Если вы используете Kali Linux в виртуальной среде, у вас может возникнуть необходимость подключить систему к беспроводной сети. Ниже описаны несколько шагов, которые позволят вам настроить Wi-Fi адаптер на вашей виртуальной машине с Kali Linux.
1. Вначале проверьте, видит ли ваша система Wi-Fi адаптеры внутри виртуальной машины. Для этого в терминале выполните команду lspci. Вы должны увидеть список адаптеров, включая ваш Wi-Fi адаптер.
2. Если ваш Wi-Fi адаптер виден, далее проверьте, установлен ли модуль для него. В терминале выполните команду lsmod | grep "имя_вашего_адаптера". Если модуль установлен, значит, ваш Wi-Fi адаптер готов к использованию. Если он не установлен, вы должны установить драйверы для него.
3. Сначала установите необходимые инструменты для работы с Wi-Fi. В терминале выполните следующую команду:
apt-get update && apt-get install wireless-tools -y
4. Далее установите NetworkManager, менеджер соединений Wi-Fi:
apt-get install network-manager network-manager-gnome -y
5. После установки NetworkManager перезагрузитесь и запустите его с помощью следующей команды:
systemctl start NetworkManager
6. Теперь вам нужно настроить Wi-Fi соединение. В терминале выполните команду:
nmcli dev wifi
Вы должны увидеть список доступных беспроводных сетей. Выберите сеть, к которой хотите подключиться, и запомните ее имя.
7. Затем выполните команду для подключения к выбранной сети:
nmcli dev wifi connect "имя_вашей_сети" password "пароль_сети"
Замените «имя_вашей_сети» и «пароль_сети» соответствующими значениями вашей сети.
8. Если вы столкнулись с проблемами при использовании NetworkManager, вместо него можно попробовать использовать Wicd – другой менеджер соединений Wi-Fi. Для установки Wicd выполните следующую команду:
apt-get install wicd-gtk -y
После установки перезагрузитесь и запустите Wicd с помощью команды wicd-client.
Теперь вы должны быть подключены к беспроводной сети на вашей виртуальной машине с Kali Linux. Если у вас возникли проблемы или ошибки во время настройки, рекомендуется обратиться к официальной документации Kali Linux или обратиться за помощью к сообществу пользователей Kali Linux.
Если у вас есть какие-либо вопросы или комментарии по этой теме, оставьте их в комментариях ниже. Мы с радостью поделимся своим опытом и поможем вам решить любые проблемы!
Способ 1: Кали Linux настройка WiFi адаптера
Виртуальные машины с Kali Linux иногда могут столкнуться с проблемами при настройке WiFi адаптера. Но не стоит отчаиваться! В этом разделе мы рассмотрим один из способов настройки WiFi адаптера в Kali Linux.
Прежде чем приступить к настройке, убедитесь, что ваша виртуальная машина с Kali Linux настроена и работает без проблем. Если вы только что установили Kali Linux, рекомендуется выполнить обновление системы с помощью команды sudo apt update && sudo apt upgrade для получения актуальных версий пакетов.
1. Установка необходимых драйверов: в Kali Linux уже установлены некоторые драйверы для WiFi адаптеров, но в некоторых случаях это может быть недостаточно. Проверьте видит ли система ваш WiFi адаптер с помощью команды lspci. Если ваш адаптер не отображается в списке, вам может потребоваться установить драйверы вручную.
2. Проверка совместимости: прежде чем устанавливать драйвер, проверьте его совместимость с вашей версией Kali Linux. Для этого поищите информацию о драйвере на официальном сайте производителя адаптера или обратитесь к сообществу Kali Linux.
3. Установка драйвера: скачайте необходимый драйвер и следуйте инструкциям по его установке. Например, если драйвер предоставлен в виде исходного кода, вы можете скомпилировать его с помощью команды make. Затем запустите make install, чтобы установить скомпилированный драйвер.
4. Включение адаптера в виртуальной машине: чтобы Kali Linux могло использовать WiFi адаптер в виртуальной машине, убедитесь, что адаптер включен в настройках виртуального окружения. В некоторых случаях требуется вручную настроить сетевые подключения в настройках виртуальной машины.
После этих действий ваш WiFi адаптер должен работать на Kali Linux. Однако, если у вас возникли проблемы или система по-прежнему не видит адаптер, рекомендуется обратиться к сообществу Kali Linux или провести дополнительные исследования для поиска возможных решений.
Видео:
Как подключить Wi-Fi адаптер к Kali Linux
Как подключить Wi-Fi адаптер к Kali Linux Автор: Fa-ctor 4 640 просмотров 5 лет назад 2 минуты 34 секунды