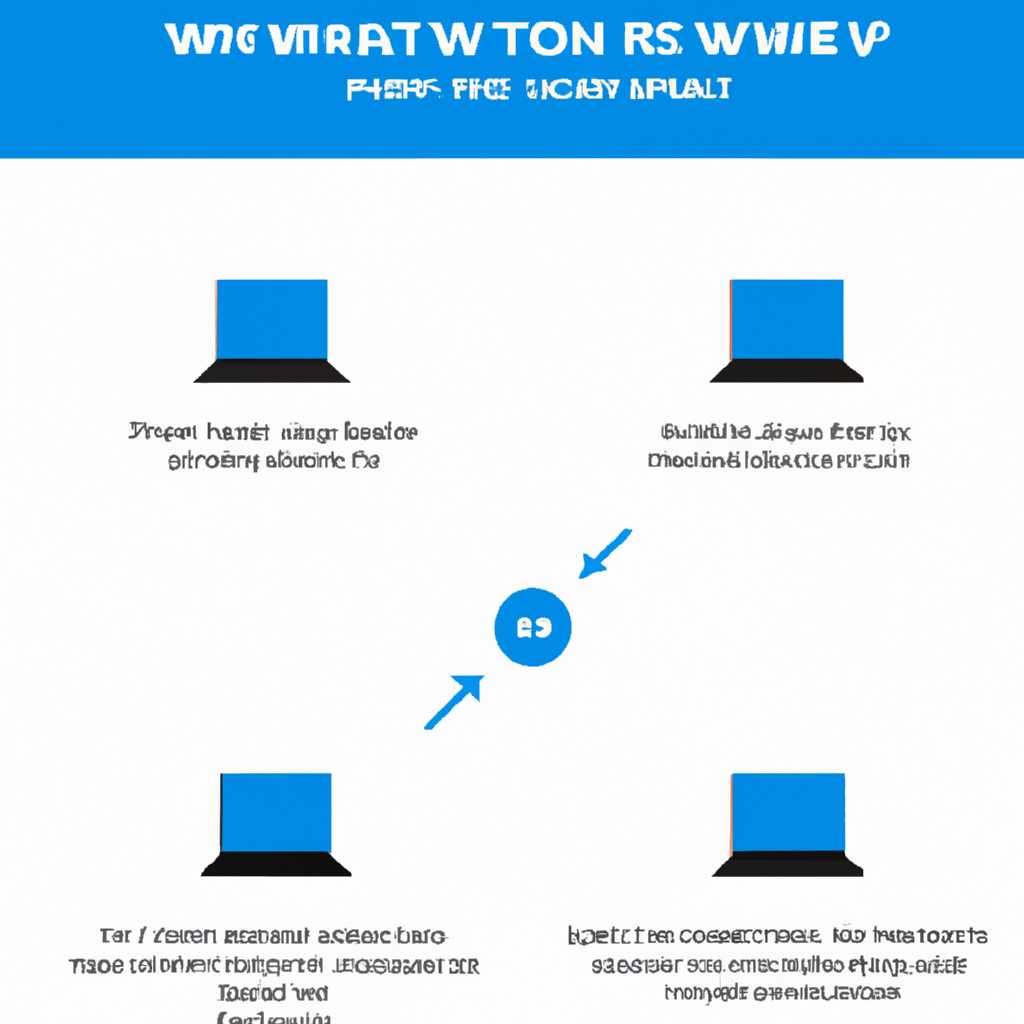Как настроить Wi-Fi роутер и локальную сеть на Виндовс 10: подробная инструкция
Настройка Wi-Fi роутера и локальной сети на операционной системе Windows 10 может быть достаточно замороченной из-за сложных параметров и различных настроек. Однако, с помощью данной подробной инструкции, вы сможете легко и правильно подключить и настроить ваш роутер, а также создать локальную сеть для обмена данными между участниками вашей домашней сети.
Первым шагом является подключение роутера к компьютеру с помощью сетевого кабеля. Убедитесь, что роутер настроен и работает, а также что ваш компьютер подключен к интернету. После этого откройте браузер и введите в адресной строке IP-адрес вашего роутера, чтобы получить доступ к его параметрам.
Одним из самых важных параметров, которому следует обратить внимание при настройке Wi-Fi роутера, является создание безопасной и удобной беспроводной сети. Чтобы это сделать, вам необходимо изменить имя (SSID) и пароль вашей домашней сети. Это позволит вам сохранить конфиденциальность ваших данных и предотвратить доступ посторонних пользователей к вашей сети.
Для обмена данными между участниками вашей домашней сети, вам также необходимо создать общую папку на одном из компьютеров. Сделать это очень просто — просто правой кнопкой мыши щелкните на желаемой папке и выберите «Свойства». В открывшемся окне перейдите на вкладку «Общий доступ» и включите видимость папки для других пользователей вашей сети.
Теперь остается лишь подключить другие компьютеры к вашей локальной сети. Для этого откройте «Центр управления сетями и общим доступом» и выберите «Настройка нового подключения или сети». Следуйте инструкциям мастера настройки и введите данные вашей домашней сети, которые вы устанавливали ранее на роутере.
Шаг 1: Подключение роутера к компьютеру
Перед настройкой Wi-Fi роутера на Виндовс 10 необходимо правильно подключить его к компьютеру.
1. Подключите один конец сетевого кабеля к порту WAN вашего роутера, а другой конец – к сетевому порту вашего компьютера.
2. Включите Wi-Fi роутер в сеть и убедитесь, что индикатор питания светится.
3. На вашем компьютере откройте «Проводник» (это программа для работы с файлами и папками).
4. В адресной строке «Проводника» введите «Control Panel» и нажмите клавишу Enter.
5. В открывшемся окне «Панель управления» найдите иконку «Сетевое и общее использование» и щелкните на ней дважды.
6. На странице «Сетевое и общее использование» выберите «Центр управления сетями и общим доступом».
7. В верхней части окна «Центра управления сетями и общим доступом» найдите пункт «Изменение настроек адаптера» и щелкните на нем.
8. Откроется окно «Сетевые подключения», где будут перечислены все доступные сетевые соединения на вашем компьютере. Щелкните правой кнопкой мыши на соединении, соответствующем вашему Wi-Fi роутеру, и выберите «Свойства».
9. В открывшемся окне «Свойства соединения» найдите раздел «Клиенты для Microsoft Networks» и поставьте отметку напротив «Если нужен доступ к компьютерам внутри сети, имеющим общий доступ», а также отметьте «Интернет-протокол TCP/IP (версия 4)». Нажмите кнопку «Далее».
10. Выберите «Обнаружение сетевых ресурсов и доступ к компьютерам» и нажмите кнопку «Далее».
11. В следующем окне введите «Primary DNS» (первичный DNS-сервер), который предоставляется вашим провайдером интернета, либо оставьте поле пустым. Нажмите кнопку «Далее».
12. На следующей странице введите имя вашего компьютера (любое удобное название) и щелкните кнопку «Далее».
13. После этого компьютер выполнит диагностику сетевого подключения и покажет примерно такое окно:
14. Нажмите кнопку «Далее» и выполните все оставшиеся шаги, следуя инструкциям компьютера.
Теперь ваш роутер подключен к компьютеру и готов к настройке локальной сети и Wi-Fi соединения.
Шаг 2: Вход в настройки роутера
После того, как вы подключили свой Wi-Fi роутер к первичному источнику питания и всем подключениям было присвоено необходимое сетевое оборудование, начнем настраивать локальную сеть на вашем компьютере.
Для начала откройте «Меню Пуск», которое расположено в левом нижнем углу вашего рабочего пространства. Для этого щелкните на «кнопке Пуск» на панели задач или просто нажмите клавишу с логотипом Windows на клавиатуре.
-
В открывшемся меню выберите пункт «Настройки».
-
В окне «Настройки» найдите и выберите раздел «Сеть и интернет».
-
Под пунктом «Сеть и интернет» выберите пункт «Wi-Fi».
Когда вы откроете раздел «Wi-Fi», вы увидите список доступных сетей Wi-Fi. Найдите ваш роутер в этом списке и выберите его.
После того, как вы выбрали свой роутер, Windows попросит вас ввести пароль для подключения к сети. Введите пароль, и нажмите кнопку «Подключить».
Если все действия были выполнены правильно, то Windows подключится к вашему Wi-Fi роутеру и установит соединение с локальной сетью.
Теперь, когда соединение установлено, вам нужно перейти к настройкам роутера, чтобы проверить его работу и внести необходимые изменения.
Вход в настройки роутера через веб-интерфейс
Для того чтобы настроить роутер, вам потребуется войти в его веб-интерфейс. Для этого вам нужно открыть любой веб-браузер на вашем компьютере и в адресной строке ввести IP-адрес маршрутизатора.
IP-адрес маршрутизатора можно узнать, открыв командную строку Windows и выполнить команду ipconfig.
Откройте командную строку Windows: для этого нажмите комбинацию клавиш Win + R, введите cmd и нажмите «Enter».
В открывшемся окне командной строки введите команду ipconfig и нажмите «Enter».
В результате выполнения команды ipconfig на экране появится информация о вашем сетевом подключении.
Найдите строку, где указано «Адаптер беспроводной локальной сети Wi-Fi» или «Адаптер Ethernet». Рядом с этой строкой вы увидите IP-адрес вашего компьютера.
Помимо IP-адреса компьютера, вам понадобится также знать IP-адрес вашего роутера. Он обычно указан на корпусе роутера или в его документации.
Теперь вам нужно открыть браузер и в адресной строке ввести IP-адрес роутера, после чего нажать «Enter».
Откроется страница веб-интерфейса роутера, где вы сможете внести необходимые настройки и проверить его работу.
Видео:
сеть без доступа к интернету как исправить
сеть без доступа к интернету как исправить by Roman Shok 810,824 views 8 years ago 4 minutes, 16 seconds