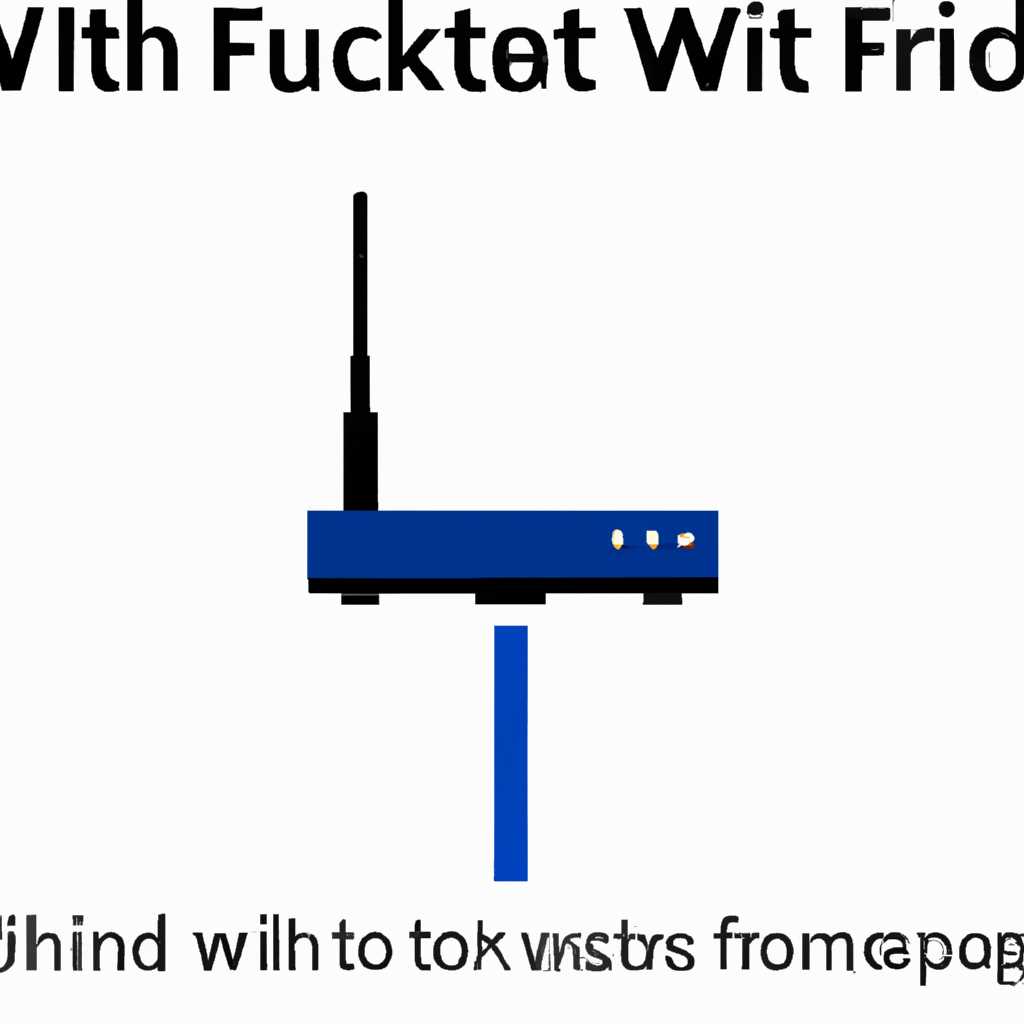- Руководство по настройке Wi-Fi роутера на Windows 10 для обеспечения интернет-соединения всем устройствам в доме
- Как разблокировать сеть WiFi в Windows 10
- 1. Разблокировать сеть с помощью командной строки
- 2. Разблокировать сеть через настройки адаптера
- 3. Разблокировать сеть с помощью драйвера адаптера
- Как выключить раздачу Wi-Fi на ноутбуке или компьютере
- Способ 1: Через настройки сети
- Способ 2: Через командную строку
- Как скрыть или заблокировать сети Wi-Fi в Windows 10
- Коротко о том, как скрыть или заблокировать сети Wi-Fi в Windows 10
- Скрытие сетей Wi-Fi
- Заблокировка Wi-Fi сетей
- Разблокировка Wi-Fi сетей
- Важно:
- Видео:
- Как раздать интернет с windows 10
Руководство по настройке Wi-Fi роутера на Windows 10 для обеспечения интернет-соединения всем устройствам в доме
Настройка Wi-Fi роутера на Windows 10 позволяет раздавать интернет-подключение с вашего ноутбука или компьютера другим устройствам. В этой статье я расскажу вам о простом и эффективном способе настройки Wi-Fi роутера на Windows 10 без использования сторонних программ.
Для начала откройте командную строку. В окне командной строки введите следующую команду: netsh wlan set hostednetwork mode=allow ssid=имя_сети key=пароль. В этой команде задайте имя вашей сети (ssid) и пароль (key) для доступа к ней.
После того, как вы ввели команду, проверьте, было ли успешно размещено новое виртуальное беспроводное соединение. Введите команду netsh wlan show hostednetwork. Если размещенная сеть появилась в списке, значит, все прошло успешно.
Теперь вам нужно включить раздаваемую сеть. Для этого в командной строке введите netsh wlan start hostednetwork. После выполнения этой команды ваш ноутбук или компьютер начнет раздавать интернет-подключение через созданную сеть.
Чтобы остановить раздачу интернета, выполните команду netsh wlan stop hostednetwork. Если у вас возникли проблемы с раздачей интернета или вы хотите скрыть вашу сеть, вы можете заблокировать доступ к вашему командному окну, чтобы другие пользователи не могли изменять настройки.
Как разблокировать сеть WiFi в Windows 10
Существует несколько способов разблокировать сеть WiFi в Windows 10.
1. Разблокировать сеть с помощью командной строки
Шаг 1: Нажмите на кнопку «Пуск» в левом нижнем углу экрана.
Шаг 2: В поле ввода введите «cmd», нажмите клавишу Enter.
Шаг 3: В появившемся окне командной строки введите следующую команду:
netsh wlan set blockednetworks display=имя сети
Здесь имя сети замените на имя сети WiFi, которую вы хотите разблокировать.
Шаг 4: Нажмите клавишу Enter, чтобы выполнить команду.
2. Разблокировать сеть через настройки адаптера
Шаг 1: Нажмите правой кнопкой мыши на значок сетевых подключений в системном трее.
Шаг 2: В появившемся окне выберите «Открыть сетевые настройки».
Шаг 3: В окне «Сетевые подключения» найдите беспроводное соединение, которое хотите разблокировать.
Шаг 4: Щелкните правой кнопкой мыши на беспроводном соединении и выберите «Включить».
3. Разблокировать сеть с помощью драйвера адаптера
Шаг 1: Нажмите на кнопку «Пуск» и выберите «Настройка сети и Интернет».
Шаг 2: В открывшемся окне выберите «Сеть и общий доступ к ресурсам».
Шаг 3: В меню слева выберите «Мобильная точка доступа».
Шаг 4: В появившемся окне проверьте состояние раздачи.
Шаг 5: Если раздача остановлена, то нажмите кнопку «Включить», чтобы разблокировать сеть.
Теперь вы можете подключиться к разблокированной сети WiFi на других устройствах, используя вышеуказанную информацию.
Как выключить раздачу Wi-Fi на ноутбуке или компьютере
Для отключения раздачи Wi-Fi на ноутбуке или компьютере с ОС Windows 10 существует несколько способов. Мы рассмотрим два самых простых.
Способ 1: Через настройки сети
-
Щелкните правой кнопкой мыши на значок сети в правом нижнем углу экрана.
-
Выберите «Открыть параметры сети и Интернет».
-
В окне «Настройки сети и Интернет» выберите «Мобильная точка доступа» в меню слева.
-
На странице «Мобильная точка доступа» вы должны увидеть ползунок «Разрешить другим устройствам подключение к Интернету через мобильный точку доступа». Передвиньте ползунок в положение «Выключено».
Способ 2: Через командную строку
-
Нажмите правой кнопкой мыши на кнопку «Пуск» и выберите «Командная строка (администратор)».
-
В командной строке введите команду:
netsh wlan stop hostednetwork
После выполнения этих простых шагов раздача Wi-Fi будет остановлена, и другим устройствам будет недоступен доступ к Интернету через ваш компьютер или ноутбук.
Как скрыть или заблокировать сети Wi-Fi в Windows 10
Если вы хотите скрыть или заблокировать доступ к сети Wi-Fi в Windows 10, у вас есть несколько вариантов.
1. Нажмите комбинацию клавиш Win + R, чтобы открыть окно «Выполнить».
2. Введите команду cmd и нажмите Enter или нажмите кнопку ОК.
3. В командной строке введите команду netsh wlan show drivers и нажмите Enter.
4. Проверьте, работает ли у вас раздача интернета. Если в строке «Режим раздачи» указано «Да», значит, раздача работает. Если «Нет», попробуйте обновить драйвера вашего адаптера.
5. Чтобы скрыть или разблокировать доступ к сети Wi-Fi, введите соответствующую команду в командной строке:
Для скрытия сети Wi-Fi:
netsh wlan set hostednetwork mode=disallow
Для разблокировки сети Wi-Fi и возобновления раздачи интернета:
netsh wlan set hostednetwork mode=allow
6. Проверьте настройки вашей локальной сети. Если вы хотите скрыть доступ к подключению к вашей точке доступа, попробуйте установить фильтр MAC-адресов для вашего Wi-Fi адаптера.
7. Если вы хотите остановить раздачу интернета, нажмите команду netsh wlan stop hostednetwork.
Пожалуйста, обратите внимание, что эти команды нужно запускать от имени администратора. Если у вас не удается скрыть или разблокировать сеть Wi-Fi с помощью этих команд, попробуйте обновить драйвера вашего адаптера или напишите в комментариях, чтобы мы могли помочь вам с решением проблемы.
Коротко о том, как скрыть или заблокировать сети Wi-Fi в Windows 10
В Windows 10 есть возможность скрыть или заблокировать определенные Wi-Fi сети, чтобы они не отображались в списке доступных сетей для подключения. Это может быть полезно, если вы хотите ограничить доступ к конкретным сетям или проблемные сети, с которыми у вас возникают проблемы.
Скрытие сетей Wi-Fi
Чтобы скрыть Wi-Fi сети, вы можете использовать командную строку.
- Нажмите кнопку «Пуск» в левом нижнем углу экрана.
- Введите «cmd» в строке поиска и запустите командную строку.
- В командной строке введите следующую команду и нажмите Enter:
netsh wlan add filter permission=denyall networktype=infrastructure
Заблокировка Wi-Fi сетей
Чтобы заблокировать Wi-Fi сети, вы можете использовать командную строку.
- Нажмите кнопку «Пуск» в левом нижнем углу экрана.
- Введите «cmd» в строке поиска и запустите командную строку.
- В командной строке введите следующую команду и нажмите Enter:
netsh wlan add filter permission=denyall ssid=имя_сети networktype=infrastructure
Замените имя_сети на имя Wi-Fi сети, которую вы хотите заблокировать.
Разблокировка Wi-Fi сетей
Чтобы разблокировать заблокированные Wi-Fi сети и восстановить их отображение в списке доступных сетей, вы можете использовать командную строку.
- Нажмите кнопку «Пуск» в левом нижнем углу экрана.
- Введите «cmd» в строке поиска и запустите командную строку.
- В командной строке введите следующую команду и нажмите Enter:
netsh wlan delete filter permission=dennetworktype=infrastructure
После ввода команды отфильтрованные Wi-Fi сети будут разблокированы и снова станут видимы в списке доступных сетей для подключения.
Важно:
Эти команды работают только в командной строке, запущенной с правами администратора. Поэтому перед выполнением команд убедитесь, что вы запустили командную строку с правами администратора.
Также обратите внимание, что эти команды затронут только Wi-Fi сети, размещенные на вашем компьютере. Они не способны влиять на беспроводные сети, которые работают на других устройствах или роутерах.
Проверяем, работает ли скрытие или блокировка сетей Wi-Fi, написанная строка должна отображаться только в комментариях к этой статье.
Для того чтобы скрыть или заблокировать сети Wi-Fi в Windows 10, можно использовать различные команды и параметры, но помните, что неправильное использование этих команд может привести к проблемам с подключением к беспроводной сети или ее раздачей.
Видео:
Как раздать интернет с windows 10
Как раздать интернет с windows 10 by IT Dog 25,506 views 4 years ago 2 minutes, 54 seconds