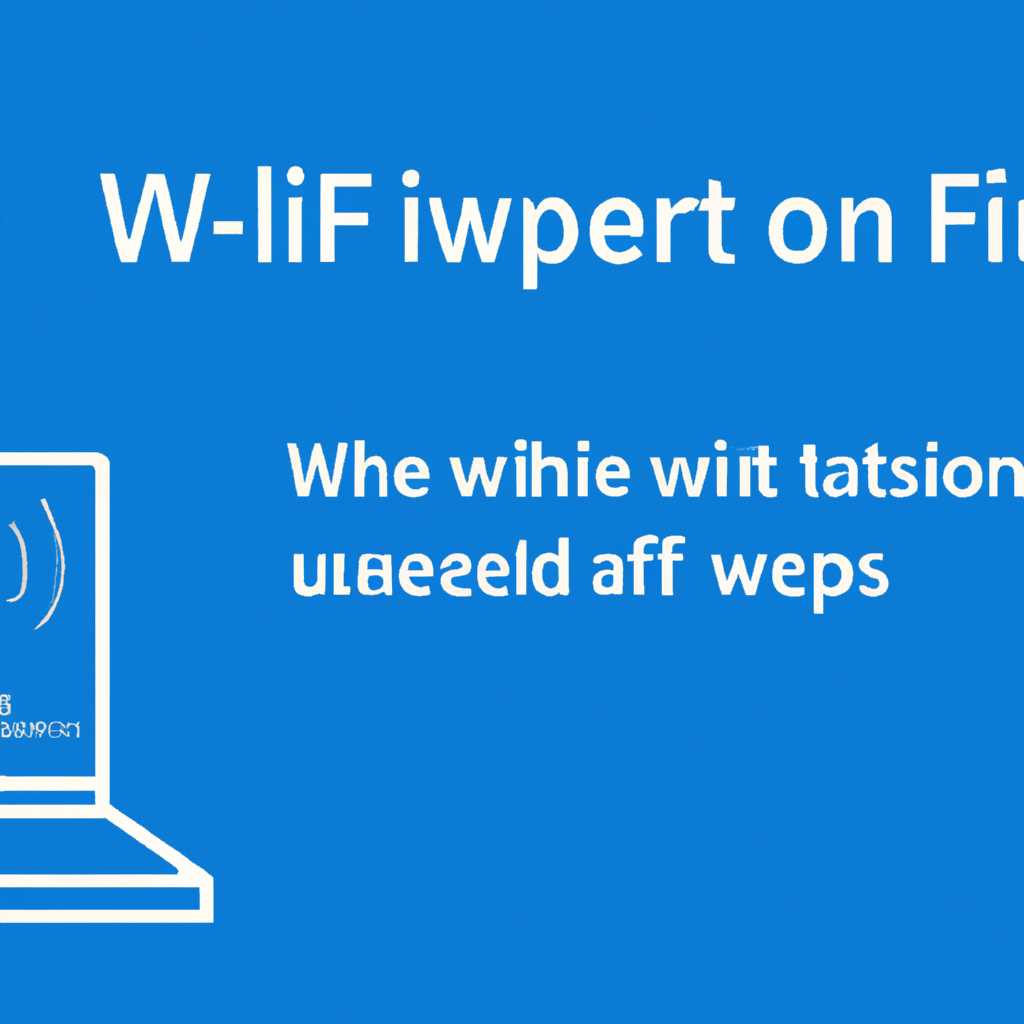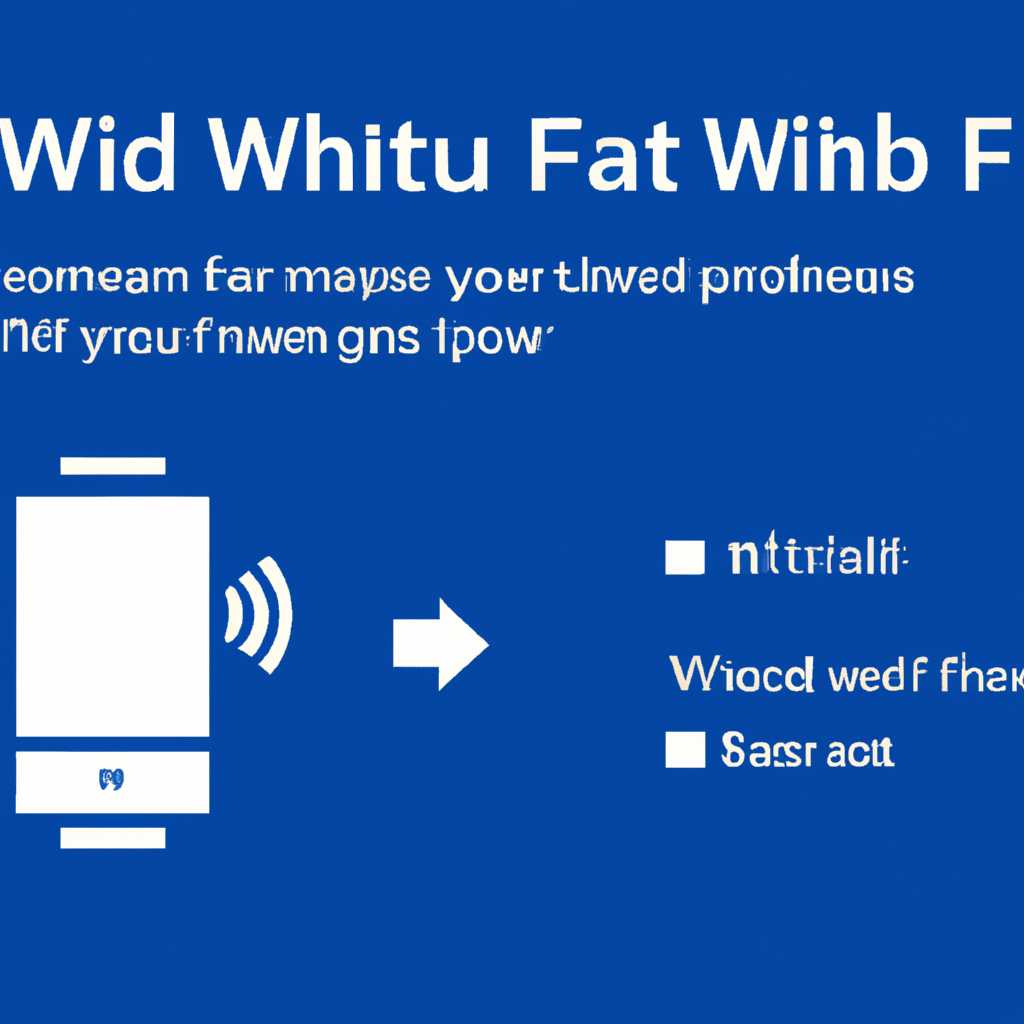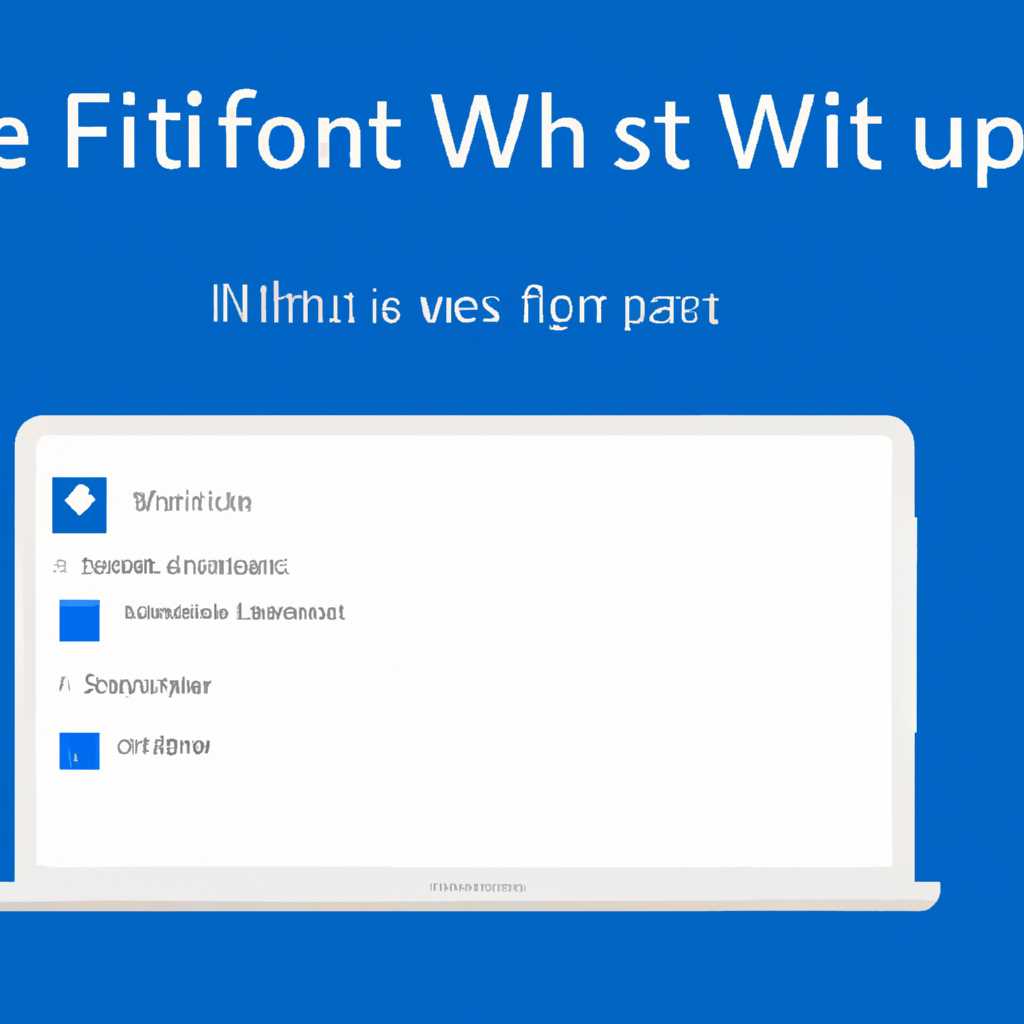- Как настроить WiFi на Windows 10: простой гид для начинающих
- Шаг 1: Открыть панель управления
- Шаг 2: Найти раздел «Сеть и интернет»
- Шаг 1:
- Шаг 2:
- Шаг 3:
- Шаг 3: Нажать на «WiFi»
- Шаг 4: Включить WiFi
- 1. Настройка роутера
- 2. Включение Wi-Fi в Windows 10
- Шаг 5: Подключение к доступной WiFi-сети
- Видео:
- ГЛАВНЫЕ ШАГИ ПОСЛЕ СБОРКИ ПК / ГАЙД ПО УСТАНОВКЕ WINDOWS 10 С ФЛЕШКИ / ДРАЙВЕРЫ И АКТИВАЦИЯ ВИНДЫ
Как настроить WiFi на Windows 10: простой гид для начинающих
Настройка WiFi на Windows 10 может показаться сложной задачей, особенно для тех, кто только начинает разбираться в настройке сетевых соединений. Однако, благодаря простым шагам, описанным в этой статье, вы сможете быстро настроить подключение к WiFi и наслаждаться скоростью Интернета.
Прежде всего, для настройки WiFi вам понадобится мышь. Так как в Windows 10 доступен интерфейс сенсорного экрана, возможно, вы столкнетесь с различными моделями компьютеров и ноутбуков, где отсутствует сенсорный экран. Отсутствие сенсорного экрана не должно стать преградой для настройки WiFi.
Если у вас имеется маршрутизатор TP-Link, настройка WiFi может быть осуществлена через веб-интерфейс маршрутизатора. Маршрутизаторы TP-Link являются одними из наиболее популярных моделей на рынке. Веб-интерфейс маршрутизатора позволяет настроить различные параметры сети, такие как имя сети (SSID), пароль для доступа и каналы связи.
Перейдите в браузере на один из следующих адресов в зависимости от модели вашего роутера: «192.168.1.1», «192.168.0.1» или «192.168.2.1». Если вы не знаете точный адрес, посмотрите его в инструкции к вашей модели роутера или на официальном сайте производителя. Введите адрес в адресной строке браузера и нажмите клавишу «Enter», чтобы открыть веб-интерфейс вашего роутера.
В веб-интерфейсе вашего роутера найдите раздел «WiFi» или «Беспроводная сеть». Там вы увидите информацию о вашей WiFi сети, включая ее имя и пароль. Если у вас есть доступ к этому разделу, вы сможете изменить настройки сети, такие как имя и пароль.
Когда находите параметры настройки сети, вы можете изменить имя сети (SSID), пароль и канал. Имя сети является идентификатором вашей WiFi сети, который отображается при сканировании доступных сетей на устройствах. Помните, что классическая рекомендация от Ростелекома, чтобы ввести в качестве имени сети свою фамилию, это не самая лучшая идея. Введите уникальное имя, которое будет легко запомнить и отличать от других сетей.
Пароль для доступа к WiFi сети должен быть надежным и уникальным. Используйте буквы верхнего и нижнего регистра, цифры и специальные символы. Длина пароля должна быть достаточной, чтобы предотвратить возможность его подбора. Не используйте личные или очевидные данные в пароле, такие как ваше имя или дату рождения.
В качестве параметров настройки WiFi сети можно также изменить каналы связи. Если вы заметили, что качество сигнала или скорость соединения оставляют желать лучшего, попробуйте поменять канал. Веб-интерфейс вашего роутера позволяет выбрать из нескольких доступных каналов, чтобы найти наилучшее сочетание скорости и стабильности сети.
Теперь, когда вы знаете, как настроить WiFi на Windows 10, вы можете легко подключиться к доступным сетям и наслаждаться высокой скоростью Интернета. Не забывайте время от времени выполнять обновление прошивки маршрутизатора, чтобы использовать новые функции и улучшить работу вашей сети.
Шаг 1: Открыть панель управления
Первым шагом для настройки WiFi на Windows 10 вам нужно открыть панель управления для доступа к настройкам сети. Следуйте этой инструкции:
- Нажмите правой кнопкой мыши на значок Windows в левом нижнем углу вашего экрана и выберите «Панель управления».
- Когда откроется окно панели управления, найдите и щелкните на ссылку «Сеть и интернет».
- На следующей странице выберите «Центр управления сетями и общим доступом».
- Затем нажмите на «Изменение параметров адаптера».
После выполнения этих шагов вы попадете на страницу настроек сети, где вы сможете менять различные настройки WiFi, такие как имя сети (SSID), тип безопасности и другие параметры.
Примечание: В зависимости от вашей конфигурации сети и используемого оборудования (например, внешний адаптер WiFi от TP-Link, Ростелеком, D-Link или других производителей), возможно, вам потребуется выполнить дополнительные действия или использовать специальные программы для настройки WiFi. Если вы столкнетесь с этой ситуацией, рекомендуется прочитать руководство по эксплуатации вашего оборудования или обратиться к поставщику услуг для получения помощи.
Шаг 2: Найти раздел «Сеть и интернет»
Перед тем, как приступить к настройке WiFi, необходимо найти раздел «Сеть и интернет» в настройках вашего компьютера с Windows 10. Этот раздел позволяет изменять и настраивать параметры сети, включая WiFi.
Чтобы найти раздел «Сеть и интернет», выполните следующие инструкции:
Шаг 1:
Откройте меню «Пуск», которое находится в левом нижнем углу вашего экрана.
Шаг 2:
Нажмите на значок «Настройки», который обычно изображен в виде шестеренки.
Шаг 3:
В открывшемся окне настройки найдите и выберите раздел «Сеть и интернет».
Теперь вы должны увидеть список доступных опций для настройки сети и интернета, включая вай-фай.
На этой странице можно узнать информацию о вашей сети и маршрутизаторе, а также изменить настройки безопасности и доступа.
Если вам интересно, какой канал WiFi используется в вашей сети и узнать количество доступных каналов, вы можете воспользоваться специальной программой, такой как inSSIDer, WiFiInfoView или любой другой подобной утилитой. Эта информация поможет вам правильно выбрать канал и улучшить качество сигнала вашей сети.
Если вай-фай работает неправильно или имеет сбой, то может помочь смена канала на маршрутизаторе. Для этого нужно зайти в его настройки, ввести IP адрес маршрутизатора в браузере и найти раздел «WiFi настройки». Он может называться по-разному в зависимости от модели вашего маршрутизатора. В настройках WiFi выберите свободный канал или пользуйтесь авто-каналом, который позволяет выбрать каналы с самым малым количеством пассивных сетей.
Если вы не знакомы с процессом изменения настроек WiFi-сети на маршрутизаторе, рекомендуется обратиться к инструкции, которая поставляется с маршрутизатором или поискать информацию о вашей модели в интернете.
Качество сигнала WiFi может зависеть от множества факторов, включая местоположение маршрутизатора и количество использованных устройств. Помните, что менее загруженные каналы будут обеспечивать лучшую производительность WiFi.
В следующем разделе мы расскажем, как подключиться к WiFi-сети на вашем компьютере с Windows 10.
Шаг 3: Нажать на «WiFi»
Когда вы настроили параметры безопасности, включение и отключение WiFi можно делать в настройках Windows. Информация о доступных сетях WiFi отображается во вкладке «WiFi» в центре уведомлений на панели задач.
Если вы не видите вкладку «WiFi» или ваши доступные сети отсутствуют, это может быть вызвано несколькими причинами:
- Ваш компьютер или модель WiFi-адаптера не поддерживает функцию WiFi.
- Вы должны поменять настройки режима работы WiFi на роутере, например, включить функцию точек доступа или частную сеть.
- Проверьте настройки WiFi веб-интерфейса вашего роутера. Когда вы заменяете модели роутеров, у вас появляется возможность изменить количество точек доступа, параметры скорости WiFi, частоты передачи данных и другие параметры, которые могут помочь вам улучшить качество и силу сигнала WiFi.
- Если вы не можете найти настройки WiFi или они работают неправильно, обратитесь к документации вашего роутера или обратитесь в службу поддержки производителя.
Чтобы подключиться к WiFi-сети, выберите название сети из списка доступных сетей и введите пароль, если он потребуется. После успешного подключения вы сможете пользоваться интернетом посредством WiFi.
Если вы хотите изменить параметры WiFi-соединения, кликните правой кнопкой мыши на значок WiFi на панели задач и выберите «Открыть параметры сети и Интернета». В открывшемся окне выберите вкладку «WiFi» и нажмите на ссылку «Дополнительные параметры Wi-Fi».
В этом меню вы можете изменить канал WiFi, проверить скорость соединения, изменить адрес точки доступа и другие параметры. Если вы не уверены, какой канал выбрать, чтобы улучшить качество сигнала WiFi, воспользуйтесь программой inSSIDer, которая покажет вам информацию о доступных WiFi-точках и поможет вам выбрать наиболее подходящий канал.
Другой способ изменить настройки WiFi-роутера — это вход через веб-интерфейс роутера. В адресной строке браузера введите IP-адрес вашего роутера (обычно это 192.168.0.1 или 192.168.1.1) и нажмите «Ввод». В открывшемся окне введите логин и пароль (обычно admin/admin или admin/пустое поле) и нажмите «Войти». В веб-интерфейсе роутера вы сможете изменить все настройки WiFi, включая режим работы точек доступа, скорость передачи данных, частоты и другие параметры.
Всем устройствам вашего роутера нужно будет заново подключиться к WiFi-сети после изменения настроек. Когда вы закончите настройку, просто выберите вашу WiFi-сеть из списка доступных и введите пароль, если это необходимо, чтобы быть снова онлайн.
Теперь вы должны знать, как настроить WiFi на Windows 10. Не забудьте проверить качество сигнала WiFi на разных устройствах и в разных местах вашего дома, чтобы убедиться, что все оборудование работает должным образом. Если у вас возникнут какие-либо проблемы или вопросы, обратитесь в службу технической поддержки вашего поставщика интернет-услуг (например, «Дом.ru», «Ростелеком», «Билайн» и т. д.) или обратитесь к специалисту.
Шаг 4: Включить WiFi
После того, как вы настроили параметры роутера, нужно включить Wi-Fi для доступа к интернету. В этом разделе вы найдете информацию о том, как правильно настроить Wi-Fi на вашем устройстве под управлением Windows 10.
1. Настройка роутера
Перейдите в веб-интерфейс вашего роутера. Для этого в адресной строке браузера введите IP-адрес вашего роутера. Обычно IP-адресом роутера является 192.168.0.1 или 192.168.1.1. Если вы не знаете IP-адрес своего роутера, посмотрите инструкцию к модели или обратитесь к вашему интернет-провайдеру.
2. В настройках роутера найдите раздел Wi-Fi или Wireless. В зависимости от модели роутера это может называться по-разному. Если у вас роутер TP-Link, то настройки Wi-Fi будут в разделе «Wireless».
3. В разделе Wi-Fi настройте следующие параметры:
- Название сети (SSID) — это имя вашей беспроводной сети. Используйте уникальное имя, которое будет легко запомнить и отличать от других Wi-Fi сетей.
- Режим работы Wi-Fi — выберите настройку «Частная» или «Свободный доступ». В первом случае доступ к вашей сети будет ограничен паролем, а во втором случае ваша сеть будет открытой.
- Пароль — если вы выбрали режим «Частная», введите пароль, который будет использоваться для подключения к вашей сети.
- Частота — Wi-Fi может работать на разных частотах. Обычно используется 2.4 ГГц, но некоторые роутеры поддерживают также 5 ГГц. Если ваш роутер поддерживает обе частоты, выберите ту, которая подходит вам больше.
- Канал — Wi-Fi работает на разных каналах. Для избежания помех от соседних сетей, рекомендуется выбрать канал с наименьшим количеством использующихся сетями Wi-Fi.
4. После настройки параметров Wi-Fi нажмите кнопку «Сохранить» или «Применить». Некоторые роутеры автоматически перезагрузятся после применения настроек.
2. Включение Wi-Fi в Windows 10
Далее на вашем устройстве с Windows 10 нужно включить Wi-Fi:
- На панели задач справа внизу экрана найдите значок сети (изображение сигнала сети или компьютера). Щелкните по нему правой кнопкой мыши и выберите «Открыть настройки сети и Интернет».
- В открывшемся окне выберите раздел «Wi-Fi». Здесь вы увидите список доступных Wi-Fi сетей.
- В списке найдите вашу новую Wi-Fi сеть и нажмите на нее.
- Если вы настроили пароль для своей Wi-Fi сети, вам будет предложено ввести его.
- После ввода пароля ваше устройство будет подключено к Wi-Fi сети. Вы увидите значок сигнала Wi-Fi на панели задач, а также можете открыть браузер и начать использовать интернет.
Если у вас возникнут сложности с подключением или настройкой Wi-Fi, обратитесь к документации вашего роутера или воспользуйтесь технической поддержкой вашего интернет-провайдера.
Шаг 5: Подключение к доступной WiFi-сети
Как только вы настроили WiFi-соединение на вашем компьютере, вы можете приступить к поиску и подключению к доступной WiFi-сети. В этом шаге мы рассмотрим, как подключиться к сети.
- Заходим в Панель управления и выбираем раздел «Сеть и интернет».
- Находим и выбираем «Центр управления сетями и общим доступом».
- В появившемся окне выбираем «Настройка нового подключения или сети».
- Выбираем «Подключение к сети Wi-Fi».
- В появившемся окне выбираем доступную WiFi-сеть из списка доступных сетей.
- После выбора сети, введите пароль при необходимости.
- Нажмите кнопку «Подключиться» и дождитесь завершения процесса подключения.
После завершения процесса подключения, вы сможете пользоваться выбранной WiFi-сетью. Проверьте, что вы подключены к сети, открыв веб-интерфейс своего маршрутизатора или используя специальное программное обеспечение, такое как WifiInfoView или InSSIDer. Эти инструменты помогут вам увидеть информацию о доступных WiFi-точках и выбрать канал, который может быть менее загруженным и позволит вам получить более стабильный сигнал.
Обратите внимание, что доступные опции могут зависеть от модели вашего маршрутизатора или провайдера интернет-услуг. Если вы не можете найти сеть или у вас возник сбой при подключении, обратитесь к инструкции, предоставленной вашим провайдером или производителем роутера. Также, если у вас имеется маршрутизатор от Ростелеком или D-Link, вы можете воспользоваться дополнительными функциями, такими как изменение канала или параметров усиления сети.
Итак, теперь вы знаете, как настроить WiFi на Windows 10 и подключиться к доступной WiFi-сети. Пользуйтесь инструкцией и наслаждайтесь удобством беспроводного подключения!
Видео:
ГЛАВНЫЕ ШАГИ ПОСЛЕ СБОРКИ ПК / ГАЙД ПО УСТАНОВКЕ WINDOWS 10 С ФЛЕШКИ / ДРАЙВЕРЫ И АКТИВАЦИЯ ВИНДЫ
ГЛАВНЫЕ ШАГИ ПОСЛЕ СБОРКИ ПК / ГАЙД ПО УСТАНОВКЕ WINDOWS 10 С ФЛЕШКИ / ДРАЙВЕРЫ И АКТИВАЦИЯ ВИНДЫ by KOMPUKTER 1,032,048 views 3 years ago 21 minutes