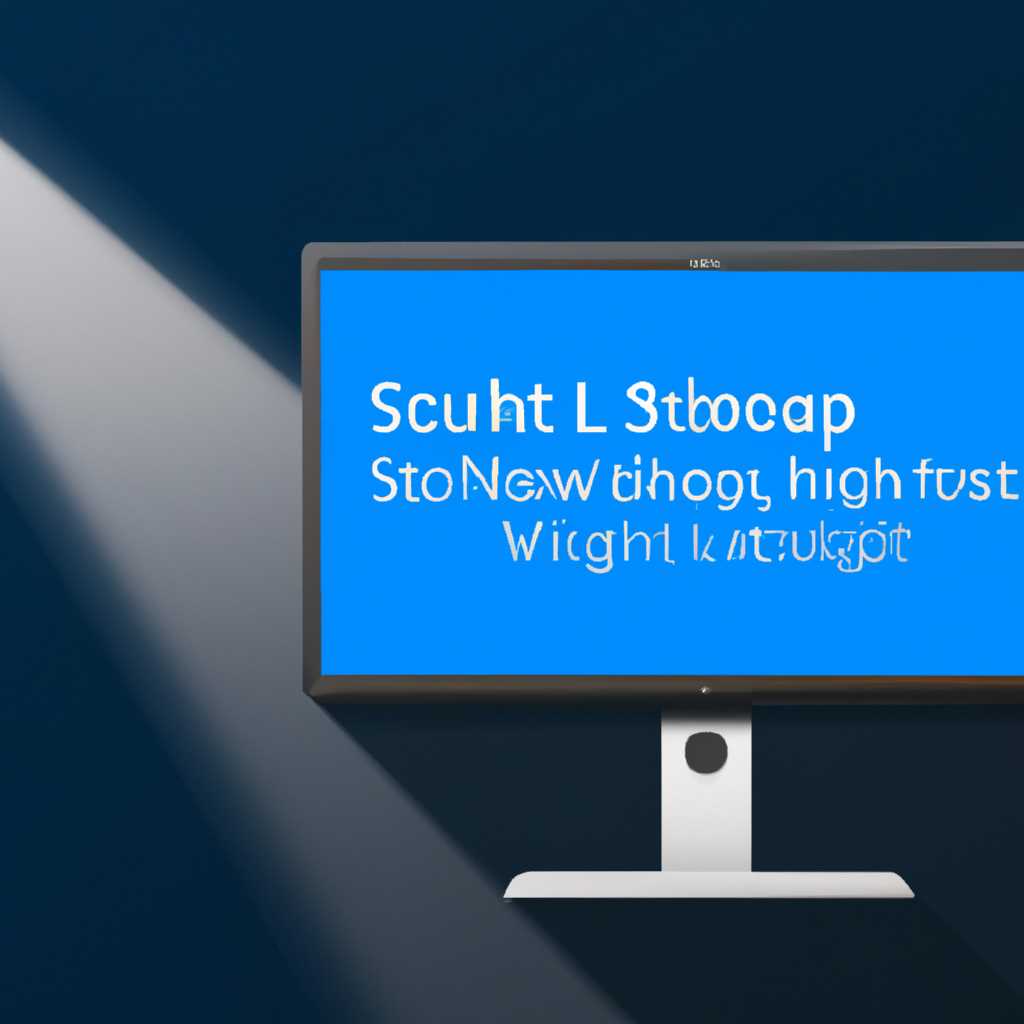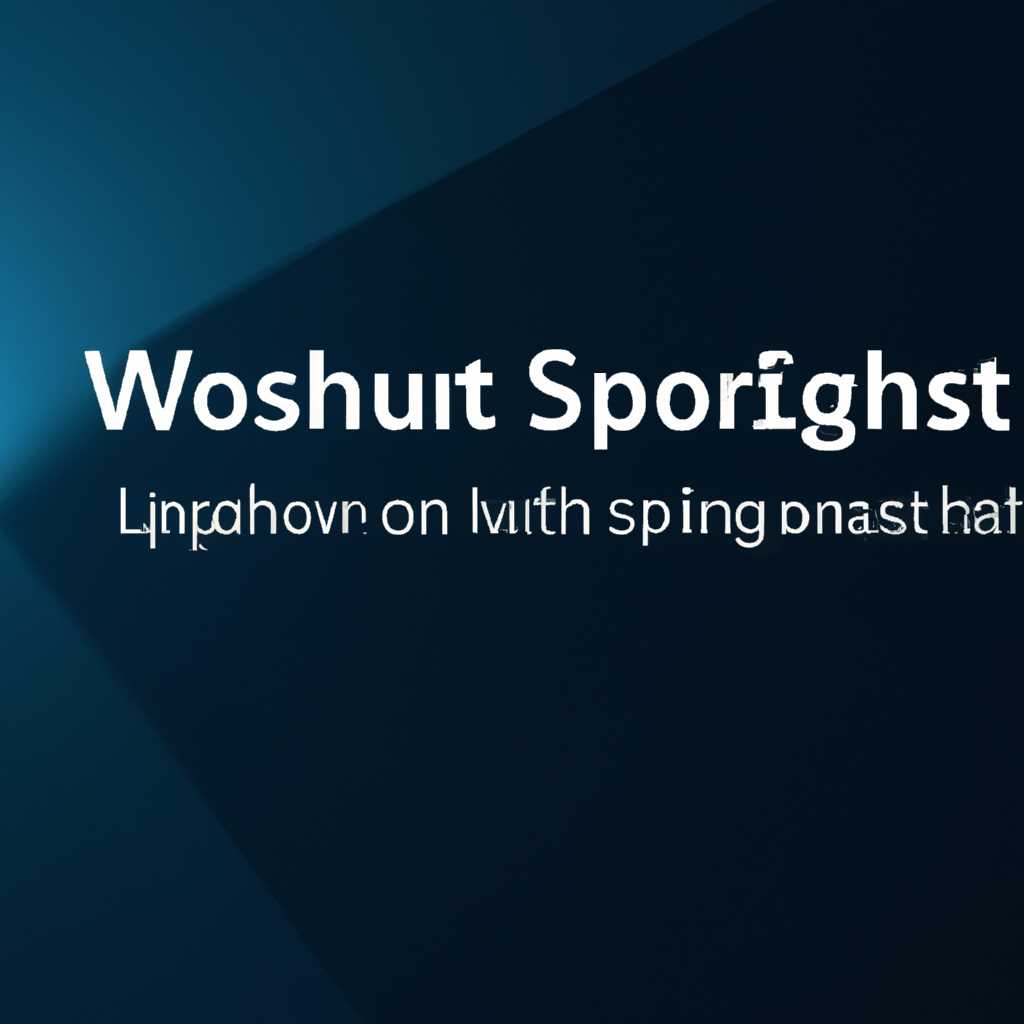- Как настроить Windows Spotlight на экране блокировки: гайд по настройке Windows Spotlight
- Как настроить Windows Interessant на экране блокировки?
- Гайд по настройке Windows Spotlight
- Как отключить «Windows интересное»
- Используйте программу Spotlight Disabler
- Отключение «Windows интересное» через редактор реестра
- How do you turn off Windows Spotlight locally
- Using Group Policy Editor
- Using Registry Editor
- Что входит в «Windows интересное»
- Как включить «Windows интересное»
- Что предлагает «Windows интересное»
- Отключение «Windows интересного»
- Видео инструкция
- Настройка Windows Spotlight через системные параметры
- Установка Windows Spotlight с помощью программы Third Party
- Отключение Windows Spotlight и использование собственного изображения
- Видео:
- Как изменить обои на экране блокировки Windows 10, добавить приложения и не только
Как настроить Windows Spotlight на экране блокировки: гайд по настройке Windows Spotlight
Одной из самых интересных функций самой последней версии операционной системы Windows 10 является Windows Spotlight. Эта функция позволяет показывать на экране блокировки самые красивые и захватывающие изображения, которые можно найти в Интернете. Вы, наверняка, видели этот «цирк» на устройствах с Windows 10, не так ли?
Некоторые пользователи предпочитают видеть устройство с именем и надписью «Windows». Но что, если вы хотите сделать его более интересным? Что, если вы хотите, чтобы он показывал интересные факты, цитаты, картинки, ограничения, и тому подобное? В этой статье мы расскажем вам, как это сделать!
Для начала откройте окно «Настройки» (Settings) и перейдите в раздел «Персонализация» (Personalization). Нажмите на вкладку «Экран блокировки» (Lock screen), находящуюся в левой колонке. Затем найдите пункт «Background» (Фон) и выберите значение «Windows Spotlight» из выпадающего меню. После этого нажмите на кнопку «Разблокировать» (Unlock).
Как настроить Windows Interessant на экране блокировки?
Чтобы настроить Windows Interessant, следуйте этой простой инструкции:
- Нажмите на кнопку «Пуск» в левом нижнем углу экрана.
- Перейдите в раздел «Настройки» и выберите «Персонализация».
- В разделе «Заблокированный экран» щелкните на выпадающем меню «Фон» и выберите «Изображения».
- Нажмите на кнопку «Обзор» и выберите интересное вам изображение из вашей галереи.
- При желании, можно также выбрать опцию «Показывать интересные изображения на экране блокировки», чтобы получать рекомендации изображений от Microsoft.
Теперь ваш экран блокировки будет меняться с интересными изображениями, созданными и управляемыми Windows Spotlight. В зависимости от ваших предпочтений и настроек, изображения могут масштабироваться, чтобы соответствовать вашему экрану.
Если вы хотите обратиться к стандартным изображениям и отключить Windows Interessant, вы можете воспользоваться следующей инструкцией:
- Нажмите на кнопку «Пуск» в левом нижнем углу экрана.
- Перейдите в раздел «Настройки» и выберите «Персонализация».
- В разделе «Заблокированный экран» щелкните на выпадающем меню «Фон» и выберите «Изображения».
- Нажмите на кнопку «Офф» или «Отключить», чтобы убрать Windows Interessant.
Таким образом, вы сделали простую настройку Windows Interessant на экране блокировки вашего компьютера. Теперь у вас всегда будут интересные изображения, чтобы вас вдохновлять или радовать, когда вы включаете свое устройство.
Гайд по настройке Windows Spotlight
Если вы хотите включить Windows Spotlight на своем устройстве, выполните следующие действия:
- Перейдите в настройки системы.
- В разделе «Персонализация» выберите «Экран блокировки».
- В разделе «Фон» выберите опцию «Windows Spotlight».
Если у вас возникли проблемы с настройкой Windows Spotlight, вы можете попробовать следующие способы решения проблемы:
- Проверьте, установлены ли последние версии Windows и «Windows Spotlight».
- Убедитесь, что нет никаких других программ или конфигураций, которые могут блокировать Windows Spotlight.
- Проверьте файл конфигурации «Windows Spotlight» в редакторе реестра. Убедитесь, что опция «AllowLockScreenOverlays» включена.
- Отключите программу «Windows Spotlight Disabler» или другие утилиты, которые могут блокировать функцию Windows Spotlight.
- Перезагрузите систему и попробуйте включить Windows Spotlight снова.
Если вы хотите отключить Windows Spotlight, можно воспользоваться следующими способами:
- Откройте настройки системы и перейдите в раздел «Персонализация».
- В разделе «Экран блокировки» выберите опцию «Слайдшоу», «Фотография» или «Цвет».
- Если вы хотите полностью отключить Spotlight, вы можете удалить все файлы из папки «%LOCALAPPDATA%\Packages\Microsoft.Windows.ContentDeliveryManager_cw5n1h2txyewy\LocalState\Assets», но имейте в виду, что это может вызвать проблемы с другими функциями Windows.
- Если вы хотите предотвратить загрузку изображений и фотографий из Интернета, вы можете изменить параметр реестра «ContentManagement» на «Off».
Отключение Windows Spotlight также позволяет избежать появления водяного знака на экране блокировки.
Обратите внимание, что доступность и функции Windows Spotlight могут отличаться в зависимости от версии операционной системы Windows и используемых устройств. Некоторые способы настройки могут быть недоступны в универсальной версии «Windows 11».
Windows Spotlight — это простой и удобный способ настроить экран блокировки и получить интересные и уникальные визуальные и опытовые впечатления. Попробуйте настроить Windows Spotlight на своем устройстве и наслаждайтесь привлекательными изображениями, которые масштабируются под ваше разрешение экрана.
Как отключить «Windows интересное»
Если вы принадлежите к тем пользователям Windows, которые предпочитают устройства с определенными изображениями на экране блокировки, то этот раздел статьи для вас. В версии Windows, называемой «Windows Spotlight», компания Microsoft предлагает установить забавные и интересные фотографии на экран блокировки вашего компьютера, которые подбираются специально под ваше устройство. Однако, если вы хотите убрать эту опцию, вам потребуется выполнить некоторые действия.
Используйте программу Spotlight Disabler
Одним из способов отключить «Windows интересное» является использование специальной программы под названием Spotlight Disabler. Эта программа позволяет вам легко убрать ограничения, связанные с настройками экрана блокировки.
- Скачайте дисаблер Spotlight Disabler с официального сайта разработчика и установите его на ваш компьютер.
- Откройте программу, и вы увидите главное окно с одним checkbox, который означает «Активировать или деактивировать Spotlight».
- Снимите галочку с этого checkbox, чтобы отключить «Windows интересное».
- Нажмите кнопку «Сохранить» и перезагрузите ваш компьютер.
После перезагрузки операционная система Windows больше не будет показывать «Windows интересное» на экране блокировки.
Отключение «Windows интересное» через редактор реестра
Если вы предпочитаете вмешаться в настройки операционной системы напрямую, вы можете отключить «Windows интересное» с помощью редактора реестра.
- Нажмите клавиши Windows + R, чтобы открыть окно «Выполнить».
- Введите «regedit» в поле и нажмите кнопку «ОК», чтобы открыть редактор реестра.
- Навигируйте по следующему пути: HKEY_LOCAL_MACHINE\SOFTWARE\Policies\Microsoft\Windows\System
- Создайте новый ключ с названием «AllowLockScreenCamera».
- Установите значение этого ключа в «0».
- Перезагрузите ваш компьютер.
После перезагрузки «Windows интересное» должно быть полностью отключено на вашем компьютере.
Эти инструкции предназначены для всех версий Windows и работы с различными устройствами. Будьте внимательны при изменении реестра, чтобы не нарушить функциональность вашей операционной системы.
How do you turn off Windows Spotlight locally
The Windows Spotlight feature on the lock screen provides users with a visually appealing selection of images and information. However, some users may prefer to disable Windows Spotlight and use their own preferred image or no image at all. In this article, we will discuss how to turn off Windows Spotlight locally on your computer.
Using Group Policy Editor
If you have Windows 10 Pro, Enterprise, or Education edition, you can use the Group Policy Editor to disable Windows Spotlight. Here’s how:
- Open the Group Policy Editor: Press Windows key + R to open the Run dialog box. Type gpedit.msc and press Enter.
- Navigate to the Windows Spotlight settings: In the Group Policy Editor, go to Computer Configuration > Administrative Templates > Control Panel > Personalization.
- Disable the Windows Spotlight feature: Double-click on the Do not suggest third-party content in Windows Spotlight policy. Select the Enabled option and click Apply then OK.
After following these steps, the Windows Spotlight feature will be turned off, and your lock screen will no longer display images sourced from Spotlight.
Using Registry Editor
If you don’t have access to Group Policy Editor, you can use the Registry Editor to disable Windows Spotlight. Here’s how:
- Open the Registry Editor: Press Windows key + R to open the Run dialog box. Type regedit and press Enter.
- Navigate to the Windows Spotlight settings: In the Registry Editor, go to HKEY_LOCAL_MACHINE\SOFTWARE\Policies\Microsoft\Windows\Personalization. If the Personalization key does not exist, right-click on the Windows key, select New > Key, and name it Personalization.
- Create a new DWORD value: Right-click on the Personalization key, select New > DWORD (32-bit) Value, and name it NoLockScreen.
- Disable the Windows Spotlight feature: Double-click on the NoLockScreen value, enter 1 in the Value data field, and click OK.
After completing these steps, Windows Spotlight will be turned off, and your lock screen will no longer show images from Spotlight.
Remember to create a backup of your registry before making any changes, as improper modifications can cause system issues.
Что входит в «Windows интересное»
Windows интересное, также известное как Windows Spotlight, представляет собой функцию в операционной системе Windows 10, которая позволяет пользователю наслаждаться красивыми изображениями на экране блокировки. Когда эта функция включена, ваш экран блокировки будет изменяться каждый раз, когда вы входите в систему Windows или блокируете свой компьютер. Эти изображения включают в себя различные категории, такие как природа, искусство, путешествия, животные и т.д., и предлагают вам новые и интересные визуальные впечатления.
Как включить «Windows интересное»
Для включения «Windows интересного» на вашем устройстве, выполните следующие шаги:
- Откройте меню «Параметры» на вашем устройстве. Вы можете сделать это, щелкнув на значок «Пуск» в левом нижнем углу экрана и выбрав опцию «Настройки».
- В разделе «Настройки» выберите «Персонализация».
- В левой части окна выберите раздел «Блокировка экрана».
- В разделе «Блокировка экрана» найдите опцию «Фон» и выберите «Windows интересное» из выпадающего списка.
После того, как вы включили «Windows интересное», ваш экран блокировки будет показывать случайные изображения из библиотеки Windows Spotlight.
Что предлагает «Windows интересное»
Windows Spotlight предлагает различные виды контента на вашем экране блокировки. Вот некоторые из них:
| Тип контента | Что он представляет |
|---|---|
| Изображения | Красивые и удивительные фотографии природы, путешествий, архитектуры, животных и т.д. |
| Подсказки и факты | Полезные советы и интересные факты, которые отображаются на вашем экране блокировки. |
| Предложения и рекомендации | Windows Spotlight также может предлагать вам различные приложения и возможности, основываясь на вашей локации и интересах. |
Вы также можете использовать функцию «Нравится» или «Не нравится», чтобы сообщить Windows Spotlight о ваших предпочтениях. Это позволит Windows адаптировать контент и предлагать вам то, что более соответствует вашим интересам.
Отключение «Windows интересного»
Если вы не желаете видеть контент от Windows Spotlight на вашем экране блокировки, вы можете отключить эту функцию. Для этого выполните следующие шаги:
- Откройте меню «Параметры» на вашем устройстве.
- Выберите раздел «Персонализация».
- В левой части окна выберите раздел «Блокировка экрана».
- В разделе «Блокировка экрана» найдите опцию «Фон» и выберите «Изображение» или «Слайд-шоу» вместо «Windows интересное».
После выполнения этих шагов, ваш экран блокировки не будет больше показывать контент от Windows Spotlight.
Видео инструкция
Настройка Windows Spotlight на экране блокировки позволяет автоматически загружать интересные и красивые изображения, которые будут отображаться при блокировке экрана. В этом разделе мы рассмотрим способы установки Windows Spotlight и рекомендации по его использованию.
Настройка Windows Spotlight через системные параметры
Для начала перейдите в раздел «Настройки» на вашем устройстве, щелкнув на значок «Пуск» и выбрав соответствующий пункт меню. Затем перейдите в раздел «Персонализация» и выберите «Блокировка экрана».
В разделе «Блокировка экрана» вы увидите опцию «Фон». Щелкните по ней и выберите «Windows Spotlight». После этого, Windows начнет загружать и отображать случайные изображения на вашем экране блокировки.
Установка Windows Spotlight с помощью программы Third Party
Есть также сторонние программы, которые позволяют управлять изображениями Windows Spotlight. Например, вы можете попробовать Universal Windows App Disabler, который позволяет отключить или удалить некоторые управляемые действия и параметры в Windows 10.
Чтобы использовать эту программу, скачайте и запустите ее на вашем устройстве. Затем найдите checkbox «Activate God Mode» в разделе «Home». После активации этого параметра, вы сможете найти раздел «Windows Spotlight» в разделе центра управления.
Далее, перейдите в раздел «Windows Spotlight» и найдите параметр «Include screen». Отключите этот параметр, чтобы убрать текст «Windows Spotlight» с изображений блокировки экрана.
Отключение Windows Spotlight и использование собственного изображения
Если изображения Windows Spotlight вам не нравятся или вы хотите использовать свои собственные изображения, то вы можете их загрузить локально на ваше устройство.
Для этого перейдите в раздел «Настройки» и выберите «Персонализация», а затем «Блокировка экрана». В разделе «Фон» выберите опцию «Картинка» и нажмите на кнопку «Обзор». Затем выберите нужный файл изображения на вашем устройстве и нажмите «Открыть». Изображение будет установлено на экране блокировки.
Видео инструкция ниже покажет все способы настройки Windows Spotlight.
Видео:
Как изменить обои на экране блокировки Windows 10, добавить приложения и не только
Как изменить обои на экране блокировки Windows 10, добавить приложения и не только by remontka.pro video 67,673 views 2 years ago 4 minutes, 20 seconds