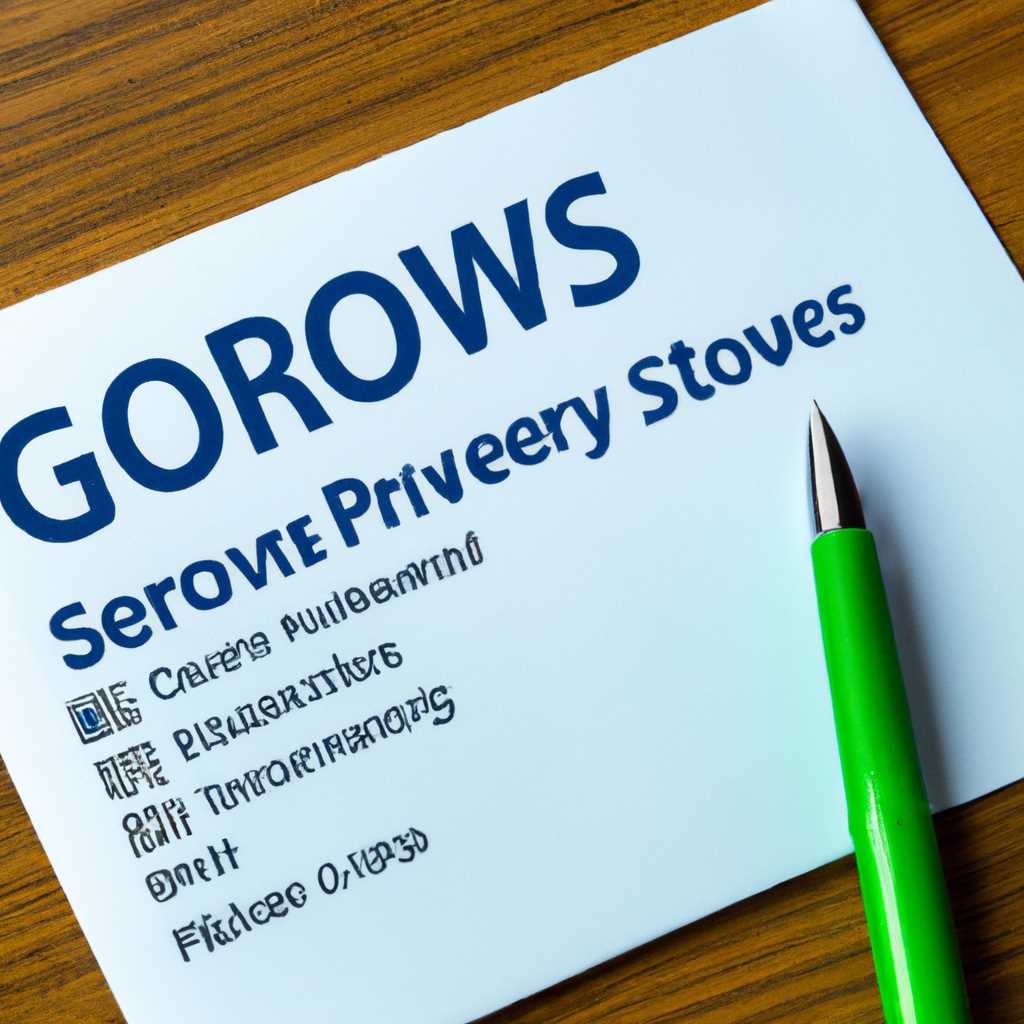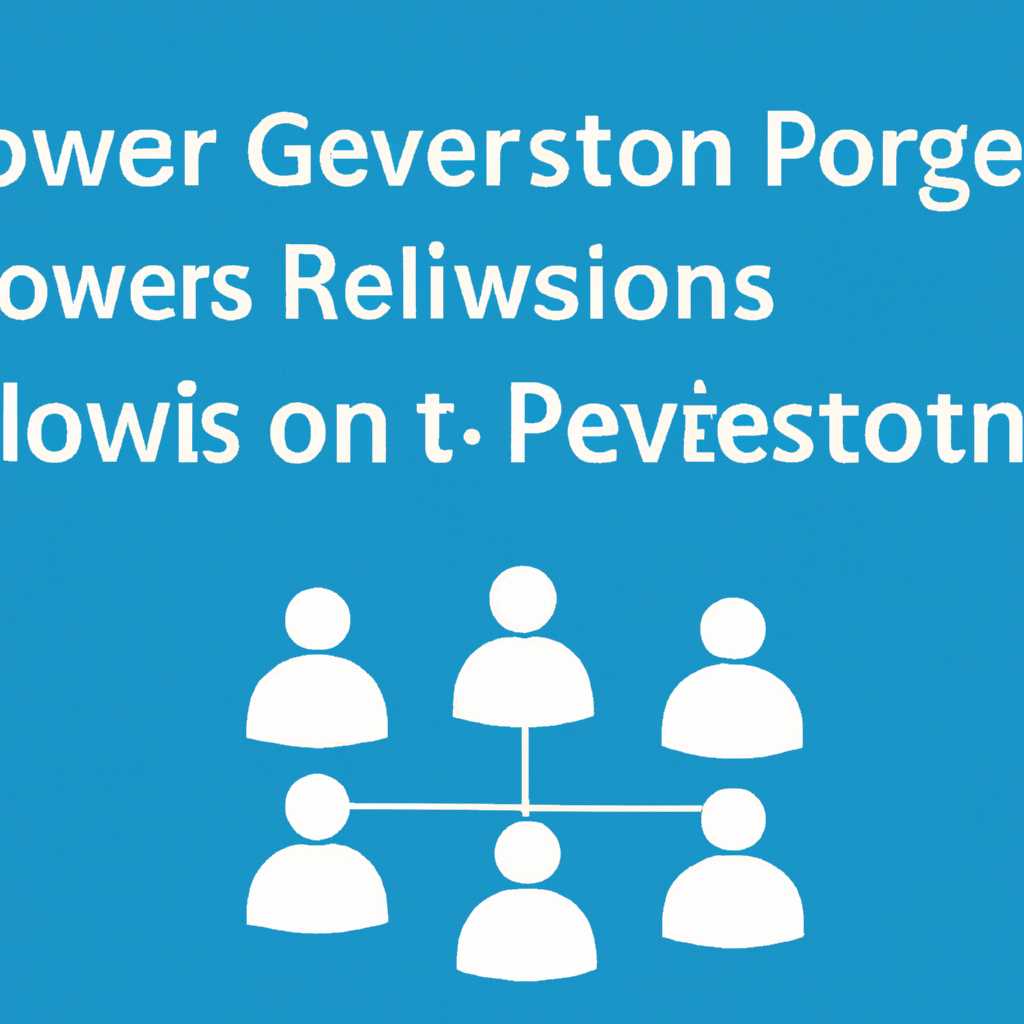- Настройка Windows Server с помощью групповых политик: подробное руководство
- Настройка Windows Server с помощью групповых политик
- Разблокировка потенциала групповых политик для настройки Windows Server
- Настройка доступа к папкам на сервере через групповые политики
- Настройка доступа к службам и компонентам Windows Server
- Создание пользовательских групповых политик для индивидуальной настройки сервера
- Подробное руководство по настройке Windows Server
- Видео:
- Не удалось найти gpedit.msc? Решаем проблему!
Настройка Windows Server с помощью групповых политик: подробное руководство
Перед настройкой Windows Server с помощью групповых политик необходимо удостовериться в выполнении нескольких предварительных требований (prerequisites), чтобы обеспечить правильность и эффективность настройки.
Прежде всего, вы должны иметь административный доступ к серверу и полные права доступа ко всем удаленным файловым и папочным ресурсам (доступа). Для этого убедитесь, что вы вошли в систему под учетной записью пользователя с соответствующими полномочиями.
Также убедитесь, что у вас установлены все необходимые компоненты для синхронизации сервера с групповыми политиками. Для этого воспользуйтесь Powershell и выполните следующую команду: Get-WindowsFeature -Name GPMC-Service. Если необходимый сервис отсутствует, установите его с помощью команды Install-WindowsFeature -Name GPMC-Service -IncludeAllSubFeature -IncludeManagementTools.
Когда все необходимые предварительные условия выполнены, можно приступить к настройке Windows Server с помощью групповых политик. Для этого откройте групповой политик на сервере и выполните следующие шаги.
Щелкните правой кнопкой мыши на корневую доменную систему в дереве элементов групповых политик и выберите «Свойства». Во вкладке «Security» (безопасность) убедитесь, что у пользователя, настроившего групповую политику, достаточно прав (права) на редактирование политик.
Далее воспользуйтесь командной строкой или PowerShell, чтобы настроить групповую политику. Например, чтобы настроить политику «Maximum Password Age» (максимальный срок действия пароля), выполните следующую команду: secedit /configure /db «%SystemRoot%\security\Database\secedit.sdb» /cfg %UserProfile%\SecurityOptions.inf /areas SECURITYPOLICY.
Когда настройка групповой политики (policy) была завершена, можно приступить к применению настроек на всех компьютерах в домене Active Directory. Для этого откройте командную строку или PowerShell и выполните команду gpupdate /force. Это обновит групповые политики на всех компьютерах в домене и применит настройки, заданные в групповой политике.
Таким образом, вы сможете эффективно настроить Windows Server с помощью групповых политик, устанавливая правильные настройки безопасности и другие параметры для всех компьютеров в домене. Это упростит управление системой и обеспечит высокий уровень безопасности в вашей сети.
Настройка Windows Server с помощью групповых политик
Настройка Windows Server с помощью групповых политик позволяет администраторам гибко управлять правами доступа и другими параметрами системы для различных пользователей и компьютеров в сети. В этом руководстве мы рассмотрим, как настроить групповые политики для определенных задач и операций, таких как настройка безопасности, доступа к файлам и папкам, настройка сетевого доступа и многое другое.
Прежде чем приступить к настройке, убедитесь, что у вас есть все необходимые предпосылки. Для работы с групповыми политиками требуется быть администратором и иметь права доступа ко всем файлам и службам системы.
Для начала настройки групповых политик войдите на сервер под своей учетной записью администратора. Затем откройте Панель управления и найдите элемент управления Групповые политики.
Когда окно настройки будет открыто, вы увидите список доступных команд и опций. Для конфигурации определенной политики измените значения соответствующих команд. Например, если вы хотите установить максимальное время входа пользователей в систему, найдите соответствующую опцию и установите требуемое значение. После завершения настройки, нажмите кнопку «ОК», чтобы сохранить изменения.
В некоторых случаях настройка групповых политик может потребовать перезагрузки сервера. Если это необходимо, будет отображено соответствующее уведомление.
Добавление новых политик и изменение наследования политик также возможно. Для этого вам может потребоваться использовать дополнительные команды и опции.
Применение групповых политик ограничено пользователям и компьютерам, входящим в определенные группы безопасности. Чтобы настроить групповые политики для пользователей или компьютеров, не являющихся членами этих групп, установите соответствующие права доступа к файловым или сетевым ресурсам.
Например, если вы хотите настроить доступ пользователей к папке «contososharepoint», убедитесь, что у пользователей есть разрешения на доступ к этой папке. Также убедитесь, что групповая политика, относящаяся к этой папке, будет отображаться пользователям.
Для установки доступа к папкам вам может потребоваться выполнить дополнительные операции. Например, для добавления прав доступа к папке «corpsql» выполните следующие команды: «access contososharepoint /t /g administrators:F» и «access contososharepoint /t /g users:R». После изменения настройки выполните операцию «up to configure file access permissions» для применения изменений.
Настройка групповых политик Windows Server может быть сложной задачей, требующей внимательного выполнения шагов и следования требованиям безопасности и другим предреквизитам. Однако, при правильной настройке эта процедура может обеспечить максимальную безопасность и эффективность вашей системы.
Разблокировка потенциала групповых политик для настройки Windows Server
Групповые политики в Windows Server предоставляют мощный инструмент для управления доступом и настройкой компьютеров в домене. С их помощью можно настроить различные параметры, ограничить доступ к файлам и папкам, запретить выполнение лишних операций, создать области безопасности для отделов и многое другое. В различных версиях Windows Server настройка групповых политик может немного меняться, поэтому руководство рассмотрит настройку в Windows Server 2019.
Настройка доступа к папкам на сервере через групповые политики
1. Запустите консоль групповых политик, щелкнув правой кнопкой мыши по значку «Командной строки» на панели задач и выбрав пункт «Run as administrator» (Запустить от имени администратора).
2. В командной строке введите команду mmc gpedit.msc и нажмите Enter, чтобы открыть консоль групповых политик.
3. В левой части окна перейдите к следующему пути: «Computer Configuration» (Конфигурация компьютера) -> «Windows Settings» (Настройки Windows) -> «Security Settings» (Настройки безопасности) -> «File System» (Файловая система).
4. Щелкните правой кнопкой мыши в области «File System» и выберите пункт «Add File» (Добавить файл).
5. Введите путь к папке, доступ к которой нужно ограничить, и нажмите кнопку «OK».
6. В появившемся окне «Permissions for» (Разрешения для) выберите тип доступа, который будет назначен пользователям (например, Full Control, Read-only и т.д.).
7. Нажмите кнопку «Add» (Добавить), чтобы добавить группу пользователей, которым будет предоставлен доступ.
8. Введите имя группы пользователей или домена и нажмите кнопку «OK».
9. Повторите шаги 4-8 для всех папок, к которым нужно настроить доступ.
10. После завершения настройки закройте консоль групповых политик.
Настройка доступа к службам и компонентам Windows Server
1. Запустите консоль групповых политик, выполнив шаги 1-2 из предыдущей инструкции.
2. В левой части окна перейдите к следующему пути: «Computer Configuration» (Конфигурация компьютера) -> «Windows Settings» (Настройки Windows) -> «Security Settings» (Настройки безопасности) -> «System Services» (Службы системы).
3. В правой части окна выберите службу или компонент, к которому нужно настроить доступ.
4. Щелкните правой кнопкой мыши по выбранной службе и выберите пункт «Properties» (Свойства).
5. На вкладке «Security» (Безопасность) выберите группу пользователей или домен, к которым нужно предоставить доступ, и укажите тип доступа (например, Start, Stop, Read и т.д.).
6. Нажмите кнопку «Apply» (Применить), а затем «OK» (ОК), чтобы сохранить настройки.
7. Повторите шаги 3-6 для всех служб и компонентов, к которым нужно настроить доступ.
8. После завершения настройки закройте консоль групповых политик.
Теперь у вас есть максимальное управление доступом и настройкой Windows Server с помощью групповых политик. Следуйте этому руководству и настраивайте сервер по своим требованиям.
Создание пользовательских групповых политик для индивидуальной настройки сервера
Настройка сервера с помощью групповых политик позволяет установить определенные параметры и правила для пользователей и компьютеров в домене. В этом руководстве мы рассмотрим, как создать пользовательские групповые политики и применить их к серверу.
- Откройте «Групповой политики объекта» при помощи макета Start и введите «Group Policy Management Editor» в строке поиска. Найдите и выберите правильный файл для вашего сервера.
- Щелкните правой кнопкой мыши папку «Group Policy Objects» и выберите «New». Введите имя политики (например, «Custom Server Policy») и нажмите «OK».
- Выберите созданную политику и щелкните правой кнопкой мыши в области «Group Policy Management Editor». Выберите «Edit» для изменения политики.
- В окне «Group Policy Management Editor» перейдите к разделу «Computer Configuration» или «User Configuration», в зависимости от того, какие настройки вы хотите изменить для компьютера или пользователя.
- Щелкните правой кнопкой мыши в выбранной области и выберите «New» -> «Policy» или «Preference», в зависимости от того, какой тип политики вы хотите создать.
- Настройте параметры политики, установите нужные значения и опции в соответствии с вашими требованиями.
- После настройки политики сохраните изменения и закройте «Group Policy Management Editor».
- Примените созданную политику к серверу, выбрав папку «Group Policy Objects» и щелкнув правой кнопкой мыши на политике. Выберите «Link Enabled» для включения политики и «Enforced» для применения политики даже если есть другие наследуемые политики.
- Проверьте настройки политики, перейдя к серверу и выполните операции, чтобы убедиться, что заданные параметры применяются к компьютеру или пользователям.
Создание пользовательских групповых политик позволяет настроить сервер в соответствии со специфическими требованиями и задать уровень безопасности для пользователей и компьютеров. Для более подробной информации об этом и других параметрах управления групповыми политиками обратитесь к соответствующей системной документации.
Подробное руководство по настройке Windows Server
Настройка Windows Server с помощью групповых политик предоставляет максимальное удобство при настройке и управлении сервером. В этом руководстве мы рассмотрим несколько важных шагов для успешной настройки вашего сервера.
- Выберите правильную версию Windows Server: в зависимости от ваших потребностей и требований выберите версию Windows Server, подходящую вам наиболее. Наиболее популярными версиями являются Windows Server 2016 и Windows Server 2019.
- Установить сервер: после выбора необходимой версии операционной системы, установите Windows Server на ваш компьютер или сервер.
- Настройка службы домена: если у вас нет службы домена, необходимо создать новый или присоединиться к существующему домену. Следуйте инструкциям на экране, чтобы настроить службу домена.
- Настройка групповых политик: для настройки Windows Server с помощью групповых политик, откройте «Панель управления» и выберите «Групповые политики» из списка доступных компонентов.
- Создание групповой политики: выберите нужную групповую политику и щелкните правой кнопкой мыши для настройки ее параметров. Добавьте необходимые пользовательские и компьютерные политики для выбранных папок или программного обеспечения.
- Настройка безопасности: для дополнительной настройки безопасности доступа к папкам или серверу, выберите папку или компьютер и щелкните правой кнопкой мыши, выберите «Свойства» и затем «Вкладка безопасность». Здесь можно настроить различные права доступа и установить наследование.
- Настройка аутентификации: для настройки аутентификации пользователей и компьютеров, выберите папку или сервер, щелкните правой кнопкой мыши и выберите «Свойства». Затем выберите «Вкладка аутентификация» и настройте необходимые параметры аутентификации.
- Настройка соединений: для настройки соединений с другими серверами или доменами, используйте командную строку или PowerShell. Введите нужные команды для настройки соединений.
- Настройка программного обеспечения: для установки и настройки программного обеспечения, выберите папку или сервер, щелкните правой кнопкой мыши и выберите «Свойства». Затем перейдите на вкладку «Программное обеспечение» и настройте необходимые параметры программного обеспечения.
В конце процесса настройки рекомендуется перезапустить сервер, чтобы внести все изменения. После этого ваш Windows Server будет настроен с помощью групповых политик и готов к работе в соответствии с вашими потребностями.
Видео:
Не удалось найти gpedit.msc? Решаем проблему!
Не удалось найти gpedit.msc? Решаем проблему! by Simple Guy 13,646 views 1 year ago 3 minutes, 18 seconds