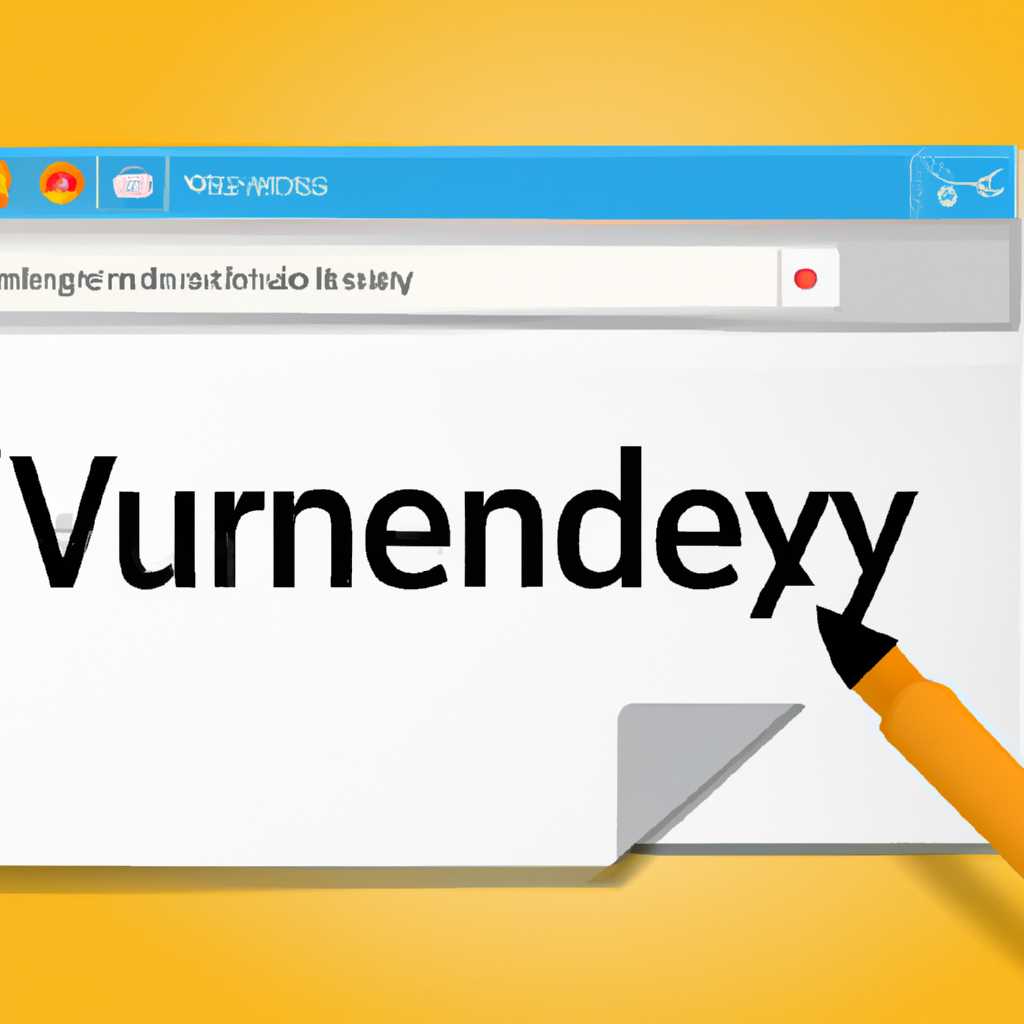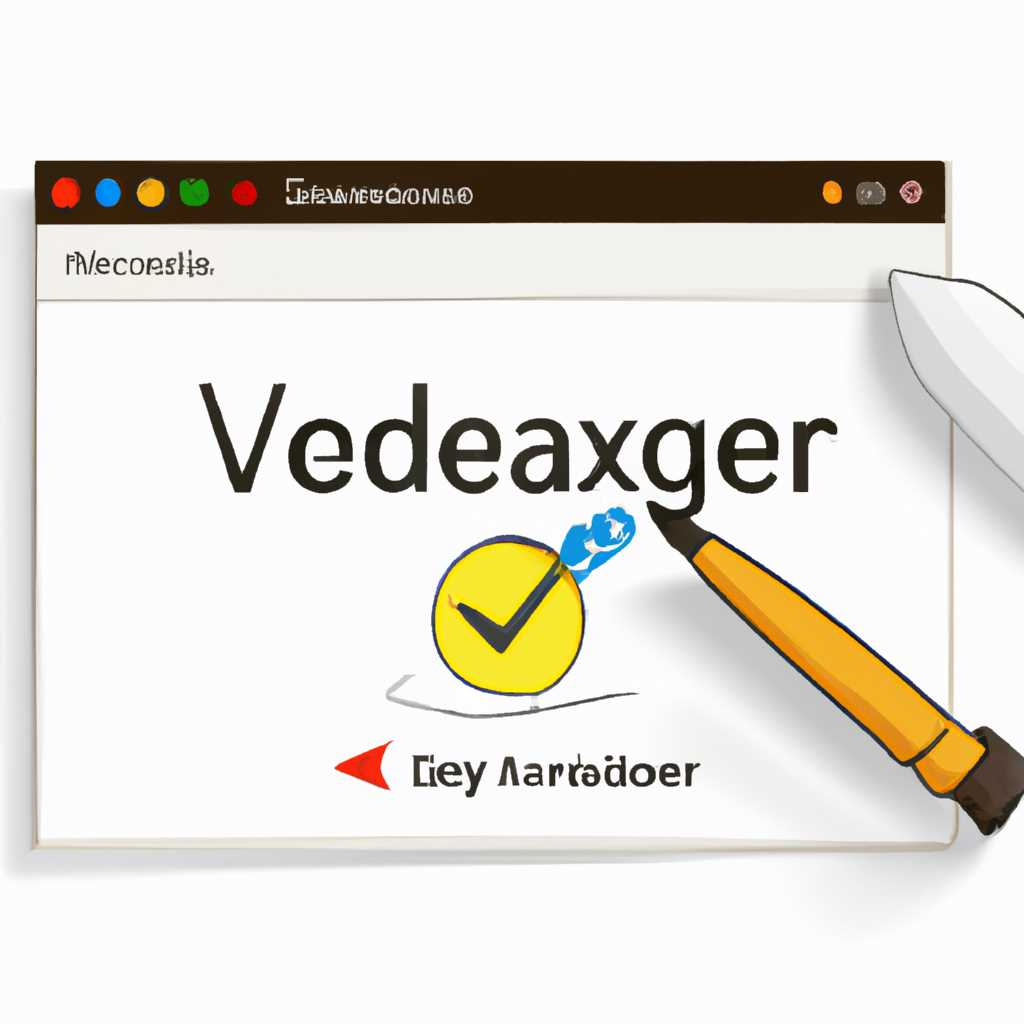- Подробная инструкция по настройке Яндекс браузера для работы с электронной подписью
- Установка Яндекс браузера
- 1. Установка Яндекс браузера
- 2. Проверка установки драйверов и сертификатов
- 3. Настройка браузера для работы с электронной подписью
- 4. Подписывание документов с помощью браузера
- Настройка Яндекс браузера для работы с электронной подписью
- Выполнение первоначальных настроек
- Установка необходимых расширений
- Установка КриптоПро ЭЦП Browser plug-in
- Установка КриптоПро Extension
- Настройка сертификата электронной подписи
- Шаг 1: Установка драйверов Рутокен
- Шаг 2: Включение расширения КриптоПро ЭЦП Browser plug-in
- Шаг 3: Подключение драйверов Рутокен в Яндексбраузере
- Шаг 4: Ввод информации о сертификате электронной подписи
- Шаг 5: Проверка работы подписи
- Видео:
- Настройки Яндекс Браузера | Как Настроить Яндекс Браузер?
Подробная инструкция по настройке Яндекс браузера для работы с электронной подписью
Яндекс браузер – удобный и популярный веб-браузер, который предоставляет множество возможностей для работы с электронными подписями. Он позволяет подписывать и проверять цифровые подписи с помощью специального plug-in, разработанного Яндексом. В этой статье мы расскажем вам, как правильно настроить Яндекс браузер для работы с электронной подписью и дадим подробное руководство по каждому шагу.
Хотите подписывать документы в Яндекс браузере? Начнем! Во-первых, вам необходимо установить плагин для работы с электронной подписью. Для этого необходимо перейти на официальный сайт Яндекса и скачать специальный файл, содержащий нужный plug-in.
После того, как вы скачали файл с плагином, вам нужно открыть Яндекс браузер и перейти в меню настроек. Там найдите раздел, где можно установить плагины, и перетащите скачанный файл в соответствующую область. После этого плагин установится автоматически, и вы сможете начать работу с электронной подписью.
Необходимо также обратить внимание на драйверы, которые поддерживают работу с электронными сертификатами в Яндекс браузере. Если вы используете MacOS, то вам понадобится установить драйверы от Apple для работы с usb-токеном. Вам необходимо найти и скачать драйверы с официального сайта Apple и установить их на вашем устройстве.
Установка Яндекс браузера
Для работы с электронной подписью вам понадобится Яндекс браузер с предустановленными необходимыми драйверами и сертификатами. В этом разделе мы подробно расскажем, как установить и настроить браузер для работы с электронной подписью.
1. Установка Яндекс браузера
Перед началом работы с электронной подписью, убедитесь, что на вашем компьютере уже установлен Яндекс браузер.
Если у вас еще нет Яндекс браузера, вы можете его скачать с официального сайта Яндекса. Просто найдите соответствующую страницу на сайте Яндекса и следуйте инструкциям для установки на вашу операционную систему.
2. Проверка установки драйверов и сертификатов
После установки Яндекс браузера, у вас уже должны быть установлены драйверы и сертификаты для работы с электронной подписью. Для проверки выполните следующие действия:
- Откройте браузер и введите в адресной строке
chrome://policyилиyandex://policy(в зависимости от версии браузера). - Найдите на странице раздел «Дополнительные данные».
- В этом разделе должно быть указано название вашего электронного ключа и его статус «Готов к работе» или что-то похожее. Это означает, что все драйверы и сертификаты установлены корректно.
- Если название или статус ключа не соответствуют ожидаемым значениям, свяжитесь с технической поддержкой для помощи по установке сертификатов.
3. Настройка браузера для работы с электронной подписью
После установки и проверки драйверов и сертификатов, необходимо выполнить некоторые дополнительные действия для полноценной работы с электронной подписью:
а) Активируем поддержку сертификатов Рутокен:
- Откройте браузер и введите в адресной строке
chrome://flagsилиyandex://flags. - В поисковой строке введите «Рутокен», чтобы найти опцию «Включить поддержку устройств Рутокен».
- В выпадающем списке выберите «Включить» и перезапустите браузер для применения изменений.
б) Проверяем правильность работы драйверов:
- Откройте браузер и введите в адресной строке
yandex://identity-cardилиchrome://identity-card. - В открывшемся окне должен отобразиться список ваших контейнеров («Обычные», «VIPNET» и т.д.).
- Если вы видите контейнеры с названием «xxxxxxx», значит драйверы установились правильно.
- Если контейнеры не отображаются или есть проблемы с названием контейнеров, обратитесь за помощью к технической поддержке.
4. Подписывание документов с помощью браузера
После установки и настройки Яндекс браузера, вы можете использовать его для подписывания документов с помощью электронной подписи. Чтобы подписать документ, выполните следующие шаги:
- Откройте файл, который вы хотите подписать, средствами программы, которая его создала или средствами браузера.
- В верхней панели браузера найдите иконку «Подписать документ» или эквивалентную команду.
- Выберите сертификат, которым вы хотите подписать документ.
- Введите ваш пин-код или пароль для подтверждения операции.
- Документ будет подписан, и вам будет предоставлена возможность сохранить результат в нужном формате.
Рекомендуем перед использованием проверить корректность работы браузера с помощью небольшого тестового документа.
Установка и настройка Яндекс браузера для работы с электронной подписью может занять некоторое время, но после этого вы сможете использовать его для удобного и безопасного подписывания документов.
Настройка Яндекс браузера для работы с электронной подписью
Для работы с электронной подписью в Яндекс браузере, следуйте следующим инструкциям:
- Скачиваем и устанавливаем Яндекс браузер с официального сайта.
- Активируем плагин КриптоПро. Для этого заходим в настройки браузера, выбираем раздел «Расширения» и включаем плагин КриптоПро.
- После установки плагина, проверяем его работу. Заходим на сайт, требующий подпись электронной подписью, и набираем необходимую информацию. Стоит обратить внимание, что подпись может работать только в режиме «расширенной поддержки».
- Установите все необходимые сертификаты. Для этого выберите раздел «Установить сертификат» и следуйте инструкциям на экране. Рекомендуем удалить все лишние сертификаты, чтобы не возникало проблем с выбором нужного сертификата.
- Установите плагин Chromium-GOST. Этот плагин поможет лучше работать с электронной подписью и защитить вашу информацию.
- Проверьте работу плагина. Заходите на сайт, требующий подпись, и выбирайте сертификат для подписания. Введите ваш пин-код и нажмите «Подписать».
Настройка Яндекс браузера для работы с электронной подписью занимает несколько шагов, но после их выполнения вы сможете легко и удобно подписывать документы. Установите необходимые плагины и сертификаты, проверьте работу плагина после установки. Теперь вы готовы использовать электронную подпись в Яндекс браузере.
Выполнение первоначальных настроек
Чтобы настроить Яндекс браузер для работы с электронной подписью, вам потребуется выполнить несколько простых шагов. Перед приступлением к настройке убедитесь, что у вас установлена последняя версия браузера.
1. Установка браузера
Если у вас еще не установлен Яндекс браузер, вам нужно скачать его с официального сайта разработчика и установить на свой компьютер. Следуйте инструкциям на экране, чтобы завершить установку.
2. Настройка контейнера
Для работы с электронной подписью вам нужно создать контейнер, в котором будут храниться ваши сертификаты и ключи. Откройте Яндекс браузер и заходим в настройки, нажав на значок с тремя горизонтальными линиями в верхнем правом углу окна браузера.
В разделе «Настройки» найдите раздел «Безопасность» и выберите его. Здесь вам нужно включить опцию «Включить содержимое из файлов» и «Разрешить JavaScript открывать окна». После этого выключите «Переключатель» на странице, чтобы браузер работал с вашими контейнерами.
3. Установка драйверов
Для правильной работы с электронной подписью вам нужно установить драйверы. В Яндекс браузере для macOS достаточно установить драйверы от системы. Для этого откройте Finder и перейдите в раздел «Приложения». Здесь найдите программу «automator». Щелкните правой кнопкой мыши на программе и выберите «Показать содержимое пакета».
В открывшемся окне найдите файл с расширением «.plugin» и скопируйте его в папку System > Library > CoreServices. После этого перезагрузите компьютер.
4. Ввод pin-кода
После установки драйверов нужно ввести pin-код, чтобы разблокировать ваш контейнер с сертификатами. Зайдите на сайт, где вам нужно использовать электронную подпись, например, государственный портал или сайт банка. Найдите раздел, где требуется подпись, и выполните команду подписания.
После запуска команды, вам будет предложено ввести pin-код. Введите его и подождите, пока браузер проверит ваш контейнер.
5. Смена настроек
Если вам потребуется изменить настройки электронной подписи в Яндекс браузере, зайдите в раздел «Настройки» и найдите раздел «Безопасность». Здесь вы сможете изменить параметры подписи, такие как алгоритм хэширования (например, SHA1), длина ключей и другие настройки.
Рекомендуем вам оставить параметры подписи по-умолчанию, так как они обеспечивают оптимальный уровень безопасности и совместимости.
Установка необходимых расширений
Установка КриптоПро ЭЦП Browser plug-in
- Для начала необходимо скачать и установить последнюю версию КриптоПро CSP.
- После установки необходимо активировать КриптоПро CSP с помощью команды в терминале:
sudo plugctl enable -d CSP. - После активации КриптоПро CSP заходим в настройки Яндекс браузера и выбираем вкладку «Расширения».
- На вкладке «Расширения» находим кнопку «Управление расширениями» и нажимаем на нее.
- В появившемся окне нажимаем кнопку «Загрузить распакованное расширение».
- В окне выбора файлов выбираем папку «plugins/Chrome-GOST» из установленного КриптоПро CSP.
- После выбора папки КриптоПро ЭЦП Browser plug-in будет успешно установлен в браузере.
Установка КриптоПро Extension
Для работы с контейнерами с ГОСТовскими ключами требуется установить расширение КриптоПро Extension.
- Зайдите в раздел «Настройки» Яндекс браузера.
- На вкладке «Настройки» выберите «Расширения».
- В поисковой строке введите «КриптоПро Extension» и нажмите Enter.
- В появившемся списке найдите расширение «КриптоПро Extension» и нажмите на кнопку «Установить».
- После установки расширения необходимо включить его. Для этого найдите расширение «КриптоПро Extension» в списке расширений и установите переключатель в положение «Включено».
После установки и активации необходимых расширений можно приступить к настройке электронной подписи в Яндекс браузере.
Настройка сертификата электронной подписи
Для работы с электронной подписью в Яндекс Браузере необходимо выполнить несколько шагов. В данном разделе мы подробно рассмотрим процесс настройки сертификата электронной подписи.
Шаг 1: Установка драйверов Рутокен
Качаем драйверы Рутокен последней версии с официального сайта производителя. Рекомендуем использовать версию, которая соответствует году выпуска вашего Рутокена. После скачивания установить их на ваш компьютер.
Шаг 2: Включение расширения КриптоПро ЭЦП Browser plug-in
Для работы с сертификатом электронной подписи в Яндекс Браузере необходимо активировать расширение КриптоПро ЭЦП Browser plug-in.
- Запускаем Яндекс Браузер.
- В адресной строке вводим «chrome://extensions/» и нажимаем Enter.
- Включаем режим разработчика, нажав на переключатель справа вверху.
- Выбираем кнопку «Упаковать расширение» и указываем путь к директории, в которой установлен плагин КриптоПро.
- Устанавливаем плагин, нажав на кнопку «Установить».
Шаг 3: Подключение драйверов Рутокен в Яндексбраузере
Для корректной работы сертификата электронной подписи в Яндекс Браузере необходимо настроить подключение драйверов Рутокен.
- В адресной строке Яндекс Браузера вводим «chrome://flags/#web-platform-runtime-enable-features» и нажимаем Enter.
- Находим опцию «Web Platform Runtime Enable Features».
- В раскрывающемся списке выбираем «Enabled» и перезапускаем браузер.
После перезапуска Яндекс Браузера подключение драйверов Рутокен будет активировано.
Шаг 4: Ввод информации о сертификате электронной подписи
После настройки расширения и драйверов Рутокен необходимо ввести информацию о сертификате электронной подписи в Яндекс Браузере.
- Кликаем на значок «Три точки» в правом верхнем углу окна браузера.
- Выбираем раздел «Настройки» и переходим на вкладку «Безопасность».
- В разделе «Сертификаты» кликаем на кнопку «Управление».
- Выбираем категорию «Корневые сертификаты» и нажимаем кнопку «Импорт».
- Выбираем квалифицированный сертификат, который нужно установить, и нажимаем «Открыть».
- Вводим пароль от сертификата и нажимаем «Ввод».
Шаг 5: Проверка работы подписи
После настройки сертификата электронной подписи необходимо проверить его работу в Яндекс Браузере.
Для этого достаточно перейти на любую страницу, подписанную электронной подписью. Если установки и настройки прошли корректно, то в адресной строке появится надпись «Квалифицированная подпись» и рядом будет указано имя владельца сертификата.
Теперь вы можете работать с электронной подписью в Яндекс Браузере без проблем!
Видео:
Настройки Яндекс Браузера | Как Настроить Яндекс Браузер?
Настройки Яндекс Браузера | Как Настроить Яндекс Браузер? by Создаём сайты самостоятельно 17,179 views 3 years ago 34 minutes