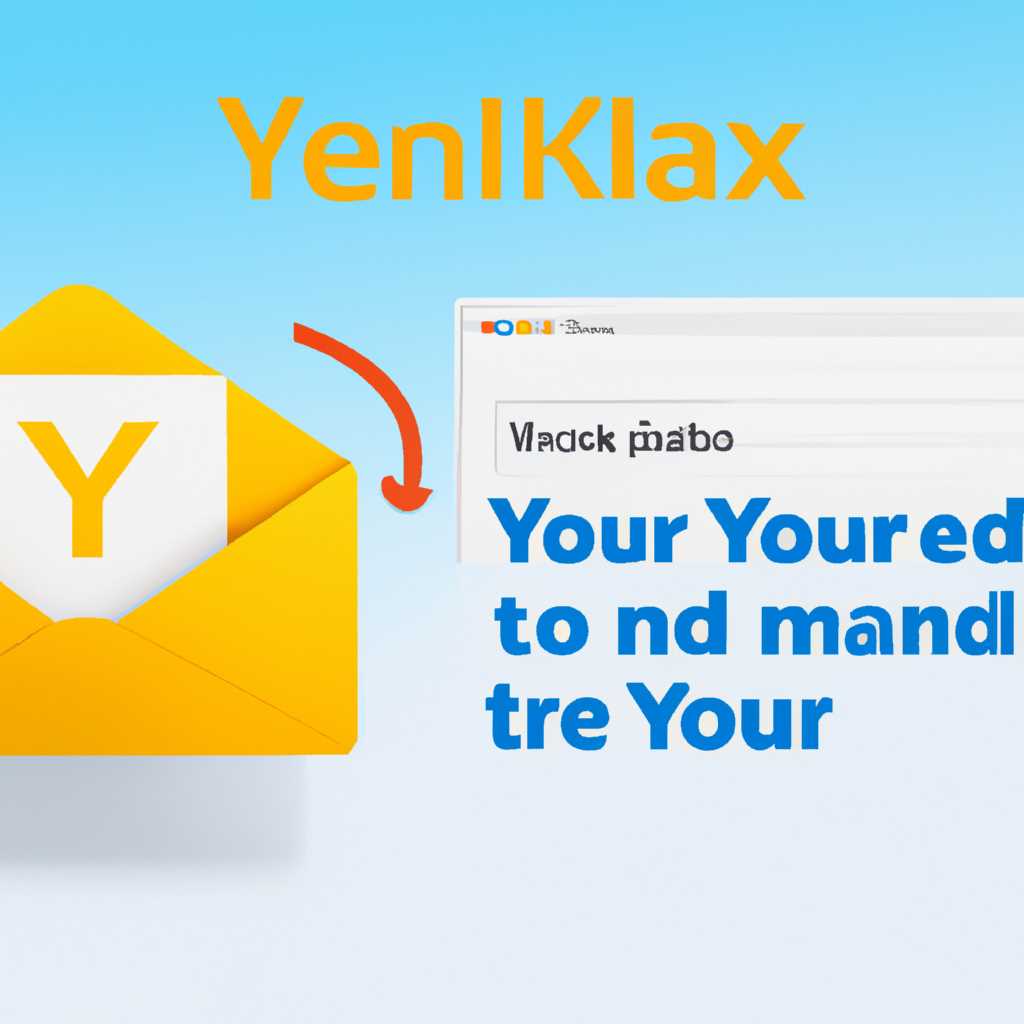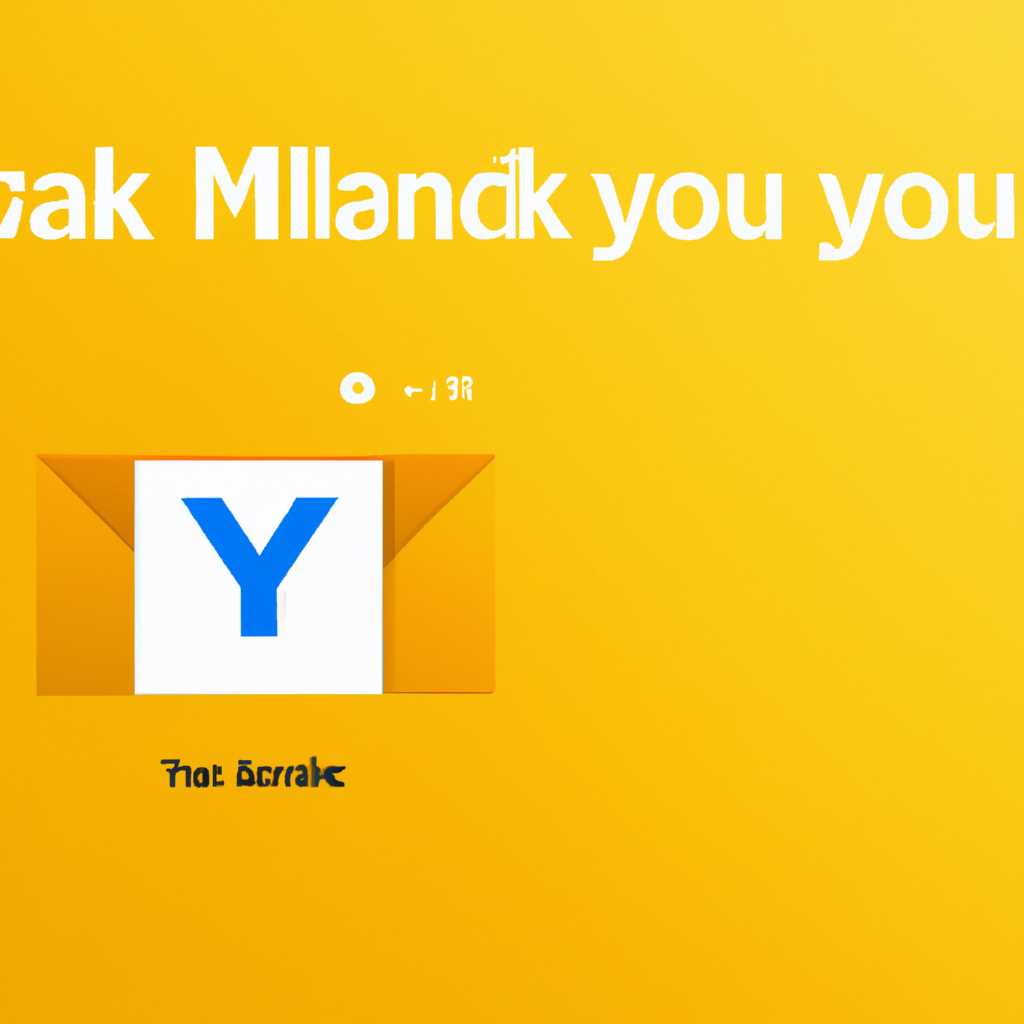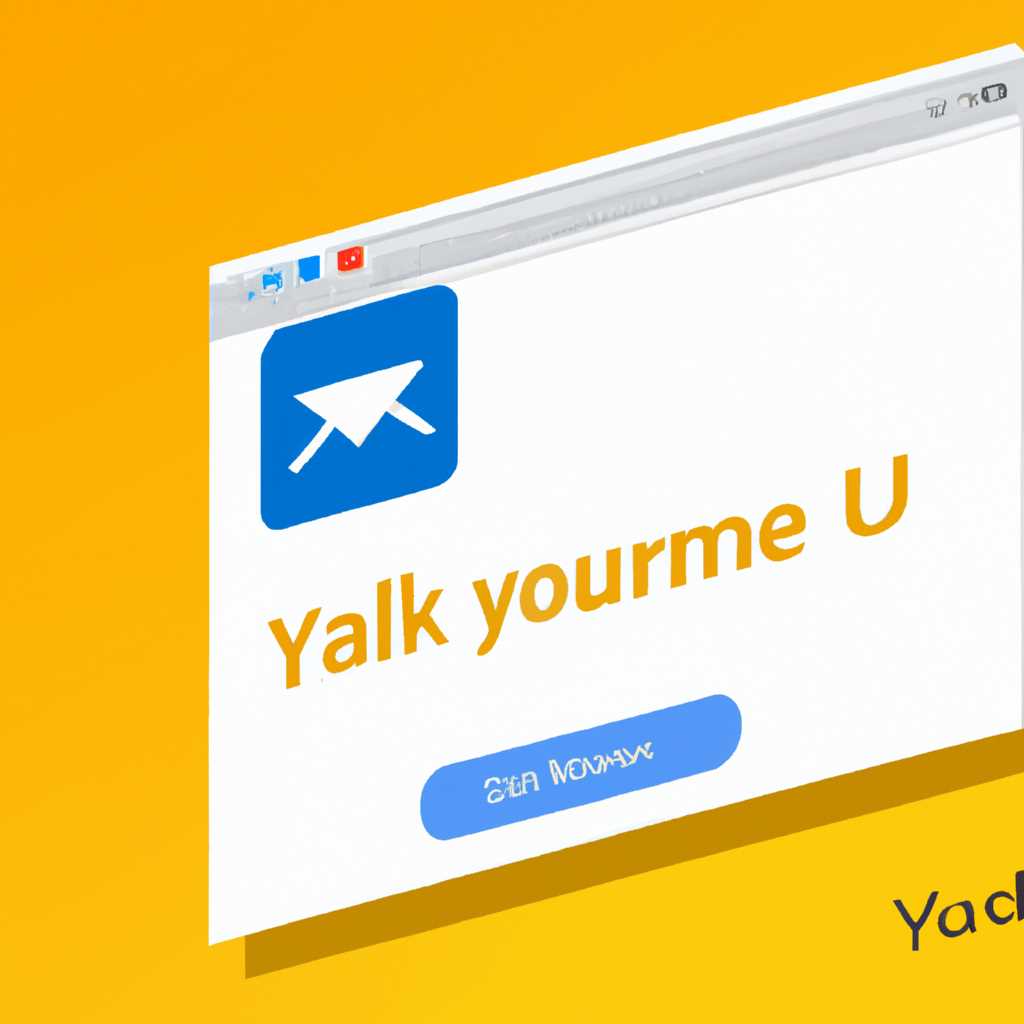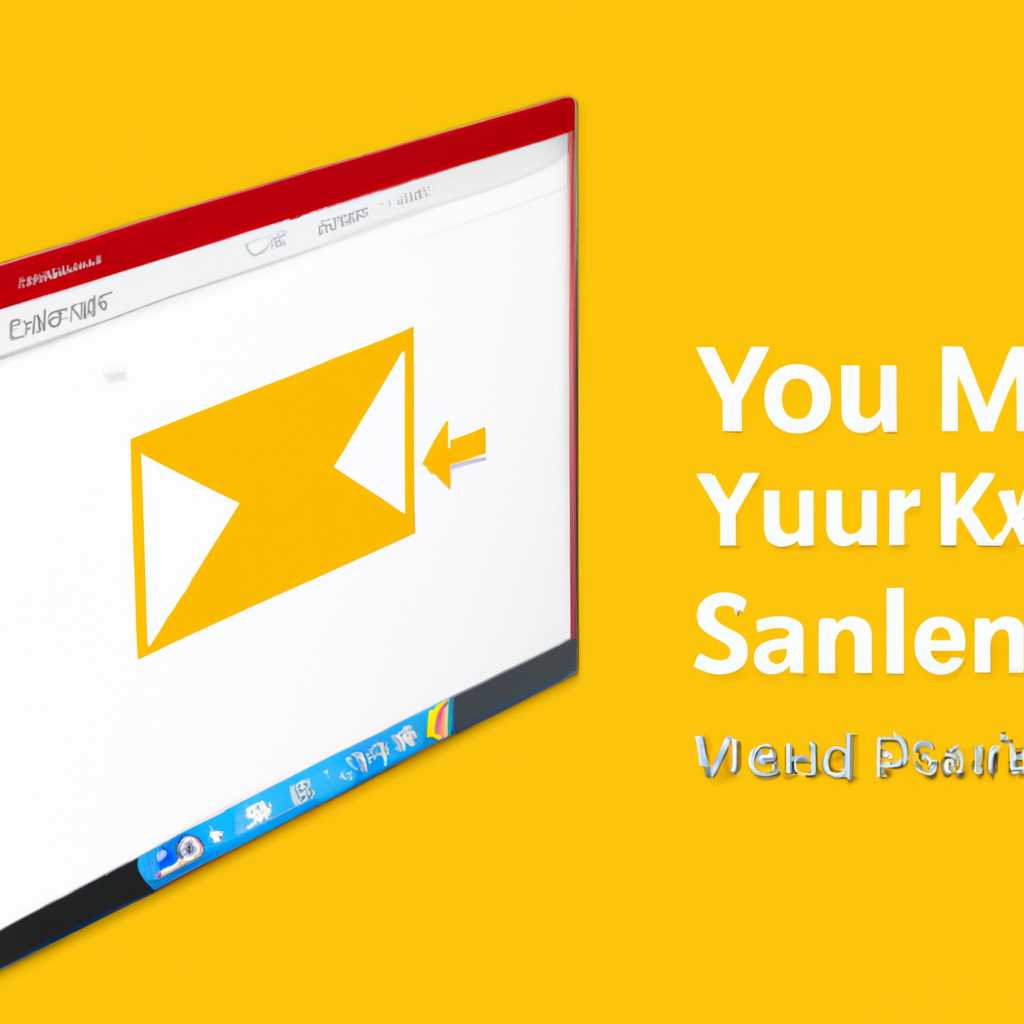- Подробная инструкция: как настроить почту Яндекс в приложении для Windows 10
- Шаг 1: Откройте приложение «Почта»
- Шаг 2: Добавьте аккаунт Яндекс Почты
- Шаг 3: Введите ваше имя пользователя и пароль
- Примечание:
- Шаг 4: Настройка по протоколу POP3
- Подготовка к настройке
- Настройка учетной записи по протоколу POP3
- Видео:
- Настройка Mozilla Thunderbird для почты с Google, Яндекс и Mail.ru
Подробная инструкция: как настроить почту Яндекс в приложении для Windows 10
Электронная почта является одним из наиболее популярных способов общения в современном мире. Если вы предпочитаете пользоваться Яндекс Почтой и у вас установлена операционная система Windows 10, то настройка почты на вашем компьютере не составит особых проблем. Данный процесс позволит вам получать электронные письма прямо в клиентском приложении Windows 10, вести учетную запись, сохранять черновики, а также многое другое. Настройка Яндекс Почты в приложении для Windows 10 легкая и удобная процедура, о которой мы сейчас и поговорим.
Прежде чем начать настройку, убедитесь в наличии предварительной учетной записи Microsoft. Это необходимо для получения и отправки почты в приложении. Если у вас еще нет такой учетной записи, вы можете ее создать, пройдя простую регистрацию на сайте Microsoft.
После предварительной подготовки переходим непосредственно к настройке. Для начала откроем меню Пуск в интерфейсе Windows 10 и найдем иконку программы Почта. Если вы уже выбрали почту при первом включении операционной системы, то она может находиться в списке программ под его иконкой. Если почту еще нет, выполните поиск по слову «Почта» в поле поиска.
Выберите программу «Почта» из списка программ и приступайте к настройке. В окне программы найдите и выберите пункт «Добавить учетную запись». Далее выберите тип учетной записи «Яндекс». Настройка почты Яндекс в приложении для Windows 10 будет указана с использованием двух протоколов: POP и IMAP. Рекомендуется выбрать IMAP, так как он позволяет синхронизировать все письма и папки с сервером.
Продолжим настройку, выбрав протокол IMAP. Введите свою учетную запись Яндекс Почты, включая имя пользователя и пароль. Для сервера входящих писем укажите ‘imap.yandex.ru’, а для сервера исходящих писем — ‘smtp.yandex.ru’. Авторизуйтесь и продолжите настройку.
Проверьте информацию учетной записи, выберите папки для синхронизации и группировки писем в приложении. В зависимости от версии приложения, вы можете выбрать различные программы для чтения почты в приложении, указать настройки по умолчанию и т.д.
После завершения настройки вашей учетной записи Яндекс Почты в приложении Windows 10, вы сможете получать и отправлять письма, хранить черновики и управлять своей электронной почтой с помощью данного приложения. Теперь у вас есть возможность наслаждаться всеми преимуществами использования Яндекс Почты прямо с вашего компьютера!
Шаг 1: Откройте приложение «Почта»
Открыв приложение «Почта», вы увидите список всех писем в вашем ящике. Это позволяет удобно просматривать и отвечать на письма.
Одним из минусов приложения «Почта» является то, что оно не дает полного контроля над настройками вашего почтового ящика. Некоторые функции и опции, доступные в веб-версии Яндекс Почты, могут быть недоступны в приложении.
Тем не менее, приложение «Почта» имеет свои преимущества. Например, оно предоставляет быстрый доступ к вашим письмам прямо на рабочем столе Windows 10, а также уведомления о новых письмах.
В этой статье я покажу вам, как настроить Яндекс Почту в приложении «Почта» для Windows 10, чтобы получить удобное и быстрое управление вашими письмами.
Шаг 2: Добавьте аккаунт Яндекс Почты
После подготовки и установки программы для Windows 10 вы можете приступить к настройке вашего аккаунта Яндекс Почты. Для добавления учетной записи Яндекса в приложение почты выполните следующие шаги:
- Откройте приложение Почта. Обычно его значок можно найти на рабочем столе или спрятан в меню «Пуск».
- Кликните на значок «Опции» в верхнем правом углу окна приложения.
- Выберите опцию «Добавить аккаунт» из выпадающего меню.
- В появившемся окне выберите «Прочие учетные записи (POP, IMAP)».
- Введите свое имя пользователя и пароль для аккаунта Яндекс Почты. Если у вас еще нет аккаунта, перейдите на сайт Яндекса и создайте его.
- Поставьте отметку рядом с опцией «Авторизация через популярные протоколы (IMAP, SMTP)».
- Активируйте протоколы IMAP и SMTP, установив соответствующие переключатели в положение «Включено».
- Нажмите кнопку «Добавить аккаунт».
После нажатия кнопки «Добавить аккаунт», приложение начнет настройку вашего аккаунта Яндекс Почты. Если все параметры введены правильно, то аккаунт будет успешно добавлен и вы сможете начать работать с вашей почтой из приложения.
Пожалуйста, обратите внимание на то, что после добавления аккаунта вы сможете просматривать письма и отправлять новые письма. Однако, для удаления или других действий с почтовыми сообщениями, вам потребуется открыть веб-версию Яндекс Почты в вашем браузере.
В следующем разделе я покажу вам, как настроить опцию уведомлений в приложении Почта для Windows 10.
Шаг 3: Введите ваше имя пользователя и пароль
После того, как вы установили приложение Яндекс Почта на свой компьютер под управлением Windows 10, откройте его. На экране появится окно входа в ваш аккаунт Яндекс.
В следующем окне введите ваше имя пользователя и пароль. Имя пользователя — это ваш адрес электронной почты на Яндексе, например, example@yandex.ru. Пароль — это пароль от вашего почтового аккаунта. Если вы не знаете свои данные для входа, вы можете их восстановить на сайте Яндекса.
После ввода данных нажмите на кнопку «Войти». Программа проверит правильность введенных данных и, если они верны, откроет интерфейс почтового клиента Яндекса.
Примечание:
- Если у вас появляется сообщение об ошибке входа, проверьте правильность ввода имени пользователя и пароля. Убедитесь, что на клавиатуре включен русский или английский язык.
- Если у вас большое количество аккаунтов на Яндексе, можно создать группировку аккаунтов в приложении. Для этого в верхнем правом углу окна выберите иконку с тремя горизонтальными линиями, а затем в выпадающем меню выберите пункт «Учетные записи». На открывшейся странице можно добавить новые аккаунты и настроить их параметры почты.
- Если вы хотите использовать почту Яндекса только в этой программе, то рекомендуется удалить все настройки, относящиеся к другим почтовым клиентам (например, в браузере или других программах). Это позволит избежать конфликтов при работе с почтой.
Шаг 4: Настройка по протоколу POP3
Для регистрации почтовой записи и получения писем в приложении для Windows 10 необходимо настроить учетную запись по протоколу POP3. В этом разделе мы расскажем, как выполнить данную настройку.
Подготовка к настройке
- Убедитесь, что у вас есть учетная запись Яндекс почты. Если ее нет, зарегистрируйтесь на сервисе Yandex.
- Убедитесь, что вы выполнили предварительную настройку веб-версии Яндекс почты и настроили письма из вашего ящика. С этой информацией вы сможете продолжить настройку в приложении.
- Запишите название сервера POP3 (popyandex.ru) и сервера SMTP (smtp.yandex.ru), которые необходимо использовать при настройке.
- Убедитесь, что вы знаете свой адрес электронной почты и пароль от учетной записи.
Настройка учетной записи по протоколу POP3
- Откройте приложение почты в Windows 10. Если у вас его нет, вы можете установить его из Microsoft Store.
- Нажмите на значок «шестеренки» в правом верхнем углу интерфейса приложения.
- В разделе «Добавить учетную запись» выберите «Яндекс почта».
- В открывшемся окне введите адрес электронной почты и пароль от учетной записи Яндекс почты.
- Убедитесь, что включена галочка «Добавить эту учетную запись в Windows для уведомлений» (это позволит получать уведомления о новых письмах).
- Нажмите на кнопку «Вход».
После выполнения этих шагов ваша почтовая запись Яндекс почты будет настроена в приложении для Windows 10. Теперь вы сможете удобно просматривать и отправлять письма через приложение на вашем компьютере или на телефоне.
Возможно, вы хотите настроить свою почту Яндекс почты в программе Outlook. Если это так, то вам понадобится информация о различных протоколах, которые можно использовать для настройки. Для почты Яндекс вы можете указать следующие настройки:
- Имя сервера входящей почты (POP3): pop.yandex.ru
- Порт сервера входящей почты (POP3): 995
- Имя сервера исходящей почты (SMTP): smtp.yandex.ru
- Порт сервера исходящей почты (SMTP): 465 или 587
Таким образом, настройка почты Яндекс почты в приложении для Windows 10 с использованием протокола POP3 достаточно проста. Она позволяет удобно работать с почтой через приложение, а также настроить уведомления о новых письмах.
Однако, этот способ имеет и свои минусы. Например, при использовании протокола POP3, письма скачиваются с сервера на устройство, и вы не сможете просматривать их в веб-версии Яндекс почты или на других устройствах. Кроме того, настройка POP3 требует указания порта и имени сервера, что может быть неудобно для некоторых пользователей.
Альтернативным вариантом для настройки почты Яндекс почты в приложении для Windows 10 является использование протокола IMAP. Он позволяет просматривать и управлять письмами на сервере, без их загрузки на устройство. Если вас интересует данная настройка, вы можете найти информацию об этом в другом разделе статьи.
Видео:
Настройка Mozilla Thunderbird для почты с Google, Яндекс и Mail.ru
Настройка Mozilla Thunderbird для почты с Google, Яндекс и Mail.ru by Твой личный сисадмин 5,384 views 10 months ago 3 minutes, 40 seconds