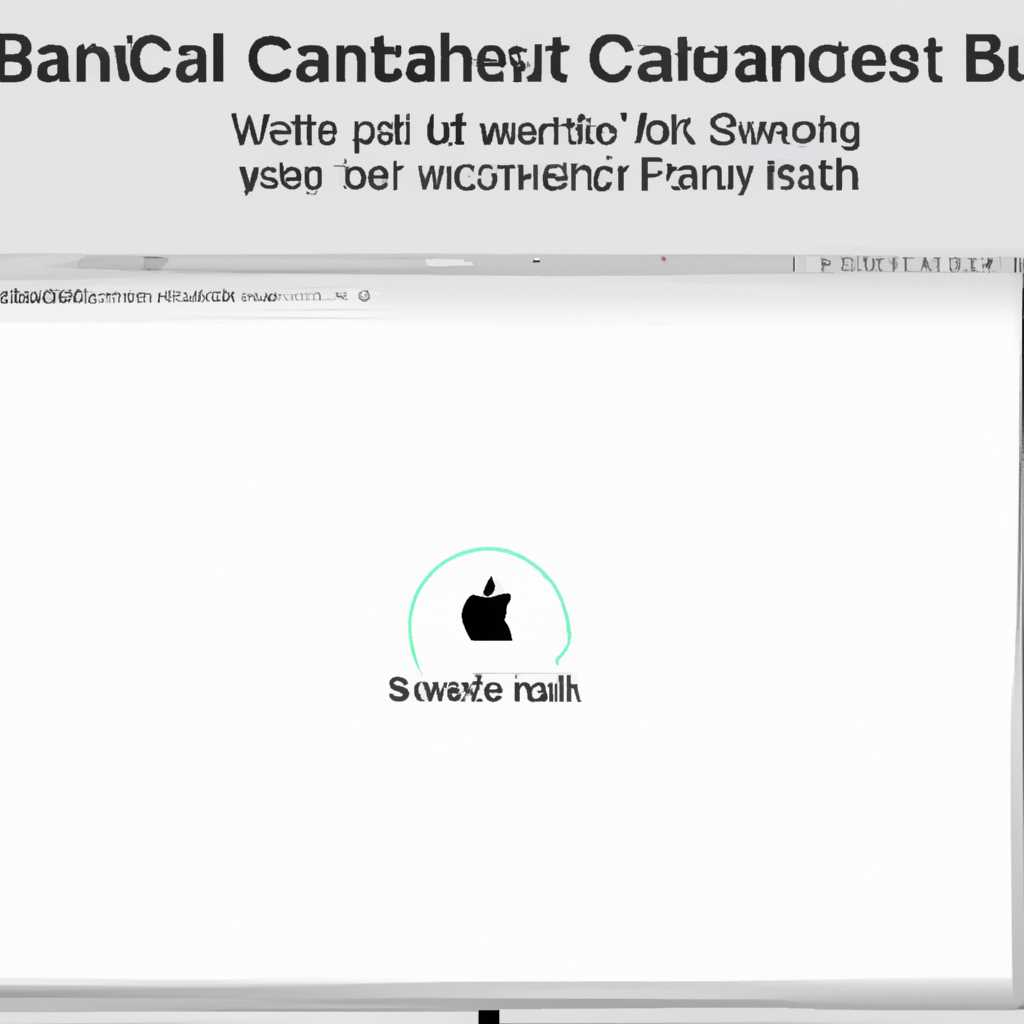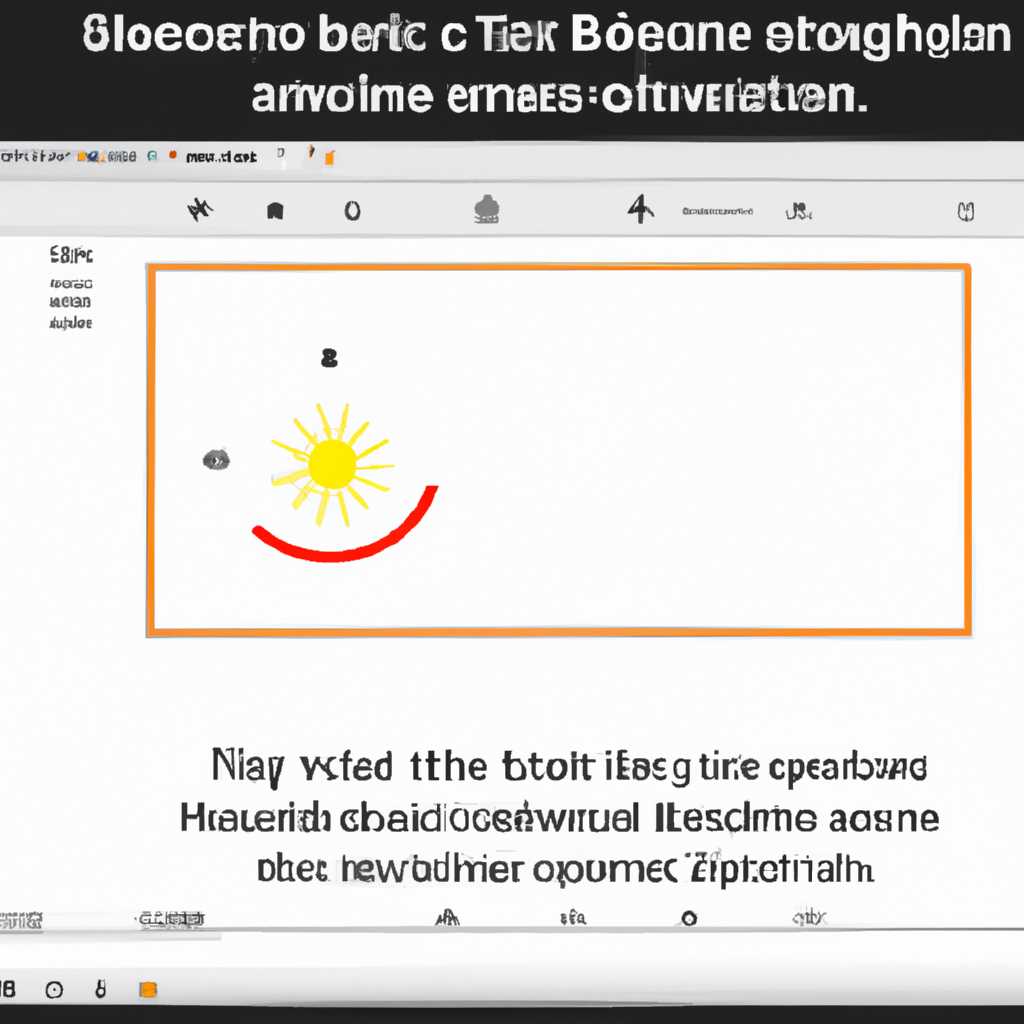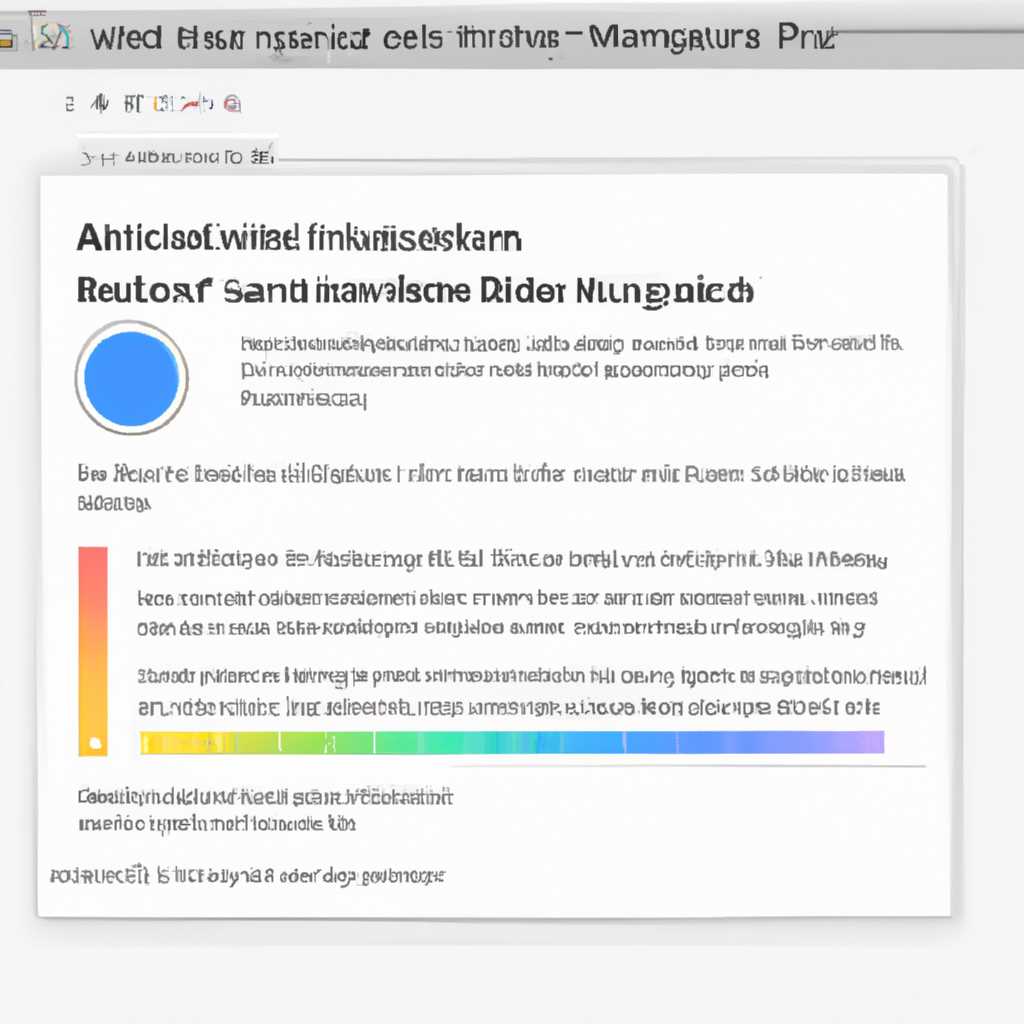- Как настроить яркость дисплея на Mac MacOS Big Sur и Catalina
- Как настроить яркость дисплея на Mac MacOS Big Sur и Catalina
- Регулировка яркости экрана на MacBook
- Регулировка яркости экрана на внешних мониторах
- Изначальные настройки яркости дисплея на Mac
- Изменение яркости с помощью комбинаций клавиш
- Настройка яркости через системные настройки
- Использование регулятора яркости в меню панели
- Шаг 1: Откройте центр управления
- Шаг 2: Используйте регулятор яркости
- Шаг 3 (необязательно): Клавиатурное сочетание
- Шаг 4 (необязательно): Настройка автоматической яркости (только для macOS Sierra и выше)
- Видео:
- Подключение и настройка второго монитора к Mac | Актуальный способ
Как настроить яркость дисплея на Mac MacOS Big Sur и Catalina
Настройка экрана и яркости важна для комфортной работы с компьютером и достаточно легка в исполнении. Режим экрана «автояркость» может автоматически управлять яркостью дисплея в зависимости от освещения комнаты, но если вы хотите изменить яркость вручную, то есть несколько способов сделать это на Mac.
Один из самых простых способов изменить яркость дисплея на Mac — это использовать функциональные клавиши F1 и F2. В большинстве случаев они находятся на верхнем ряду клавиш на клавиатуре Mac и имеют значок солнца. Нажимая на клавишу F1, вы уменьшаете яркость, а нажимая на клавишу F2, вы ее увеличиваете.
Хотя это самый простой способ регулировки яркости, он может быть не самым удобным, особенно если вам нужно часто менять яркость во время работы. В таком случае вы можете использовать специальную панель «Управление экраном» в системных настройках Мак.
Для быстрого доступа к настройке яркости дисплея на Mac можно воспользоваться кнопкой кнопкой яркости на панели задач, в панели управления или установить сочетание клавиш для быстрого доступа к настройкам яркости.
Как настроить яркость дисплея на Mac MacOS Big Sur и Catalina
Регулировка яркости экрана на MacBook
| Шаг 1: | На верхней панели Mac найдите и нажмите на значок яркости. |
| Шаг 2: | Используйте клавиши fn+F1 или fn+F2 для увеличения или уменьшения яркости дисплея. |
| Шаг 3: | Включите режим автоматической яркости, чтобы Mac самостоятельно регулировал яркость в зависимости от освещения. |
| Шаг 4: | Используйте регулятор яркости на панели функциональных клавиш. |
| Шаг 5: | Опционально, вы можете использовать клавиши shift+панель функциональных клавиш для увеличения или уменьшения яркости с более мелкими шагами. |
Регулировка яркости экрана на внешних мониторах
Для настройки яркости на внешнем мониторе, подключенном к Mac, можно использовать один из следующих методов:
| Метод 1: | На экране внешнего монитора найдите кнопку или регулятор яркости и измените его с помощью него. |
| Метод 2: | На Mac найдите и нажмите на значок яркости на верхней панели, затем выберите внешний монитор и измените яркость с помощью регулятора. |
| Метод 3: | Используйте панель управления монитора, предоставленную производителем монитора, для регулировки яркости. |
Не забудьте учесть, что настройка яркости может отличаться в зависимости от вашей операционной системы Mac, такой как MacOS Big Sur, Catalina, Mojave, High Sierra, Sierra, El Capitan и т.д.
В случае, если изображение на вашем мониторе выглядит тусклым или не соответствует калибровке цветов, вы можете посетить системные настройки Mac, чтобы изменить параметры цвета и яркости экрана. Также помните, что некоторые мониторы могут иметь свое собственное программное обеспечение для установки и регулировки яркости и цветов, поэтому обратитесь к инструкции, приложенной к вашему монитору, для получения дополнительной помощи.
Изначальные настройки яркости дисплея на Mac
Сброс яркости дисплея на Mac может быть необходим в некоторых случаях, когда функциональные клавиши для настройки яркости не работают или экран имеет слишком темное или слишком яркое изображение. В таком случае, можно использовать системные настройки для изменения яркости экрана Mac.
- Нажмите на иконку Apple в верхнем левом углу экрана и выберите пункт «Настройки системы».
- В окне «Настройки системы» выберите пункт «Дисплей».
- Во вкладке «Яркость» вы увидите слайдер, с помощью которого можно регулировать яркость дисплея.
- Переместите ползунок слайдера вправо или влево, чтобы изменить яркость экрана.
- Если требуется, вы также можете включить автоматическую настройку яркости, выбрав соответствующую опцию. Такой режим позволяет Mac самостоятельно регулировать яркость в зависимости от освещения окружающей среды.
Если вы хотите сбросить яркость до изначальных настроек, следуйте следующим шагам:
- Нажмите клавишу «Option» на клавиатуре и одновременно щелкните на значке «Яркость» в панели управления или в функциональной панели, если ваш Mac имеет сенсорную панель.
- Удерживайте клавишу «Option» до тех пор, пока не увидите, что яркость на экране начинает меняться.
- Освободите клавишу «Option» и яркость дисплея будет сброшена до предустановленного значения.
Если вы не можете управлять яркостью дисплея на внешнем мониторе, попробуйте следующее решение:
- Выберите пункт «Настройки системы» и перейдите в раздел «Мониторы».
- Убедитесь, что монитор правильно подключен к вашему Mac, а затем выберите его в списке доступных мониторов.
- Настройте яркость монитора с помощью клавиш клавиатуры или нажатия на кнопки на передней панели монитора.
Используйте эти инструкции, чтобы профессионально настроить яркость экрана на Mac, чтобы достичь наилучшего качества изображения в зависимости от условий освещения. Если возникнут проблемы с изменением яркости, обратитесь к инструкции по устранению неполадок и исправлениям яркости.
Изменение яркости с помощью комбинаций клавиш
В MacOS Big Sur и Catalina вы можете легко настроить яркость дисплея с помощью комбинаций клавиш. Это очень удобно и позволяет быстро регулировать яркость в зависимости от ваших потребностей.
Если у вас есть MacBook или клавиатура Apple с функциональной панелью, вы можете использовать следующие комбинации клавиш:
- Функциональные клавиши F1 и F2: уменьшение и увеличение яркости соответственно.
- Комбинация клавиш «Fn»+F1 и «Fn»+F2: то же самое, но для MacBook с Touch Bar.
- Комбинация клавиш «Control»+F1 и «Control»+F2: регулировка яркости только внешнего монитора.
- Комбинация клавиш «Option»+F1 и «Option»+F2: регулировка яркости внешнего монитора, если у вас есть несколько мониторов.
- Комбинация клавиш «Shift»+F1 и «Shift»+F2: регулировка яркости автоматической гаммы экрана для Mac с Touch Bar.
- Комбинация клавиш «Control»+Option+F1 и «Control»+Option+F2: изменение яркости в режиме монитора для Mac с Touch Bar.
Если у вас нет клавиатуры Apple или MacBook, вы все равно можете изменить яркость экрана с помощью настройки в системных настройках:
- Нажмите на значок «Apple» в левом верхнем углу экрана и выберите «System Preferences» (Настройки системы).
- Выберите «Displays» (Дисплеи) в настройках.
- Настройте яркость с помощью ползунка во вкладке «Display» (Дисплей).
Но если вы предпочитаете более гибкий и быстрый способ настройки яркости, то использование комбинаций клавиш будет для вас просто и удобно. Так что не стесняйтесь экспериментировать и настраивать яркость своего Mac или внешнего монитора без лишнего труда – просто используйте удобные комбинации клавиш!
Настройка яркости через системные настройки
Для начала откройте панель системных настроек, нажав на логотип Apple в левом верхнем углу экрана, а затем выберите пункт «System Preferences» (параметры системы).
Затем выберите вкладку «Display» (экран) в открывшемся окне System Preferences (параметры системы).
В разделе «Brightness» (яркость) вы можете использовать ползунок для регулировки яркости дисплея. Перетаскивайте ползунок влево или вправо для установки желаемой яркости.
Настройка также может быть автоматической. Для этого в разделе «Display» (экран) отметьте галочку рядом с опцией «Automatically adjust brightness» (автоматически регулировать яркость). В этом случае яркость экрана будет автоматически регулироваться в зависимости от освещения в комнате.
Не беспокойтесь, если вы используете внешний монитор. Теперь Mac может автоматически регулировать яркость внешнего монитора с помощью клавиатуры или сенсорной панели на MacBook Pro.
Для монитора, подключенного к Mac, в разделе «Display» (экран) вы увидите два значка: один для встроенного дисплея Mac, а другой для внешнего монитора. Выберите нужный значок для настройки яркости каждого монитора отдельно.
Вот и все! Теперь вы знаете, как настроить яркость дисплея на Mac с помощью системных настроек. Грамотная настройка яркости позволит вам наслаждаться комфортным изображением на экране в любое время дня и в любом помещении.
Использование регулятора яркости в меню панели
Шаг 1: Откройте центр управления
Для доступа к регулятору яркости в меню панели, сначала откройте Центр управления. Для этого следуйте следующим шагам:
MacOS Big Sur:
- Щелкните значок Центра управления в правом верхнем углу экрана (иконка треугольника в квадрате).
MacOS Catalina и ниже:
- Щелкните значок Центра управления в правом верхнем углу экрана (иконка четырех квадратов).
Шаг 2: Используйте регулятор яркости
После открытия Центра управления вы увидите регулятор яркости под разделом «Display». Воспользуйтесь этим регулятором, чтобы изменить уровень яркости вашего экрана.
Передвигайте ползунок регулятора вправо, чтобы увеличить яркость экрана, и влево, чтобы уменьшить яркость. Вы можете видеть, как изменения яркости влияют на внешний вид экрана прямо в реальном времени.
Шаг 3 (необязательно): Клавиатурное сочетание
Если у вас есть клавиатура с поддержкой освещаемых клавиш, вы также можете использовать специальные клавиши на клавиатуре для регулировки яркости. Обычно это функциональные клавиши F1 и F2, которые имеют значки «Яркость -» и «Яркость +». Нажмите сочетие клавиш Fn + F1/F2, чтобы уменьшить или увеличить яркость соответственно.
В случае внешних мониторов также можно использовать эти способы настройки яркости, если они подключены к Mac:
Шаг 4 (необязательно): Настройка автоматической яркости (только для macOS Sierra и выше)
MacOS Sierra и выше предлагает функцию автоматической настройки яркости экрана на основе окружающего освещения. Если ваш Mac поддерживает данную функцию, вы можете включить её, следуя этим шагам:
- Откройте «System Preferences» (Системные настройки).
- Выберите «Displays» (Дисплеи).
- Перейдите на вкладку «Display» (Экран).
- Убедитесь, что опция «Automatically adjust brightness» (Автоматическая регулировка яркости) включена.
Автоматическая регулировка яркости позволяет вашему Mac самостоятельно решать, какую яркость использовать для экрана в зависимости от освещения вокруг вас.
Теперь вы знаете, как использовать регулятор яркости в меню панели на Mac для настройки яркости вашего дисплея. Не забывайте экспериментировать с настройками, чтобы найти наиболее комфортную яркость для вашего экрана, что поможет продлить его жизнь и сделает работу за компьютером более комфортной и приятной.
Видео:
Подключение и настройка второго монитора к Mac | Актуальный способ
Подключение и настройка второго монитора к Mac | Актуальный способ by С компьютером на Ты 20,682 views 3 years ago 9 minutes, 11 seconds