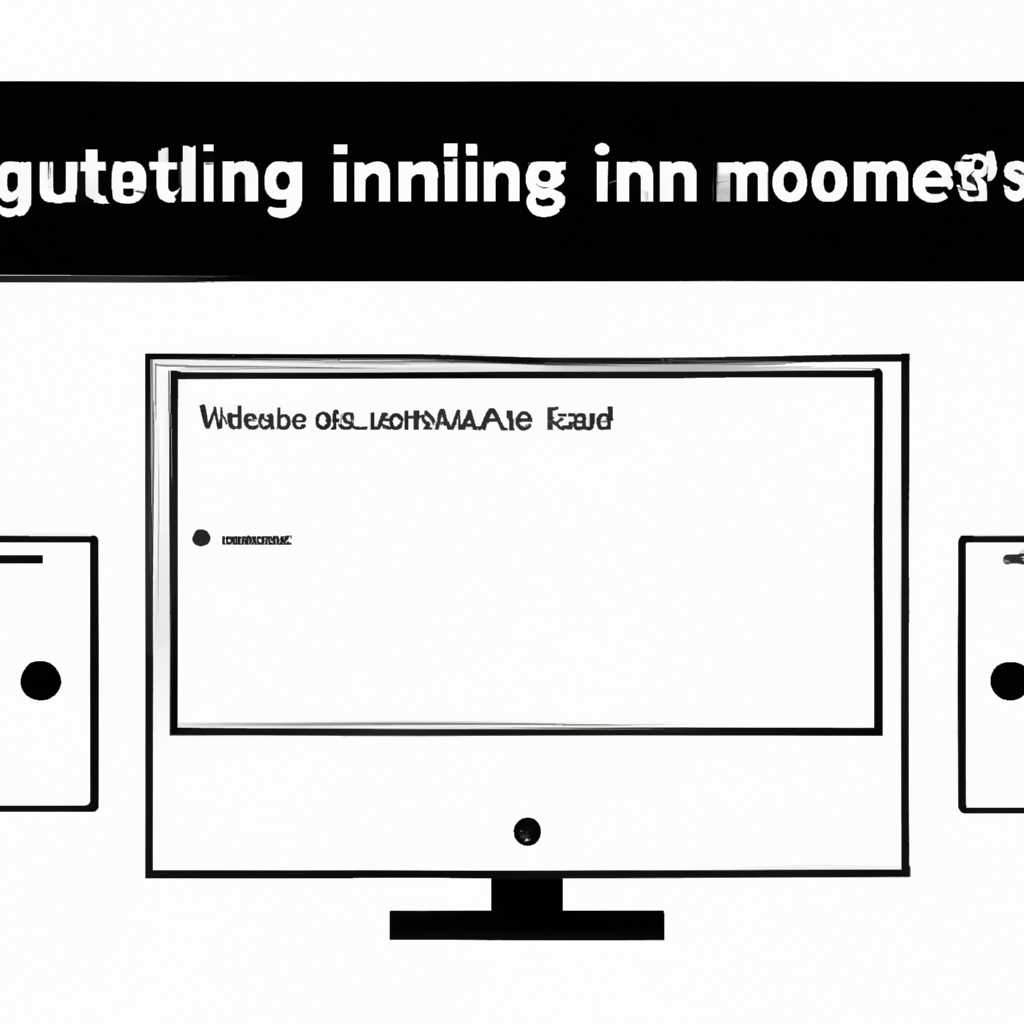Подробное руководство по настройке яркости монитора в Linux через командную строку.
Изменение яркости монитора является важным аспектом пользовательского опыта в Linux. Неверная яркость может вызвать усталость глаз, затруднить чтение текста и снизить общую производительность. Однако, настройка яркости монитора может быть не такой простой задачей, как кажется на первый взгляд.
В этой статье мы рассмотрим несколько способов настройки яркости монитора в Linux из командной строки. Мы предоставим подробные инструкции по каждому методу, чтобы вы могли выбрать наиболее подходящий для вас.
Один из способов настройки яркости монитора – использование команды xrandr в командной строке Linux. С помощью этой команды вы можете изменить яркость, контрастность, насыщенность и другие параметры изображения. Но, к сожалению, команда xrandr поддерживает только некоторые видеокарты и драйверы.
Другим способом для настройки яркости монитора является использование специальных инструментов и утилит, разработанных для операционной системы Linux. Некоторые из этих инструментов предоставляют графический интерфейс пользователя (GUI), что делает настройку яркости более простой и понятной. Одним из таких инструментов является xcalib, который позволяет изменять яркость, контрастность и насыщенность с помощью командной строки.
redshift
Если вы ищете способ регулировать яркость своего монитора из командной строки, то инструмент
redshift может быть идеальным решением для вас. Redshift – это программное обеспечение, изменяющее цветовую температуру экрана, чтобы создать более мягкое и приятное освещение в течение дня. Redshift автоматически корректирует цвета в зависимости от времени суток, что помогает снизить напряжение глаз и улучшить качество сна.
Для установки redshift воспользуйтесь вашим менеджером пакетов. Например, в Ubuntu вы можете выполнить следующую команду:
sudo apt-get install redshiftПосле установки redshift вы можете настроить его, используя конфигурационный файл. Конфигурационный файл redshift по умолчанию называется .config/redshift.conf и располагается в вашей домашней директории. Если этот файл не существует, вы можете создать его вручную.
Для настройки яркости монитора в конфигурационном файле redshift можно использовать следующую строку:
brightness=0.8:1.0Значение 0.8 соответствует минимальному уровню яркости, а значение 1.0 соответствует максимальному уровню яркости.
Другой способ настройки яркости монитора в redshift — использование опции -b в команде запуска. Например:
redshift -b 0.8:1.0Интервал яркости может быть изменен в случае необходимости. В конфигурационном файле или при запуске redshift можно указать другие значения для яркости, используя числа от 0.0 до 1.0.
Redshift также предлагает возможность инвертированной подсветки. Для включения инвертированной подсветки можно использовать опцию -i:
redshift -iКроме того, redshift поддерживает параметры настройки цветового температурного профиля в разное время суток, а также настройку использования внешних источников данных для определения географического положения.
Помимо redshift, существует множество других инструментов и решений для настройки яркости монитора из командной строки в Linux. Некоторые из них включают xrandr, xcalib, xbacklight, acpilight, backlighttooler и другие. Каждый из этих инструментов имеет свои собственные особенности и пути настройки, так что лучше ознакомиться с документацией по каждому инструменту для более подробной информации.
Contents
1. Введение
2. Установка инструмента для настройки яркости
3. Использование команды xrandrxbacklight для настройки яркости монитора
4. Настройка яркости с помощью приложения backlighttooler
5. Методы настройки яркости на разных типах мониторов
6. Инвертированная подсветка экрана
7. Изменение частоты обновления экрана
8. Настройка яркости с помощью redshift
9. Автоматическое управление яркостью с помощью systemd-backlight
10. Проблемы и решения
Внешние мониторы
Настройка яркости внешних мониторов из командной строки Linux имеет некоторые отличия от настройки встроенного монитора ноутбука. Во-первых, чтобы использовать команды и настройки, описанные в предыдущем разделе, ваш внешний монитор должен быть подключен к вашей системе. Если монитор подключен и распознан, вы должны увидеть его в списке доступных мониторов при выполнении команды xrandr.
Если ваш внешний монитор не отображается в списке доступных мониторов или не работает проверьте соединения и убедитесь, что монитор работает с вашей системой. Возможно, вам нужно установить драйверы или обновить вашу операционную систему.
Когда ваш внешний монитор подключен и работает, вы можете начать настройку яркости. Методы настройки яркости могут отличаться в зависимости от вашего графического драйвера. Ниже приведены некоторые общие методы настройки яркости для внешних мониторов.
I. С помощью команды xrandr
1. Откройте терминал и убедитесь,что у вас установлен пакет xrandr. Если пакет отсутствует, установите его, используя следующую команду:
sudo apt-get install x11-xserver-utils
2. Выполните команду xrandr, чтобы узнать доступные мониторы и их идентификаторы.
xrandr
3. Найдите идентификатор вашего внешнего монитора (обычно это будет что-то вроде HDMI-1 или DP-1) и используйте его в следующей команде, чтобы установить яркость:
xrandr --output HDMI-1 --brightness 0.8
Замените «HDMI-1» на идентификатор вашего монитора, а «0.8» на желаемый уровень яркости (от 0 до 1).
II. С помощью файловой системы
Некоторые графические драйверы Linux, такие как Intel i915, предоставляют файловую систему для управления яркостью монитора. В большинстве случаев, эта файловая система расположена в директории /sys/class/backlight/.
1. Откройте терминал и перейдите в папку /sys/class/backlight/:
cd /sys/class/backlight/
2. Используйте команду ls, чтобы увидеть список доступных модулей. Обычно модуль i915 используется для встроенных мониторов, а другие модули могут использоваться для внешних мониторов.
ls
3. Перейдите в директорию вашего монитора. Например, если ваш монитор использует модуль «acpi_video0», выполните следующую команду:
cd acpi_video0
4. Выведите текущее значение яркости, используя команду cat и файл actual_brightness:
cat actual_brightness
5. Установите желаемое значение яркости, используя команду echo и файл brightness:
echo 7 > brightness
Замените «7» на желаемый уровень яркости (от 0 до максимального значения).
Обратите внимание, что эти методы могут не работать на некоторых системах или с некоторыми графическими драйверами из-за различных ограничений и ограничений безопасности. Если вам не удается настроить яркость вашего внешнего монитора с помощью этих методов, попробуйте найти другие инструменты и приложения для управления яркостью или обратитесь к документации вашего графического драйвера.
Видео:
Автонастройка яркости подсветки монитора ноутбука при загрузке системы Ubuntu Linux
Автонастройка яркости подсветки монитора ноутбука при загрузке системы Ubuntu Linux by Linux — это просто! 3,510 views 8 years ago 1 minute, 32 seconds