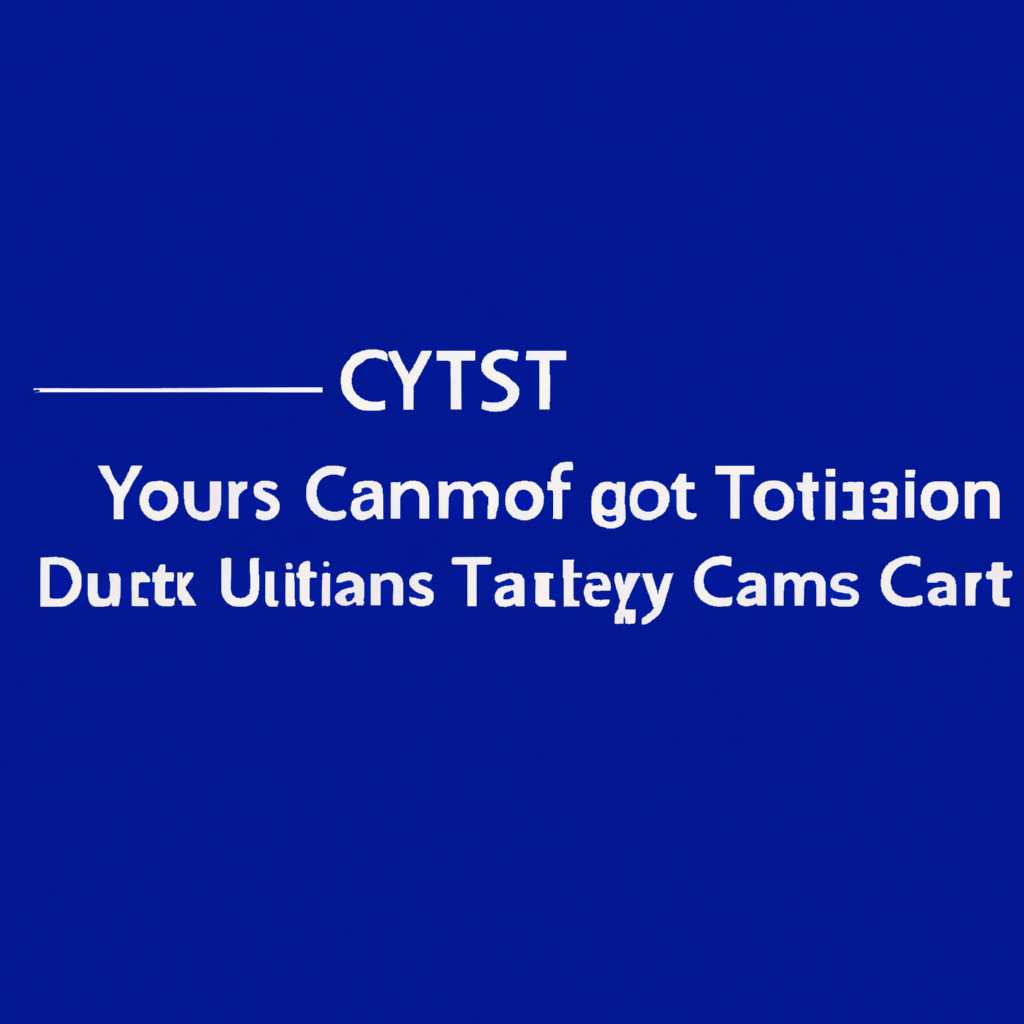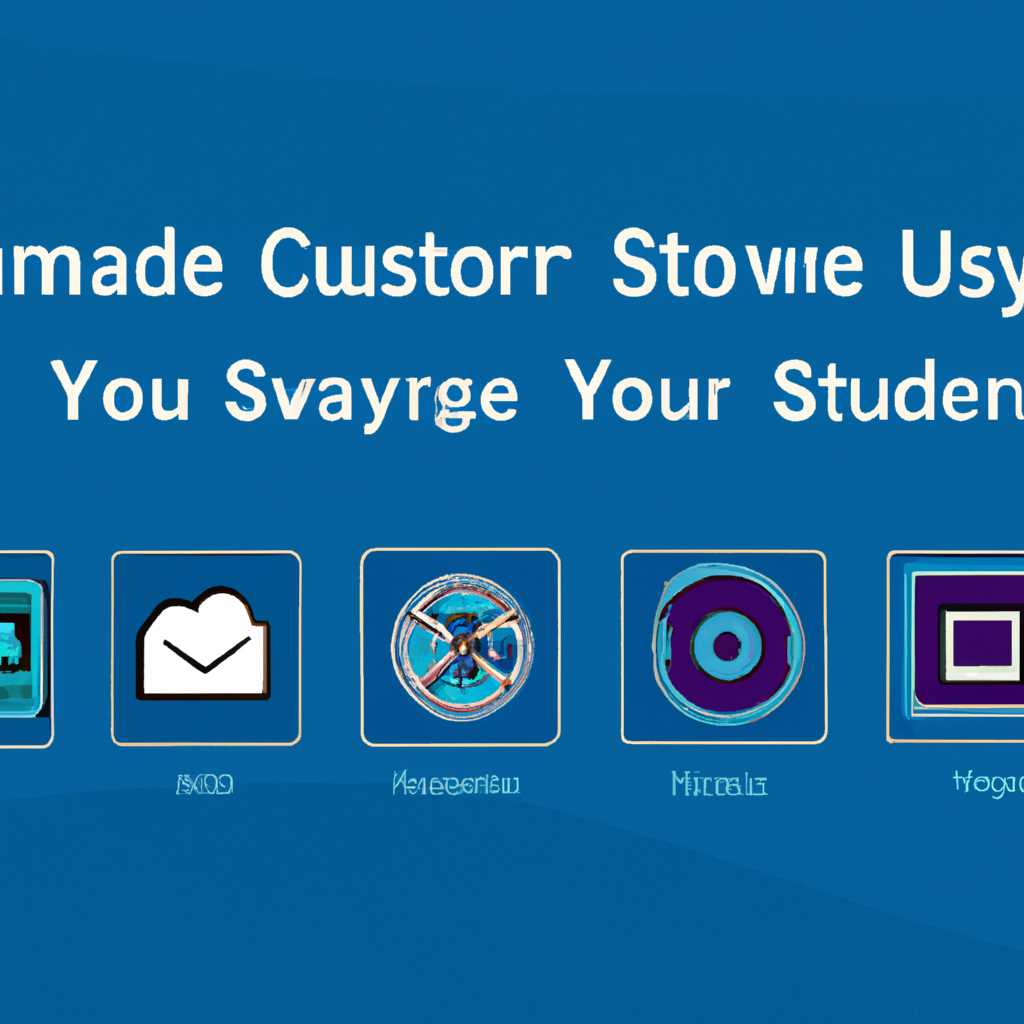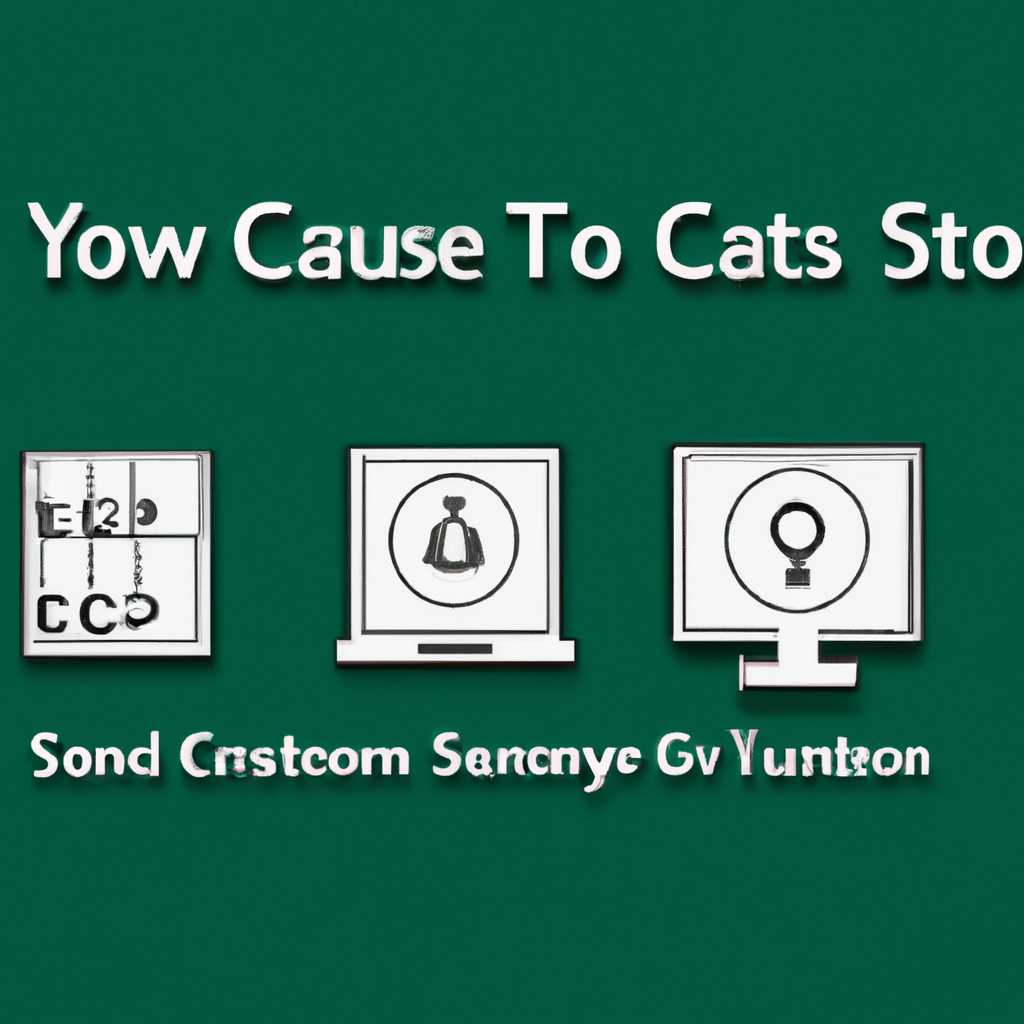- Полный гайд по настройке значков в системном трее Windows 10: подробная инструкция и советы
- Как настроить значки в системном трее Windows 10
- Подробная инструкция для изменения значков в трее области уведомлений
- Шаг 1: Откройте настройки центра уведомлений
- Шаг 2: Настройте отображение значков
- Шаг 3: Настройка дополнительных параметров
- Шаг 4: Завершение настройки значков в трее области уведомлений
- Настройка быстрых действий в системном трее Windows 10
- Откройте окно настройки
- Настройка быстрых действий
- Видео:
- 15 горячих клавиш, о которых вы не догадываетесь
Полный гайд по настройке значков в системном трее Windows 10: подробная инструкция и советы
Системный трей Windows 10 представляет собой область справа на панели задач, где отображаются значки различных приложений и уведомления. Эти значки позволяют быстро получать доступ к наиболее используемым программам и функциям системы. Однако, по умолчанию, в системном трее отображается большое количество значков, что может быть раздражающим и приводить к отвлечению во время работы на компьютере.
Для настройки значков в системном трее Windows 10, перейдите в настройки системы. Чтобы это сделать, щелкните правой кнопкой мыши на панели задач и выберите «Панель задач и меню «Параметры». В открывшемся окне перейдите в раздел «Системный трей».
В окне «Системный трей» вы увидите список настроек для каждого значка. Чтобы настроить значки, предотвратить их отображение или изменить способ отображения, используйте переключатели и кнопки, расположенные рядом с именами значков.
Например, если вы хотите отключить отображение значка уведомлений от определенного приложения, найдите его в списке значков и переключите переключатель в положение «Выключено». Таким же способом, вы можете настроить отображение значков для большинства приложений и программ, установленных на вашей операционной системе.
Кроме того, в этой секции вы также можете настроить отображение часов в системном трее. Используйте переключатель рядом с «Часы» для включения или отключения отображения. Если у вас есть несколько часов, таких как часы для разных часовых поясов, вы можете настроить отображение каждого из них, выбрав соответствующие опции в списке.
Теперь вы знаете, как настроить значки в системном трее Windows 10. Используйте эти настройки, чтобы выключить ненужные значки, изменить способ отображения и упорядочить значки, чтобы создать более удобное рабочее окно на вашем компьютере.
Как настроить значки в системном трее Windows 10
Если вы хотите настроить, какие значки отображаются в системном трее, вы можете включить или выключить их через центр действий Windows 10.
Чтобы ознакомиться с настройкой значков в системном трее:
- Щелкните правой кнопкой мыши на панели задач в нижней части экрана.
- В контекстном меню выберите пункт «Настройки панели задач».
- В открывшемся окне «Настройки» перейдите на вкладку «Системный трей».
- В этом окне вы увидите список различных типов уведомлений и действий.
- Выберите типы уведомлений или действий, которые хотите включить или выключить, щелкнув по ним мышью.
- Некоторые уведомления и действия могут предлагать дополнительную настройку. Чтобы открыть окно с настройками, щелкните правой кнопкой мыши на выбранном элементе и выберите «Настройки».
- После выбора нужных настроек, выключите или включите информационные значки через центр действий Windows 10.
- Чтобы открыть центр действий, щелкните на иконке уведомлений справа на панели задач. Или просто нажмите клавишу Windows + A.
- В центре действий справа в нижней части окна вы увидите кнопку «Развернуть», жмем на нее.
- После развертывания центра действий, увидите значок «Зафиксировать» справа от значков ранее включенных или выключенных уведомлений и действий. Щелкните на нем, чтобы открыть окно настройки значков.
- В открывшемся окне, включите или выключите нужные уведомления и действия.
- Также можно удалить быстрые действия или добавить новые. Для этого нажмите на кнопку «Добавить или удалить быстрые действия» в нижней части окна.
- После завершения настройки значков в системном трее, закройте окна настроек.
Теперь вы знаете, как настроить значки в системном трее Windows 10. Пользуйтесь этой возможностью для удобного отображения и управления уведомлениями и действиями в вашей операционной системе.
Подробная инструкция для изменения значков в трее области уведомлений
Шаг 1: Откройте настройки центра уведомлений
Для начала настройки значков в трее области уведомлений, щелкните правой кнопкой мыши по иконке центра уведомлений, расположенной справа внешней части панели задач. В открывшемся контекстном меню выберите пункт «Настройки» для перехода к настройкам центра уведомлений.
Шаг 2: Настройте отображение значков
В настройках центра уведомлений найдите раздел «Настройка значков системного трея» и кликните на нем. В этом разделе вы найдете список всех доступных значков и способов их отображения.
Вы можете настроить отображение каждого типа значков, которое будет отображаться в трее области уведомлений. Для этого просто включите или отключайте определенные значки, перемещая переключатели слева от их названий.
Также, вы сможете изменить способ отображения значков в трее области уведомлений. Например, можно настроить значок для отображения только в случае наличия уведомления, или постоянно отображать его.
Шаг 3: Настройка дополнительных параметров
Помимо настройки отображения значков, система Windows 10 также предоставляет возможность настройки дополнительных параметров для этих значков.
Для настройки дополнительных параметров значков, перейдите в раздел «Выберите значки, которые будут отображаться на панели задач» в настройках центра уведомлений. Здесь вы найдете полный список компонентов, для которых можно настроить отображение значков на панели задач.
Чтобы настроить параметры значка, просто кликните по нему. В появившемся окне вы сможете установить собственные настройки для данного значка.
Шаг 4: Завершение настройки значков в трее области уведомлений
После того, как вы настроили все значки, которые хотите видеть в трее области уведомлений, вам останется только закрыть окно настроек, нажав на кнопку «Готово». После этого, вы сможете видеть выбранные вами значки в трее области уведомлений.
Теперь у вас есть полная инструкция, как настроить значки в трее области уведомлений на вашем компьютере с операционной системой Windows 10. Эта возможность позволяет вам полностью настроить вашу систему под свои потребности и предпочтения.
Настройка быстрых действий в системном трее Windows 10
Откройте окно настройки
Чтобы настроить быстрые действия в системном трее Windows 10, откройте окно настройки, нажав правой кнопкой мыши на пустой области панели задач и выбрав «Параметры панели задач».
Настройка быстрых действий
В открывшемся окне параметров выберите вкладку «Системный трей». Здесь вы можете увидеть переключатели для включения или отключения различных быстрых действий, таких как режим самолета, Bluetooth, Wi-Fi, а также другие настройки.
Чтобы настроить, какие кнопки будут отображаться в системном трее, нажмите на ссылку «Выберите, какие значки отображать на панели задач». В появившемся окне вы можете включить или выключить кнопки для различных системных приложений и уведомлений.
Теперь вы можете контролировать положение и отображение значков в системном трее Windows 10. Если вы хотите отключить определенные значки или включить новые, вы можете настроить это в окне параметров системного трея.
Видео:
15 горячих клавиш, о которых вы не догадываетесь
15 горячих клавиш, о которых вы не догадываетесь by AdMe 9,012,800 views 4 years ago 12 minutes, 34 seconds