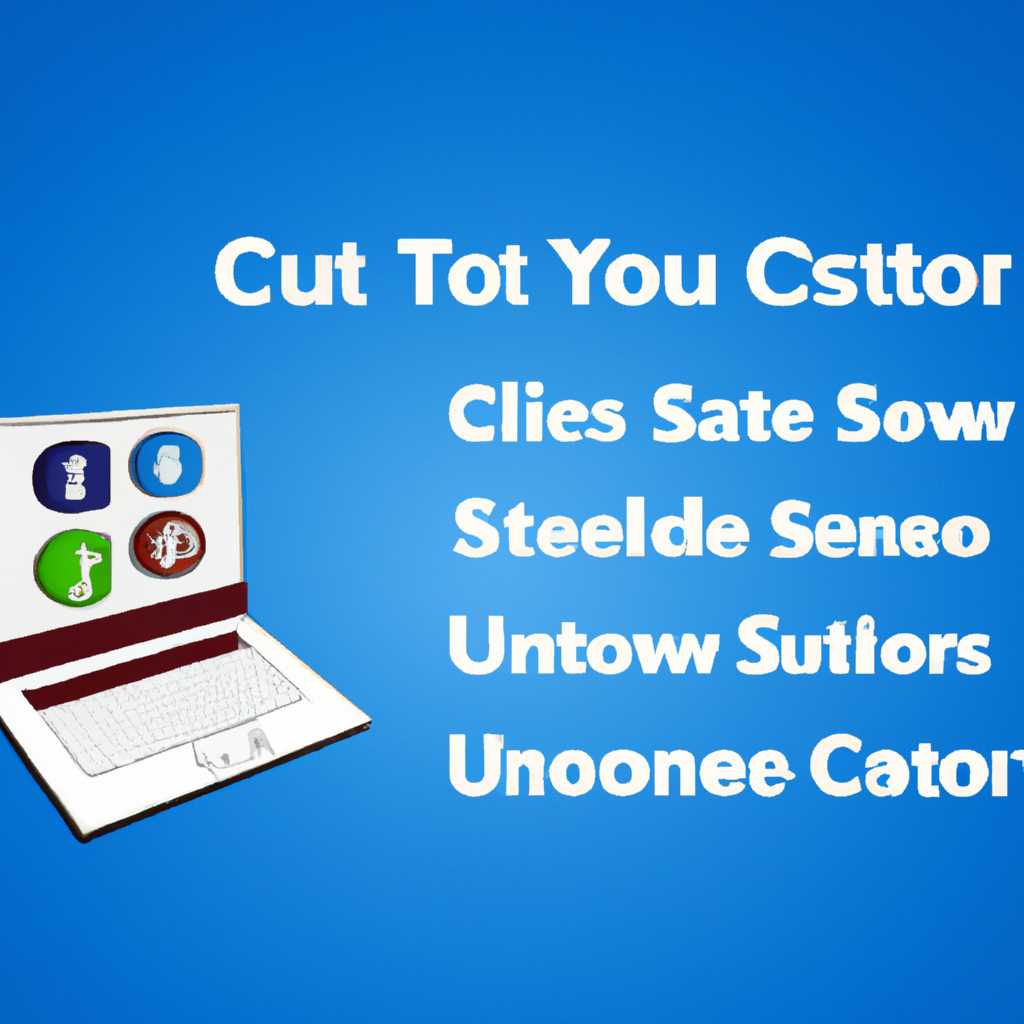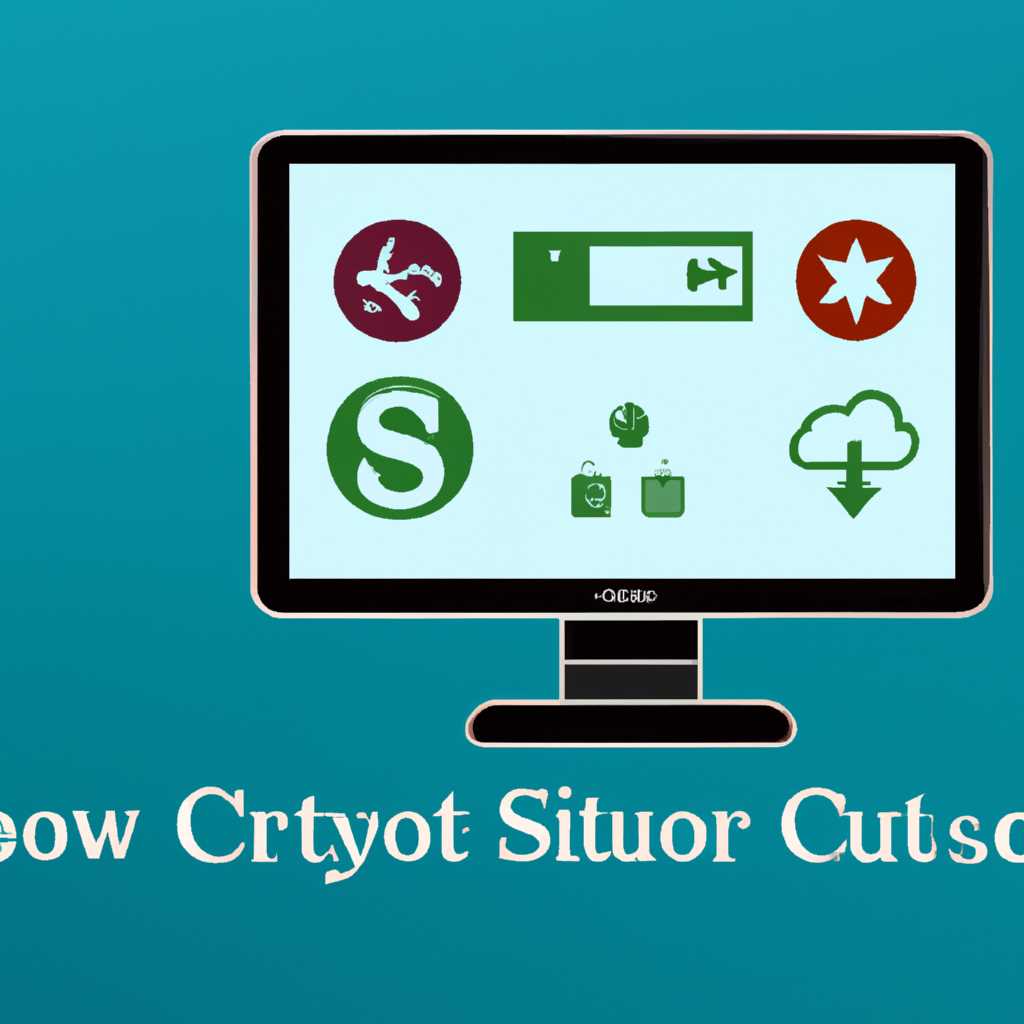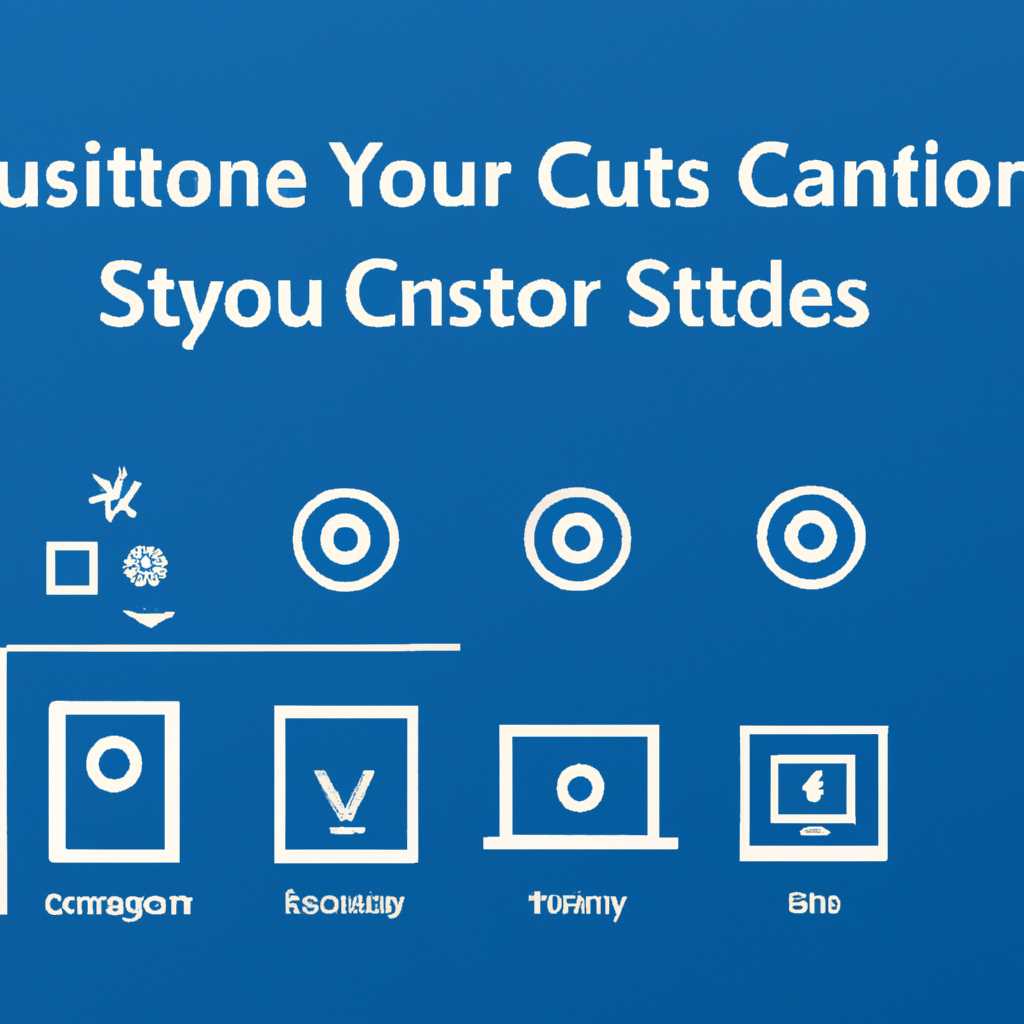- Как настроить значки в системном трее Windows 10: подробное руководство
- Как настроить значки в системном трее Windows 10
- Открываем настройки системных значков
- Настройки значков
- Отображение значка в системном трее
- Удаление значения в системном трее
- Настройка уведомлений
- Подробное руководство
- Выбираем место для панели задач
- Шаг 1: Открываем настройки панели задач
- Шаг 2: Размещаем значки в системном трее
- Шаг 3: Выбираем, какие значки отображать
- Шаг 4: Удаление значков из системного трея
- Видео:
- Настройка кнопок на панели задач Windows 10 — Как можно настроить значки на панели задач?
Как настроить значки в системном трее Windows 10: подробное руководство
Значки в системном трее Windows 10 представляют собой маленькие иконки, которые отображаются в правом нижнем углу экрана на компьютере. Они позволяют быстро получать доступ к различным функциям и настройкам системы, а также отображать важную информацию о работе программ и задач, выполняемых в фоновом режиме.
Настройка значков в системном трее Windows 10 позволяет контролировать их отображение и выбирать, какие значки отобразить, а какие скрыть. Это полезно, если у вас на компьютере установлено много программ и вы хотите убрать ненужные значки для более удобной работы.
Чтобы настроить значки в системном трее Windows 10, следуйте простым инструкциям. Сначала щелкните правой кнопкой мыши на панели задач и выберите «Настройки панели задач». В открывшемся меню выберите «Системная панель задач».
В разделе «Системная панель задач» вы найдете список всех значков, которые числятся в системном трее. Чтобы убрать значок, просто сбросьте переключатель напротив него в положение «Выкл.». Если вы хотите отобразить скрытый значок, нажмите на ссылку «Выберите, какие значки отображать на панели задач».
В данном меню вы увидите список всех доступных программ, которые могут вывести значок в системный трей. Чтобы добавить программу в системный трей, просто смените переключатель напротив нужной программы в положение «Вкл.». После этого значок программы будет отображаться в системном трее Windows 10.
Как настроить значки в системном трее Windows 10
В системном трее Windows 10 отображаются различные значки, которые предоставляют доступ к различным функциям и настройкам компьютера. Эти значки можно настроить на ваше усмотрение. В данной статье мы подробно расскажем, как это сделать.
Открываем настройки системных значков
Первый способ настройки значков в системном трее Windows 10 — открыть настройки системных значков.
- Щелкните правой кнопкой мыши на пустом месте панели задач.
- В открывшемся контекстном меню выберите пункт «Настройки уведомлений».
- В открывшемся окне настройки уведомлений найдите и выберите пункт «Значки системного трея».
Настройки значков
Когда мы открываем настройки значков, мы видим список доступных значков, которые можно настроить. Здесь мы можем включать или отключать наличие значка в системном трее, а также выбирать, какие уведомления от данного приложения отображать.
Отображение значка в системном трее
Для отображения значка в системном трее необходимо включить опцию «Включить значок в системном трее». Если данная опция включена, значок приложения будет отображаться в системном трее. В противном случае, значок приложения не будет виден.
Удаление значения в системном трее
Если вы хотите удалить значок приложения из системного трея, вы можете выбрать опцию «Убрать значок и уведомления», чтобы полностью удалить его. Вы также можете выбрать опцию «Только уведомления», чтобы убрать только значок приложения, но сохранить уведомления.
Настройка уведомлений
При выборе приложения в настройках значка системного трея можно настроить, какие уведомления от данного приложения будут отображаться. Вы можете выбирать различные варианты, такие как отображение уведомлений и звукового сигнала, отображение только уведомлений без звука или отключение уведомлений полностью.
Таким образом, вы можете легко и быстро настроить значки в системном трее Windows 10, выбрав опции и настройки, которые вам наиболее удобны. Это позволяет лучше управлять уведомлениями и иметь быстрый доступ к нужным функциям и настройкам вашего компьютера.
Изменения в настройках значков в системном трее Windows 10 применяются моментально, без необходимости перезагрузки компьютера или открытия новых интерфейсов. Вы можете в любой момент открыть настройки системных значков и изменить их по вашему желанию.
Подробное руководство
1. Чтобы проследовать к настройкам значков в системном трее, щелкните правой кнопкой мыши на панели задач и выберите «Настройки панели задач».
2. В открывшемся окне выберите «Уведомления» в меню слева.
3. Далее вы увидите список приложений, которые используются для отображения уведомлений в системном трее. Вы можете выбрать каждое приложение и настроить его поведение.
4. Чтобы скрыть лишние значки, просто переключите соответствующий переключатель рядом с нужным приложением.
5. Если вы хотите удалить значок полностью из системного трея, щелкните правой кнопкой мыши на значке и выберите «Удалить значок из трея».
6. Иногда программа может отображать содержимое уведомлений в системном трее. Чтобы отключить эту функцию, просто выберите «Только уведомления» в настройках приложения.
7. Вы также можете изменить место размещения значков программ в системном трее. Просто перетащите значок на нужное место или сбросьте его в системный трей.
8. Если у вас есть скрытые значки, вы можете отобразить их, нажав на стрелку «Свернуть» в системном трее.
Теперь вы знаете, как настроить значки в системном трее через настройки панели задач в Windows 10. Вы можете выбрать, какие значки отображать и какие скрыть, удалять или изменять место их размещения. Это позволяет вам адаптировать системный трей к вашим потребностям и предпочтениям.
Выбираем место для панели задач
Шаг 1: Открываем настройки панели задач
Для начала проследуйте к параметрам панели задач, нажав правой кнопкой мыши на свободной области панели задач и выбрав «Настройки панели задач».
Шаг 2: Размещаем значки в системном трее
На вкладке «Панель задач» можно настроить местоположение значка в системном трее. Чтобы разместить значок в трее, протяните его на панель задач с рабочего стола или из файла. Также можно удалить лишние значки, просто перетащив их в область уведомлений.
Шаг 3: Выбираем, какие значки отображать
В параметрах панели задач можно настроить отображение значков для каждой приложения в системном трее. Нажмите на значок «Изменить» и выберите, какие значки должны отображаться, а какие скрывать, когда они активны.
Также можно выбрать, как отображать уведомления приложений и системные иконки в центре уведомлений или в трее.
Шаг 4: Удаление значков из системного трея
Если вы хотите удалить значок из системного трея, просто перетащите его из области уведомлений на рабочий стол или в файловый менеджер. Также можно открыть настройки панели задач, нажав правой кнопкой мыши на свободной области панели задач, выбрав «Настройки панели задач» и на вкладке «Панель задач» выбрав «Откройте область значков для настройки системных значков».
Настройте отображение значков в системном трее и панели задач в Windows 10, следуя этим простым шагам. Выбрав нужные настройки, можно быстро и удобно контролировать доступ к приложениям и информации в системном трее.
Видео:
Настройка кнопок на панели задач Windows 10 — Как можно настроить значки на панели задач?
Настройка кнопок на панели задач Windows 10 — Как можно настроить значки на панели задач? by Windows 10 в деталях 96,803 views 5 years ago 7 minutes, 56 seconds