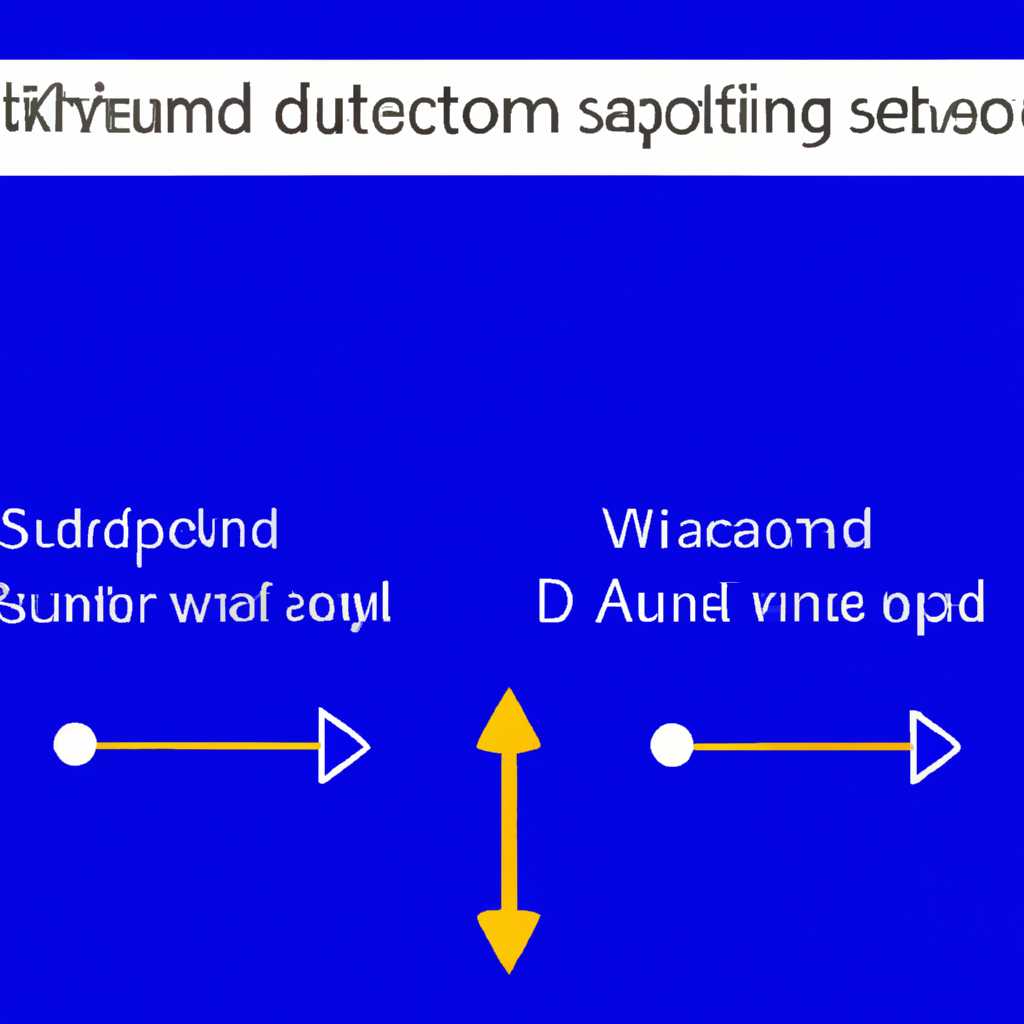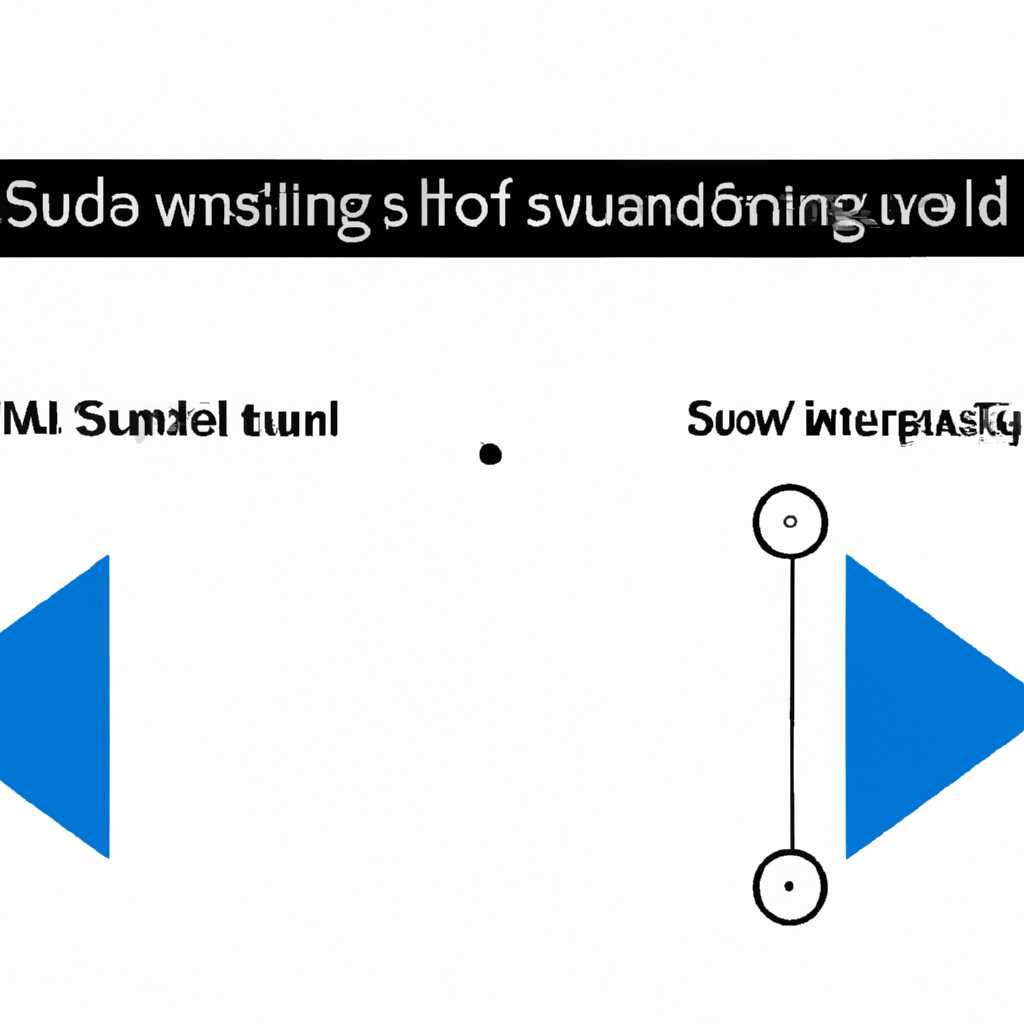- Как настроить звук на компьютере с ОС Windows 10: пошаговая инструкция
- Настройка звука на компьютере с ОС Windows 10: пошаговая инструкция
- Улучшение звука в Windows 10
- 1. Используйте настройки звука
- 2. Используйте приложения для настройки звука
- Заключение
- Как выбрать устройство воспроизведения звука по умолчанию в Windows 10
- Свойства звука в панели управления
- Настройка устройств воспроизведения и записи
- Настройка пространственного звука и эффектов
- Сброс настроек звука
- Как сбросить громкость приложения и настройки устройства в Windows 10
- Сброс громкости приложений в Windows 10
- Сброс настроек устройства в Windows 10
- Заключение
- Видео:
- 🔥 Как увеличить звук на компьютере 👂🏻 Улучшенные настройки Windows 10 🎧 Увеличение громкости
Как настроить звук на компьютере с ОС Windows 10: пошаговая инструкция
Windows 10 – это операционная система, которая предлагает множество возможностей по настройке звука на вашем компьютере. В этой статье мы расскажем вам о том, как можно улучшить качество звука, отрегулировать громкость и использовать пространственные эффекты. Независимо от того, используете ли вы наушники или встроенные колонки, эти советы помогут вам наслаждаться кристально чистым звуком и улучшить воспроизведение мультимедийных файлов на вашем компьютере.
Теперь вы знаете, как настроить звук на компьютере с ОС Windows 10. Внимательно следуйте этим шагам, и вы сможете наслаждаться отличным звучанием ваших любимых мультимедийных файлов. Не забывайте экспериментировать с различными настройками, чтобы найти именно тот звук, который вам нравится!
Настройка звука на компьютере с ОС Windows 10: пошаговая инструкция
Параметры звука на компьютере с операционной системой Windows 10 играют важную роль в обеспечении качественного звучания при использовании устройств и приложений. Если вы хотите настроить звук на вашем компьютере, обратите внимание на следующие шаги.
Шаг 1: Нажмите на значок громкости на панели задач Windows 10. Затем выберите «Параметры звука» в открывшемся меню.
Шаг 2: В окне «Настройки звука» выберите вкладку «Воспроизведение». В этой вкладке вы найдете список устройств для воспроизведения звука, установленных на вашем компьютере.
Шаг 3: Выберите устройство воспроизведения, для которого вы хотите настроить звук. Например, если вы хотите настроить звук на наушниках, выберите соответствующее устройство.
Шаг 4: Нажмите на кнопку «Свойства». В открывшемся окне «Свойства устройства» вы найдете вкладку «Управление». На этой вкладке вы можете настроить параметры звукового пространства и эффекты.
Шаг 5: В разделе «Звуковое пространство» вы можете выбрать желаемый формат звучания, например, стерео или пространственный звук. Мы рекомендуем выбрать пространственный звук для лучшего звучания.
Шаг 6: Если ваше устройство поддерживает пространственный звук, вы можете далее выбрать желаемый тип пространственного эффекта, который будет использоваться при воспроизведении звука. Например, вы можете выбрать эффект «Режим наушников» для наушников.
Шаг 7: После настройки параметров звукового пространства и эффектов нажмите «ОК», чтобы сохранить настройки.
Шаг 8: Вернитесь в основное окно «Настройки звука» и перейдите на вкладку «Запись». Здесь вы найдете список устройств для записи звука.
Шаг 9: Если вы хотите настроить звук для устройства записи, выберите соответствующее устройство и нажмите кнопку «Свойства». В открывшемся окне вы можете настроить параметры записи звука.
Шаг 10: После настройки звука на своем компьютере вы можете также сбросить все настройки на значения по умолчанию, нажав на кнопку «Сбросить».
Вот и все! Теперь вы знаете, как настроить звук на компьютере с ОС Windows 10. Следуя этой пошаговой инструкции, вы сможете настроить параметры звука и эффекты в соответствии с вашими предпочтениями.
Улучшение звука в Windows 10
Windows 10 предлагает множество возможностей для настройки звука на компьютере. Если вы хотите улучшить качество звука или адаптировать его под свои потребности, вам нужно воспользоваться функциями и настройками, которые предлагает операционная система.
1. Используйте настройки звука
В Windows 10 вы можете выбрать устройство по умолчанию для воспроизведения звука. Для этого нужно открыть панель управления и перейти в раздел «Звук» или «Звук и аудиоустройства». Там вы найдете список устройств, подключенных к вашему компьютеру. Выберите нужное устройство и нажмите правой кнопкой мыши, чтобы открыть его свойства.
Далее вы можете отрегулировать уровень громкости, выбрать формат звука, включить пространственное звучание и даже изменить эквалайзер. Настройки могут отличаться в зависимости от устройства, поэтому у вас может быть больше или меньше возможностей.
2. Используйте приложения для настройки звука
Кроме встроенных настроек Windows 10, существуют также программы-улучшители звука, которые могут предлагать дополнительные функции. Например, в 2021 году Microsoft представила официальное приложение Sonic, которое позволяет улучшить качество звука и настроить его под свои потребности.
3. Сбросьте настройки звука
В случае, если у вас возникли проблемы со звуком после настроек, вы всегда можете сбросить все настройки к значениям по умолчанию. Для этого откройте панель управления, перейдите в раздел «Звук» и найдите кнопку «Сбросить». Это поможет устранить любые конфликты и проблемы с настройками звука.
Заключение
В настройках звука в Windows 10 вы найдете все необходимые функции для улучшения качества звука на вашем компьютере. Выберите устройство и отрегулируйте настройки в зависимости от ваших предпочтений. Используйте приложения, если вам нужно больше возможностей, или сбросьте настройки, если возникли проблемы. Какими бы наушниками или динамиками вы ни пользовались, настройка звука позволит вам наслаждаться качественным звуком при прослушивании музыки, просмотре фильмов и играх на вашем компьютере.
Как выбрать устройство воспроизведения звука по умолчанию в Windows 10
Если у вас установлено несколько устройств воспроизведения звука, таких как колонки, наушники или подключенный через HDMI телевизор, то Windows 10 предоставляет возможности выбора устройства по умолчанию в зависимости от ваших нужд.
Вот пошаговая инструкция, как выбрать устройство воспроизведения звука по умолчанию в Windows 10:
| Шаг 1 | Щелкните правой кнопкой мыши по значку громкости на панели задач. |
| Шаг 2 | В открывшемся меню выберите пункт «Звуки». |
| Шаг 3 | В окне «Панель управления звуком» выберите вкладку «Воспроизведение». |
| Шаг 4 | Найдите устройство воспроизведения, которое вы хотите выбрать по умолчанию. Например, наушники или колонки. |
| Шаг 5 | Выделите устройство воспроизведения, щелкнув по нему один раз. |
| Шаг 6 | Нажмите правой кнопкой мыши на выделенное устройство и выберите пункт «Установить как устройство по умолчанию». |
| Шаг 7 | Подтвердите настройку, нажав кнопку «Применить» и «ОК». |
После выполнения указанных выше шагов выбранное вами устройство воспроизведения звука станет вашим устройством по умолчанию. Теперь все звуки будут воспроизводиться через это устройство.
Обратите внимание, что эти настройки могут быть зависимы от установленных драйверов и программ на вашем компьютере. Если у вас возникли проблемы с выбором устройства воспроизведения звука, попробуйте обновить драйвера звука или обратитесь к руководству пользователя вашего устройства.
Свойства звука в панели управления
Для настройки звука на компьютере с операционной системой Windows 10 вам потребуется обратиться к свойствам звука в панели управления. В этом разделе вы сможете изменить различные параметры звука и настроить его под свои потребности.
Для начала откройте панель управления, щелкнув правой кнопкой мыши по значку «Пуск» в левом нижнем углу экрана. В открывшемся меню выберите «Панель управления».
В панели управления найдите и выберите раздел «Аппаратура и звук». Далее вам нужно будет нажать на ссылку «Управление звуками» в разделе «Звук».
Настройка устройств воспроизведения и записи
Откроется окно «Свойства звука», в котором вы сможете увидеть все устройства для воспроизведения и записи звука на вашем компьютере. Возможно, у вас будет только одно устройство, например, наушники или динамики.
Настройка пространственного звука и эффектов
Для настройки пространственного звука, который создает эффект объемного звучания, вы можете воспользоваться функцией Sonic. В окне «Свойства устройства» найдите вкладку «Пространственный звук» и выберите нужный вариант настройки.
Также в этом окне вы можете настроить различные звуковые эффекты. Для этого перейдите на вкладку «Эффекты» и выберите нужные параметры. Вы можете улучшить качество звука, активировав эффекты, такие как эквалайзер или улучшение басов.
Сброс настроек звука
Если вам необходимо сбросить все настройки звука в значения по умолчанию, вы можете использовать функцию «Сбросить». Она находится в разделе «Свойства устройства». После нажатия этой кнопки все параметры звука будут возвращены к исходным значениям.
| Вкладка | Описание |
|---|---|
| Общие | Отображает общие свойства выбранного устройства воспроизведения или записи |
| Профили | Позволяет создавать и управлять профилями звуковых настроек |
| Эффекты | Позволяет настраивать различные эффекты звука, такие как эквалайзер или улучшение басов |
| Уровни | Позволяет регулировать уровень громкости выбранного устройства |
| Пространственный звук | Предоставляет возможность настройки пространственного звука для получения объемного звучания |
| Дополнительно | Позволяет настраивать дополнительные параметры звука в зависимости от выбранного устройства |
Заключение
В данной статье был представлен подробный обзор свойств звука в панели управления операционной системы Windows 10. С помощью этой инструкции вы сможете настроить звук на своем компьютере в соответствии с вашими предпочтениями. Внимательно следуйте указаниям и не забывайте сохранять изменения после каждой настройки.
Как сбросить громкость приложения и настройки устройства в Windows 10
При использовании компьютера с операционной системой Windows 10 вы можете столкнуться с ситуацией, когда громкость приложения или настройки устройства не соответствуют вашим предпочтениям. В этом случае вам может понадобиться сбросить эти настройки к значениям по умолчанию. В данном разделе мы рассмотрим, как выполнить эту процедуру.
Сброс громкости приложений в Windows 10
Если вам нужно сбросить громкость конкретного приложения, Вы можете воспользоваться встроенным параметром управления звуком, доступным в Windows 10:
- Щелкните значок громкости на панели задач в правом нижнем углу экрана. Это откроет окно управления звуком.
- В окне управления звуком выберите пункт «Микшер громкости».
- В разделе «Приложения» вы увидите список активных приложений с регулировкой громкости для каждого из них. Чтобы сбросить громкость приложения, щелкните на значок колонки возле названия приложения и перетащите его вниз, до уровня «Нулевая громкость».
- После этого громкость выбранного приложения будет сброшена.
Сброс настроек устройства в Windows 10
Если вам необходимо сбросить настройки звукового устройства, например, наушников или акустической системы, вы можете воспользоваться эквалайзером Sonic Studio, установленным на многих компьютерах с Windows 10.
- Щелкните правой кнопкой мыши значок громкости в системном трее, а затем выберите пункт «Настройки звука».
- На странице «Настройки» выберите вкладку «Управление устройствами».
- Подтвердите сброс настроек устройства.
После выполнения этих шагов громкость выбранного устройства и его настройки будут сброшены к значениям по умолчанию в Windows 10.
Заключение
В Windows 10 у вас есть возможность сбросить громкость приложений и настройки устройства к значениям по умолчанию. Это может быть полезно, если вы столкнулись с проблемами с звуком или желаете вернуть все настройки к состоянию, предустановленному в операционной системе. Рекомендуется выполнить данную процедуру, если вам нужно отрегулировать звук, установить уровень громкости или улучшить качество звучания звука на компьютере с операционной системой Windows 10.
Видео:
🔥 Как увеличить звук на компьютере 👂🏻 Улучшенные настройки Windows 10 🎧 Увеличение громкости
🔥 Как увеличить звук на компьютере 👂🏻 Улучшенные настройки Windows 10 🎧 Увеличение громкости by POMOKODoff 50,773 views 1 year ago 3 minutes, 9 seconds