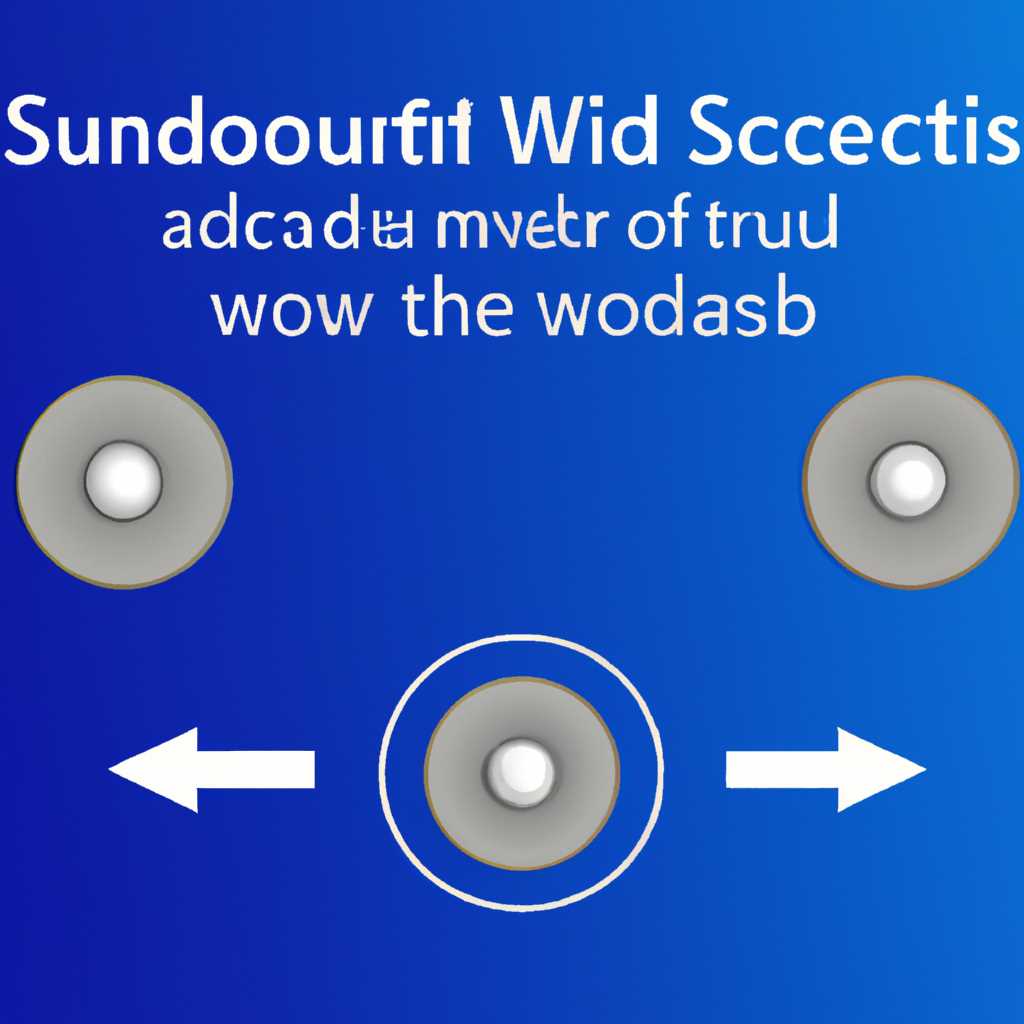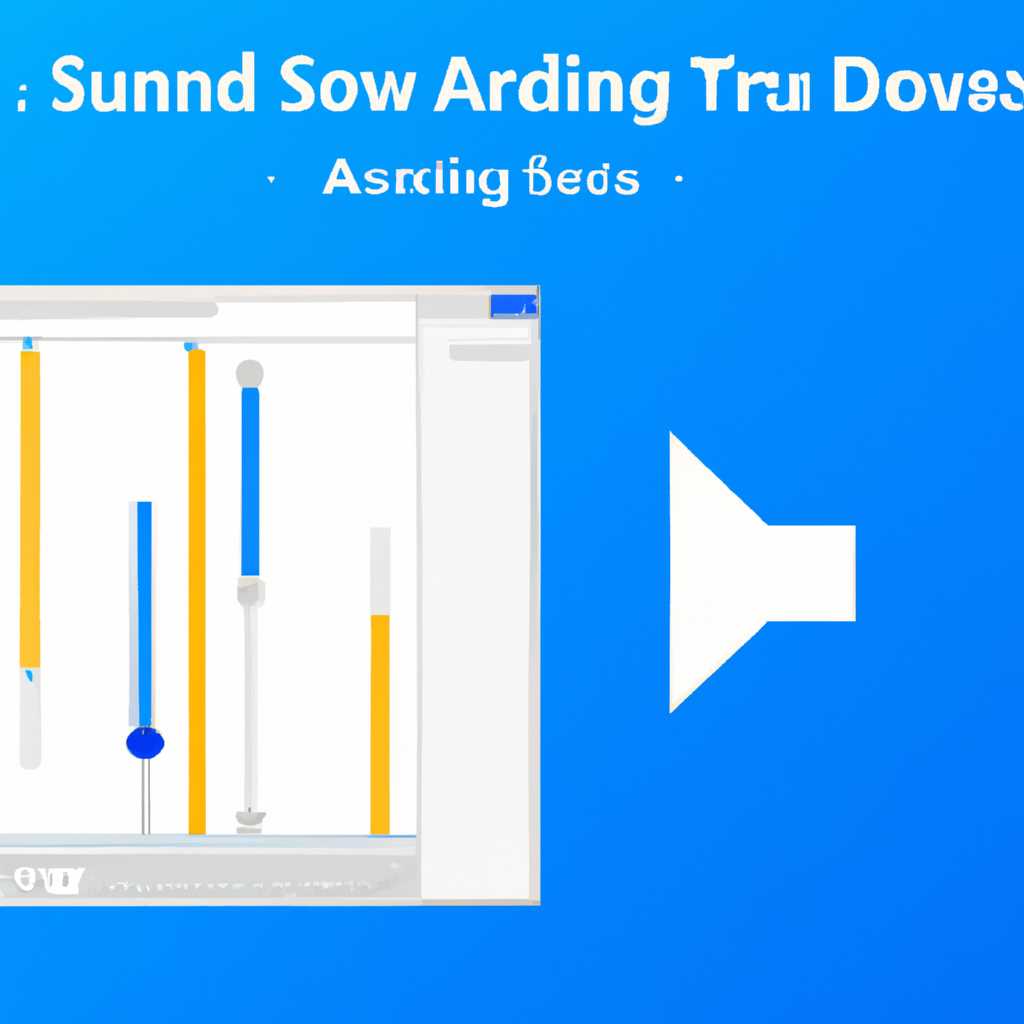- Как настроить звук на компьютере Windows 10: подробное руководство для начинающих
- Как изменить уровни увеличения громкости в Windows 10
- Изменение уровней увеличения громкости для отдельных приложений
- Изменение уровней увеличения громкости для отдельных устройств
- Проблема с аудиодорожкой
- Улучшение звука Windows 10
- Обновление драйверов аудиокарты
- Настройка уровней громкости
- Улучшение качества звука
- Увеличение громкости в Windows 10 и решение проблем
- Низкая громкость звука в наушниках
- Шаг 1: Увеличение громкости в настройках звука Windows 10
- Шаг 3: Проверка наличия обновлений драйверов
- Обновление драйвера аудиокарты
- Как выбрать устройство воспроизведения звука по умолчанию Windows 10
- 1. Проверьте правильность подключения устройств
- 2. Измените устройство воспроизведения звука по умолчанию
- 3. Настройте уровни звука и частоту дискретизации
- Заключение
- Видео:
- Как включить звук одновременно в наушниках и колонках на Windows 10.Одновременный вывод звука
Как настроить звук на компьютере Windows 10: подробное руководство для начинающих
Настройка звука на компьютере с операционной системой Windows 10 является важным аспектом обеспечения комфортного использования устройства. Правильная настройка звука позволяет получить наилучший звуковой опыт во время прослушивания музыки, просмотра фильмов или проведения видеозвонков. В этой статье мы рассмотрим подробное руководство для начинающих по настройке звука на компьютере Windows 10.
Когда дело доходит до настройки звука, рекомендуется начать с проверки уровней громкости. Если вы столкнулись с проблемой низкой громкости звука или наоборот, слишком высокой громкостью, первым решением может быть изменение уровней громкости в настройках Windows 10. Для этого откройте контекстное меню звуковой иконки в системном трее (правой кнопкой мыши), выберите «Звуки» и перейдите на вкладку «Воспроизведение».
Если уровни громкости уже выставлены на максимальное значение, а громкость звука все равно недостаточна, можно попробовать увеличить уровень громкости на самом устройстве. Для этого перейдите в «Панель управления» и найдите раздел «Устройства и звук». Затем выберите нужное устройство и щелкните правой кнопкой мыши, чтобы открыть контекстное меню. Выберите «Свойства» и перейдите на вкладку «Уровни». Здесь вы найдете регулятор громкости, с помощью которого можно увеличить громкость звука на устройстве.
Как изменить уровни увеличения громкости в Windows 10
Вот пошаговая инструкция о том, как изменить уровни увеличения громкости в Windows 10:
Изменение уровней увеличения громкости для отдельных приложений
- Кликните правой кнопкой мыши на значке громкости в системном трее, расположенном в правом нижнем углу экрана.
- В контекстном меню выберите пункт «Открыть громкость звука».
- В окне «Настройка звука» откройте вкладку «Воспроизведение».
- Щелкните правой кнопкой мыши на выбранном устройстве и выберите «Уровни» в меню.
- Вы увидите ползунки, которые представляют уровни громкости для различных аудиодорожек и эффектов.
- Измените уровни громкости по вашему усмотрению, перемещая ползунки вверх или вниз.
- Нажмите «Применить» и «ОК», чтобы сохранить изменения.
Изменение уровней увеличения громкости для отдельных устройств
- Кликните правой кнопкой мыши на значке громкости в системном трее и выберите «Настройка звука».
- В окне «Настройка звука» откройте вкладку «Воспроизведение».
- Выберите устройство, для которого вы хотите изменить уровень громкости.
- Щелкните правой кнопкой мыши на выбранном устройстве и выберите «Уровни» в меню.
- Вы увидите ползунок, который представляет уровень громкости для выбранного устройства.
- Измените уровень громкости, перемещая ползунок вверх или вниз.
- Нажмите «Применить» и «ОК», чтобы сохранить изменения.
Если у вас возникнут проблемы с изменением уровней громкости или эти настройки не решат вашу проблему, рекомендуется проверить драйвера звуковых устройств и частоту дискретизации аудиодорожек. Если вы уже пробовали все эти варианты, а проблема с громкостью звука все еще остается, возможно, есть другое решение, которое стоит поискать в интернете или обратиться за помощью к специалистам.
Проблема с аудиодорожкой
Если у вас возникла проблема с аудиодорожкой на компьютере Windows 10, например, звук оказался слишком тихим или неверно настроенным, мы предлагаем несколько решений.
1. Проверьте громкость по умолчанию: откройте панель управления Windows, выберите раздел «Звук», затем «Уровни» и убедитесь, что уровни громкости правильно выставлены. Если громкость выбранного устройства весьма низкая, увеличьте ее.
2. Проверьте настройки звука: на панели управления Windows выберите «Звук», затем перейдите на вкладку «Воспроизведение». Здесь вы можете изменить уровни громкости для отдельных устройств аудио, что может помочь улучшить звук.
3. Проверьте драйвера аудио: если не удалось решить проблему, связанную с аудио, попробуйте обновить драйвера устройства. Щелкните правой кнопкой мыши по значку громкости в контекстном меню, выберите «Устройства воспроизведения», затем щелкните правой кнопкой мыши на выбранном устройстве и выберите «Обновить драйвер».
Если после выполнения этих шагов проблема с аудиодорожкой все еще не решена, рекомендуется обратиться к специалистам технической поддержки Windows 10 или обратиться к сообществу пользователей для получения дальнейшей помощи.
Улучшение звука Windows 10
Windows 10 предлагает различные возможности для настройки звука на вашем компьютере. Если у вас возникли проблемы с звуком или вам просто нужно улучшить его качество, в этом разделе вы найдете полезные советы и инструкции.
Обновление драйверов аудиокарты
Если у вас возникают проблемы с звуком, первым шагом рекомендуется проверить, установлены ли на вашем компьютере последние драйверы для аудиокарты.
Драйверы — это программные компоненты, которые позволяют операционной системе взаимодействовать с аудиоустройствами на вашем компьютере. Неверно установленные или устаревшие драйверы могут вызывать проблемы с звуком.
Для обновления драйверов аудиокарты вы можете пройти следующие шаги:
- Щелкните правой кнопкой мыши на значок «Пуск» в левом нижнем углу экрана и выберите «Устройства и принтеры».
- Щелкните правой кнопкой мыши на вашем аудиоустройстве и выберите «Обновить драйвер».
- Выберите «Автоматический поиск обновленного программного обеспечения». Windows проведет поиск и установит подходящий драйвер для вашей аудиокарты.
Настройка уровней громкости
Еще одной причиной проблем с звуком может быть неправильно настроенные уровни громкости на вашем компьютере. В Windows 10 вы можете изменить уровни громкости для различных устройств, таких как динамики, наушники или другие аудиоустройства. Для этого вам нужно:
- Щелкните правой кнопкой мыши на значок громкости в правом нижнем углу экрана и выберите «Открыть громкость.»
- В открывшемся контекстном меню выберите «Уровни громкости».
- Измените уровни громкости с помощью клавиш на клавиатуре или ползунков в окне «Уровни громкости».
Улучшение качества звука
Windows 10 предлагает различные улучшения для звука, которые могут сделать ваше аудио качественнее. Чтобы активировать эти эффекты, следуйте инструкциям:
- Щелкните правой кнопкой мыши на значок громкости в правом нижнем углу экрана и выберите «Открыть громкость».
- В открывшемся контекстном меню выберите «Улучшения».
- Выберите улучшение, которое вы хотите активировать, например, «Усиление басов» или «Виртуальный сурround».
- Нажмите на кнопку «Применить», чтобы сохранить изменения.
Увеличение громкости в Windows 10 и решение проблем
1. Щелкните правой кнопкой мыши на значке громкости на панели задач и выберите «Открыть громкость» для открытия панели управления громкостью.
3. Если у вас установлены драйвера звуковых устройств от производителя, у вас может быть возможность выбрать «Свойства» или «Улучшения» для настройки громкости и эффектов звука.
5. Если у вас есть наушники, вы также можете активировать режим увеличения громкости музыки, потому что они обычно звучат более тихо.
6. Если вам не удается увеличить громкость через настройки, вы можете попробовать увеличить громкость на клавиатуре. На большинстве клавиатур есть клавиши управления громкостью, с помощью которых вы можете повысить или понизить уровень звука.
7. Если у вас возникли проблемы с воспроизведением звука в Windows 10 после обновления, вы можете попробовать открыть «Панель управления» и выбрать «Обновление и безопасность». Затем выберите «Просмотреть установленные обновления» и удалите недавнее обновление, которое могло вызвать проблемы с звуком.
8. Если проблема с громкостью все еще не решена, можно задать вопрос в сообществе Microsoft Answers или обратиться к производителю вашего устройства для дополнительной поддержки.
Низкая громкость звука в наушниках
В контекстном меню звукового устройства выберите «Настройку звука». В открывшемся окне щелкаем правой кнопкой мыши по аудиоустройству, для которого хотим изменить громкость, и выбираем «Активировать».
Выставлена низкая громкость звука в наушниках, можно попробовать увеличить уровень громкости звука. Для этого откройте панель управления и выберите «Звуковые устройства и настройки звука».
Шаг 1: Увеличение громкости в настройках звука Windows 10
Прежде всего, проверьте уровень громкости звука в системных настройках Windows 10.
Щелкните правой кнопкой мыши значок громкости на панели задач и выберите «Открыть громкость».
На открывшемся панели регулировки громкости убедитесь, что ползунок для громкости на пределах уровня увеличен с помощью горячих клавиш или драйвера аудиоустройства.
Откройте «Панель управления» и выберите «Звук» или «Аудиоустройства и звуковые устройства».
Щелкните правой кнопкой мыши на выбранном устройстве и выберите «Свойства».
На вкладке «Уровни» увеличьте уровень громкости до желаемого значения. При необходимости увеличивайте также уровень усиления.
Шаг 3: Проверка наличия обновлений драйверов
Если проблема с низкой громкостью звука в наушниках всё ещё не решена, возможно, дело в устаревших или некорректно установленных драйверах звука.
Откройте «Диспетчер устройств» и найдите раздел «Звук, видео и игровые контроллеры».
Щелкните правой кнопкой мыши на устройстве звука и выберите «Обновить драйвер».
Выберите «Автоматический поиск обновленного программного обеспечения драйвера» и дождитесь завершения процесса обновления.
После обновления драйверов перезагрузите компьютер и проверьте, изменилась ли громкость звука в наушниках.
Если все вышеуказанные шаги не помогли решить проблему, рекомендуется обратиться за помощью к специалистам или на форумы, где можно найти ответы на вопросы и решения проблем, связанных с низкой громкостью звука в наушниках.
Обновление драйвера аудиокарты
Чтобы обновить драйвер аудиокарты, выполните следующие шаги:
- Щелкните правой кнопкой мыши на значке «Пуск» в левом нижнем углу экрана Windows.
- В контекстном меню выберите пункт «Устройства и принтеры».
- Из контекстного меню выберите пункт «Свойства».
- В открывшемся окне свойств вашего устройства перейдите на вкладку «Драйвер».
- Нажмите на кнопку «Обновить драйвер».
- Выберите опцию «Автоматический поиск обновленного программного обеспечения драйвера» и следуйте указаниям на экране, чтобы установить последнюю версию драйвера.
- После завершения обновления драйвера возможно потребуется перезапустить компьютер.
Если у вас остались вопросы или проблемы с обновлением драйвера аудиокарты, вы можете обратиться за помощью к производителю вашего устройства или посетить официальный сайт производителя, чтобы найти нужный драйвер для вашей конкретной модели.
Обновление драйвера аудиокарты может значительно улучшить качество звука и решить некоторые проблемы связанные с воспроизведением музыки или звуковых эффектов. Также, если у вас возникли проблемы с задержкой звука или низкой частотой дискретизации, обновление драйвера может помочь увеличить производительность устройства и улучшить качество звука.
Как выбрать устройство воспроизведения звука по умолчанию Windows 10
Если на вашем компьютере под управлением Windows 10 возникли проблемы с звуком, то одной из возможных причин может быть неправильно выбранное устройство воспроизведения звука по умолчанию. В этом разделе мы рассмотрим шаги, которые позволят вам правильно выбрать устройство воспроизведения звука и настроить его уровни для оптимального качества звука на вашем компьютере.
1. Проверьте правильность подключения устройств
Перед тем, как начать настройку звука, убедитесь, что все необходимые устройства подключены к вашему компьютеру и правильно работают. Проверьте, что акустические системы или наушники подключены к соответствующим выходам или разъемам на вашем компьютере. Также убедитесь, что драйвера для звуковых карт установлены и обновлены до последней версии.
2. Измените устройство воспроизведения звука по умолчанию
Чтобы выбрать устройство воспроизведения звука по умолчанию в Windows 10, выполните следующие шаги:
- Щелкните правой кнопкой мыши по значку громкости в системном лотке (панели задач) в правом нижнем углу экрана. В контекстном меню выберите «Звуковые параметры».
- В открывшемся окне «Звук» перейдите на вкладку «Воспроизведение».
- Нажмите правой кнопкой мыши на устройстве, которое вы хотите выбрать в качестве устройства воспроизведения звука по умолчанию, и выберите «Установить как устройство по умолчанию».
- Нажмите «Применить» и «ОК», чтобы сохранить изменения.
3. Настройте уровни звука и частоту дискретизации
После того, как вы выбрали устройство воспроизведения звука по умолчанию, вы можете настроить его уровни громкости и частоту дискретизации для достижения оптимального качества звука. Чтобы это сделать, выполните следующие шаги:
- Щелкните правой кнопкой мыши по значку громкости в системном лотке и выберите «Звуковые параметры».
- Перейдите на вкладку «Воспроизведение» и щелкните правой кнопкой мыши на выбранном устройстве воспроизведения. В контекстном меню выберите «Свойства».
- На вкладке «Уровни» вы можете настроить уровень громкости для каждого канала звука отдельно. Также вы можете включить различные звуковые эффекты или улучшения звука.
- На вкладке «Дополнительно» вы можете выбрать желаемую частоту дискретизации звука. Рекомендуется оставить установленной максимальную доступную частоту для вашего устройства.
- Нажмите «Применить» и «ОК», чтобы сохранить изменения.
Обратите внимание, что некоторые устройства могут иметь свои дополнительные настройки звука или программное обеспечение для улучшения качества звука. Если вы обнаружили проблемы с звуком на вашем компьютере, рекомендуется проверить официальный сайт производителя вашего устройства или обратиться в службу поддержки для получения более подробной информации и решения проблемы.
Заключение
Настройка и выбор устройства воспроизведения звука по умолчанию в Windows 10 может помочь улучшить качество звука на вашем компьютере. Проверьте подключение устройств, измените устройство воспроизведения звука по умолчанию и настройте его уровни громкости и частоту дискретизации для достижения наилучшего звучания. Если у вас остались вопросы или проблемы, не стесняйтесь обратиться к официальной документации или форумам сообществ Windows 10 для получения дополнительных ответов и решений.
Видео:
Как включить звук одновременно в наушниках и колонках на Windows 10.Одновременный вывод звука
Как включить звук одновременно в наушниках и колонках на Windows 10.Одновременный вывод звука by Компьютерное SHOW 65,746 views 2 years ago 2 minutes, 58 seconds