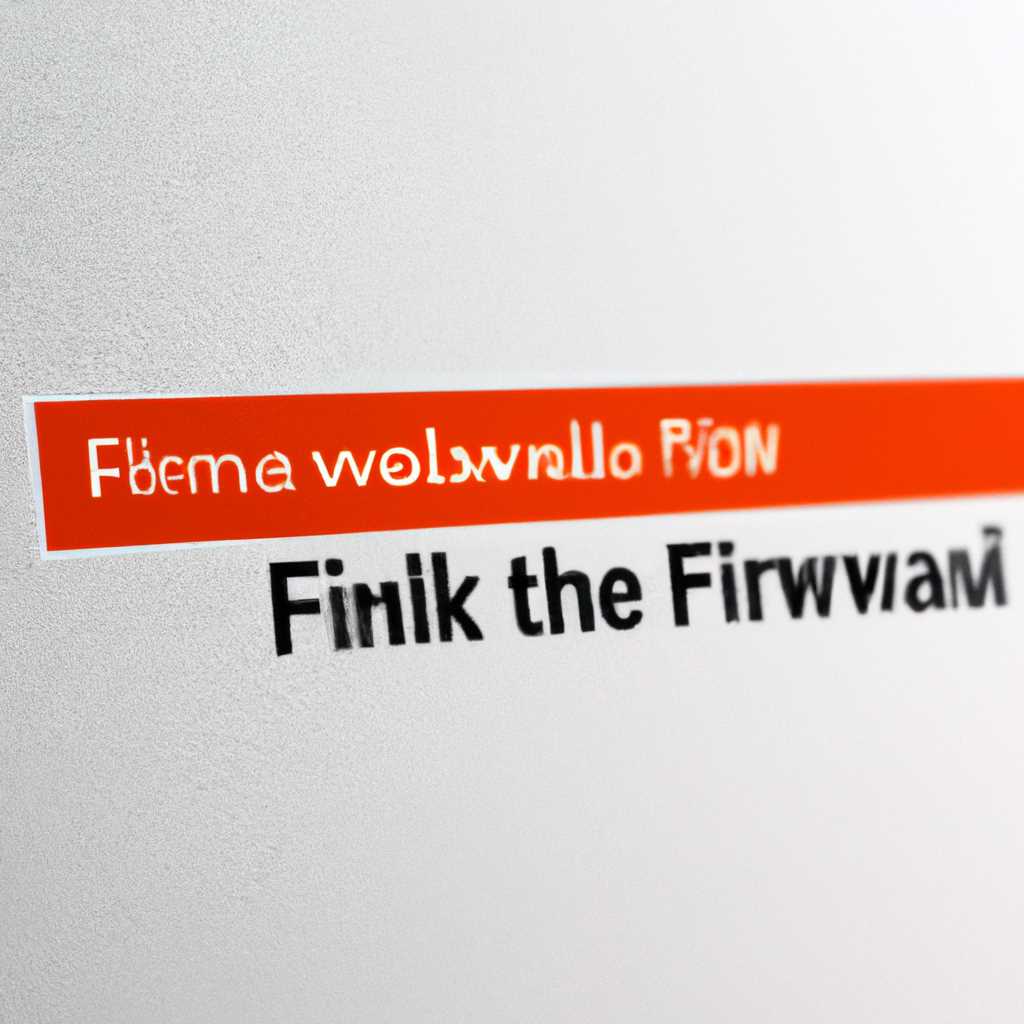- Подробная инструкция о том, как полностью и навсегда отключить брандмауэр в операционной системе Windows 10
- Как отключить брандмауэр в Windows 10
- Выбор способа выключения брандмауэра
- Выключение брандмауэра через Настройки Windows
- Выключение брандмауэра через командную строку
- Откройте интерфейс «Защитника Windows»
- Перейдите в раздел «Брандмауэр и защита сети»
- Измените настройки брандмауэра
- Способ 1: Через интерфейс параметров Windows
- Способ 2: Через службу Windows Firewall
- Способ 3: Через командную строку
- Выключите брандмауэр
- Подтвердите отключение брандмауэра
- Проверьте состояние брандмауэра
- 1. Откройте апплет «Защитник Windows»
- 2. Найдите службу «Брандмауэр Windows»
- Повторно включите брандмауэр при необходимости
- Видео:
- Удаляем из Windows все лишнее! Выпилим хлам, повысим стабильность и скорость загрузки.
Подробная инструкция о том, как полностью и навсегда отключить брандмауэр в операционной системе Windows 10
Брандмауэр в Windows 10 – важный инструмент для обеспечения безопасности вашего компьютера. Он позволяет включить или отключить доступ к определенным портам и программам, а также контролировать сетевые подключения. Однако, в некоторых случаях, может возникать необходимость полностью отключить брандмауэр для определенных задач или настроек. В этой статье мы расскажем вам, каким образом можно навсегда отключить брандмауэр в Windows 10.
Перед тем как приступить к отключению брандмауэра, важно понять, как он работает и зачем он нужен. Брандмауэр, также известный как файервол, является программным обеспечением, которое контролирует трафик между вашим компьютером и сетью интернет. Он разрешает или блокирует подключения к компьютеру, в зависимости от настроек и правил, установленных пользователем.
Для того чтобы отключить брандмауэр в Windows 10, существует несколько способов. Один из них – использовать системный апплет управления брандмауэром. Для этого нужно нажать комбинацию клавиш Win+R, чтобы открыть окно «Выполнить», а затем ввести команду «control firewall.cpl». В результате откроется окно «Панель брандмауэра Windows». В этом интерфейсе можно управлять настройками брандмауэра, включая его отключение.
Как отключить брандмауэр в Windows 10
Выбор способа выключения брандмауэра
Есть несколько способов выключить брандмауэр в Windows 10. Рассмотрим два основных:
- Выключение брандмауэра через Настройки Windows;
- Выключение брандмауэра через командную строку.
Выключение брандмауэра через Настройки Windows
Чтобы полностью выключить брандмауэр, нужно выполнить следующие действия:
- Нажмите правой кнопкой мыши на кнопке «Пуск» и выберите пункт «Настройки».
- На открывшемся экране «Настройки» найдите и нажмите на пункт «Сеть и интернет».
- Полностью прокрутите страницу вниз и найдите раздел «Брандмауэр и защитник Windows».
- В разделе «Брандмауэр и защитник Windows» нажмите на ссылку «Настройки брандмауэра».
- Откроется окно «Настройка брандмауэра».
- Пролистайте окно вниз и найдите раздел «Разрешение приложений и функций через брандмауэр».
- Нажмите на кнопку «Изменить настройки» справа от раздела.
- В открывшемся окне уберите галочки в тумблерах для соответствующих приложений или полностью снимите галочку «Разрешить приложения пройти через брандмауэр» для полной блокировки всех приложений.
- Нажмите кнопку «ОК» для сохранения изменений.
Выключение брандмауэра через командную строку
Чтобы выключить брандмауэр через командную строку, следуйте этим шагам:
- Нажмите клавиши «Win+R» одновременно, чтобы открыть окно «Выполнить».
- В поле строки запуска введите команду «cmd» и нажмите клавишу «Enter», чтобы открыть командную строку.
- В командной строке введите следующую команду и нажмите клавишу «Enter»: netsh advfirewall set allprofiles state off
- После выполнения команды, брандмауэр будет полностью отключен.
Независимо от выбранного способа, после отключения брандмауэра рекомендуется иметь активное и обновленное антивирусное программное обеспечение, чтобы обеспечить безопасность вашего устройства и сети.
Теперь вы знаете, как полностью отключить брандмауэр в Windows 10 с помощью Настроек Windows или командной строки. Не забывайте, что отключение брандмауэра может повлиять на безопасность вашей сети, поэтому будьте осторожны и решайте этот вопрос осознанно.
Откройте интерфейс «Защитника Windows»
Чтобы навсегда отключить брандмауэр в Windows 10, нужно открыть апплет «Защитник Windows». В этом нам поможет оператор «Вин+R».
- Нажмите клавиши «Вин+R», чтобы отобразить окно «Запуск».
- Введите команду «services.msc» в поле «Открыть» и нажмите «ОК».
После этого откроется окно «Управление службами».
Перейдите в раздел «Брандмауэр и защита сети»
- Кликаем на кнопку «Пуск» в левом нижнем углу экрана и вводим в строке поиска «Панель управления».
- При появлении соответствующего результата кликаем на него.
- В панели управления выбираем раздел «Брандмауэр и защита сети».
- При необходимости вводим пароль администратора.
- В окне «Брандмауэр и защита сети» кликаем на ссылку «Включить или отключить брандмауэр Windows».
- Отключаем брандмауэр, снимая галочки напротив необходимых настроек.
- Для сохранения изменений кликаем на кнопку «OK».
После выполнения этих действий брандмауэр будет полностью отключен в Windows 10.
Измените настройки брандмауэра
Способ 1: Через интерфейс параметров Windows
1. Открываем панель параметров Windows, выбираем раздел «Обновление и безопасность».
2. В открывшемся окне выбираем раздел «Безопасность Windows» в левом меню и переходим в настройки брандмауэра.
3. Здесь вы можете включить или отключить брандмауэр для входящих соединений или приложений.
4. Если требуется полностью отключить брандмауэр, кликаем на «Изменить настройки брандмауэра» и снимаем флажок «Включить брандмауэр».
5. Нажимаем «ОК» и готово.
Способ 2: Через службу Windows Firewall
1. Нажимаем комбинацию клавиш Win+R, после чего в строке выполнения вводим «services.msc» и нажимаем «ОК».
2. В окне «Услуги» находим службу «Брандмауэр Windows» и дважды кликаем на ней.
3. В открывшемся окне выбираем вкладку «Общие» и изменяем параметр «Тип запуска» на «Отключён».
4. Нажимаем «ОК» и готово.
Способ 3: Через командную строку
1. Нажимаем комбинацию клавиш Win+R, после чего в строке выполнения вводим «cmd» и нажимаем «Enter».
2. Открывается окно командной строки, в котором вводим команду «netsh advfirewall set allprofiles state off» и нажимаем «Enter».
3. Нажимаем «ОК» и готово.
Таким образом, вы можете выбрать наиболее удобный для вас способ деактивировать брандмауэр в Windows 10. Обратите внимание, что отключение брандмауэра может привести к возникновению угроз безопасности вашего компьютера. Поэтому рекомендуется включать брандмауэр при работе в интернете или при взаимодействии с незнакомыми сетями и приложениями.
Выключите брандмауэр
Если вам нужен более робкий и простой способ исправления проблем с сетью, то вы можете попытаться отключить брандмауэр Windows 10. Это должно полностью отключить защитник, но имейте в виду, что такое действие может сказаться на безопасности вашей системы.
Чтобы выключить брандмауэр, сначала откройте консоль командной строки. Для этого нажмите кнопку «Пуск» в нижнем левом углу экрана, вбивать в поле поиска «Команда» или нажав на клавиши WIN+R и ввести «cmd».
После открытия окна командной строки вам нужно перейти в окно служб (services.msc). В командной строке вбейте строку «services.msc» и нажмите клавишу Enter.
Появится окно служб, где необходимо найти службу Windows Defender Firewall (MpsSvc). Щелкните правой кнопкой мыши на эту службу и выберите Свойства.
В интерфейсе свойств выберите вкладку Общие. Здесь вы найдете пометку о текущем статусе службы и ее типе взаимодействия со системой. Чтобы деактивировать брандмауэр, нажмите на кнопку «Остановить» или «Остановить службу».
После этого нажмите кнопку «Применить» и «ОК», чтобы сохранить изменения. Брандмауэр Windows 10 будет отключен.
Если вы хотите осуществить более точные настройки, такие как блокировка определенных портов или добавление списка правил, тогда вам следует отключить брандмауэр через реестр. Для этого в командной строке введите команду «regedit» и нажмите Enter. После открытия окна реестра перейдите по пути «HKEY_LOCAL_MACHINE\SYSTEM\CurrentControlSet\Services\SharedAccess\Parameters\FirewallPolicy\».
Здесь вы найдете список правил, с помощью которого можно отключить или изменить правила защиты. Чтобы отключить брандмауэр полностью, отключите все тумблеры винR (это значит, что вам нужно нажать на каждый тумблер, чтобы переключить его в положение «Выкл»).
После всех настроек не забудьте сохранить изменения и перезагрузить компьютер.
Подтвердите отключение брандмауэра
Перейдите в «Центр управления Windows» на панели задач. Для этого нажмите значок «Пуск» и введите в поле ввода «центр управления». После этого выберите нужный вариант из списка.
В окне Центра управления Windows выберите раздел «Брандмауэр Windows» и нажмите на него. Затем найдите панель слева с названием «Включить или отключить брандмауэр Windows» и щелкните по нему.
Вас предупредят о полной потере контроля над взаимодействием вашего компьютера с сетью, когда вы отключите брандмауэр. Если вы уверены в своих действиях, то нажмите кнопку «Да», чтобы отключить его полностью.
Если у вас включен антивирус, оператор связи или другое программное обеспечение, которое требует брандмауэр для работы, они могут быть затронуты после отключения брандмауэра. Также знайте, что переустановка или обновление Windows 10 может автоматически включить брандмауэр без вашего участия.
Проверьте состояние брандмауэра
Перед тем, как приступить к отключению брандмауэра в Windows 10, вам нужно убедиться в его текущем состоянии. Для этого выполните следующие шаги:
1. Откройте апплет «Защитник Windows»
Для этого нажмите комбинацию клавиш Win+R, в появившейся строке вбейте «services.msc» и нажмите «ОК».
2. Найдите службу «Брандмауэр Windows»
В открывшемся окне «Службы» прокрутите список, пока не найдете «Брандмауэр Windows».
| Интерфейс | Состояние брандмауэра |
|---|---|
| Просто отключен | Брандмауэр полностью выключен на вашей системе. Все соединения будут разрешены, и все порты будут открыты. |
| Отключен со стороны службы | Брандмауэр отключен, но может быть включен службой или другими программами. |
| Включен | Брандмауэр включен и работает. Трафик будет фильтроваться брандмауэром в соответствии с его правилами и исключениями. |
Повторно включите брандмауэр при необходимости
Если вам нужно повторно включить брандмауэр на вашем компьютере, вы можете сделать это несколькими способами. Ниже описано два простых метода для включения брандмауэра в Windows 10.
Метод 1: С использованием Панели управления
- Нажмите правой кнопкой мыши на кнопку «Пуск» в левом нижнем углу экрана и выберите «Панель управления».
- В окне Панели управления найдите и откройте раздел «Система и безопасность».
- В разделе «Система и безопасность» выберите «Центр обеспечения безопасности Windows».
- В левой части окна Центра обеспечения безопасности Windows нажмите на ссылку «Брандмауэр Windows».
- Появится окно «Настройка протоколов и служб брандмауэра Windows». Нажмите на ссылку «Включить брандмауэр Windows».
- В новом окне выберите нужные настройки и нажмите кнопку «OK».
Метод 2: С использованием командной строки
- Нажмите комбинацию клавиш Win + R, чтобы открыть строку командного запуска.
- Введите команду «services.msc» (без кавычек) и нажмите клавишу Enter.
- В открывшемся окне «Службы» найдите службу «Брандмауэр Windows».
- Щелкните правой кнопкой мыши на службе «Брандмауэр Windows» и выберите «Свойства».
- В окне свойств службы выберите вкладку «Общие».
- В поле «Состояние службы» выберите «Автоматически» для автоматического включения брандмауэра при запуске компьютера.
- Нажмите кнопку «Применить» и затем «ОК».
Теперь у вас есть два способа повторно включить брандмауэр в Windows 10 при необходимости. Выберите подходящий для вас метод и убедитесь, что ваш компьютер защищен от потенциальных угроз.
Видео:
Удаляем из Windows все лишнее! Выпилим хлам, повысим стабильность и скорость загрузки.
Удаляем из Windows все лишнее! Выпилим хлам, повысим стабильность и скорость загрузки. by Павел Мудрый 439,164 views 1 year ago 17 minutes