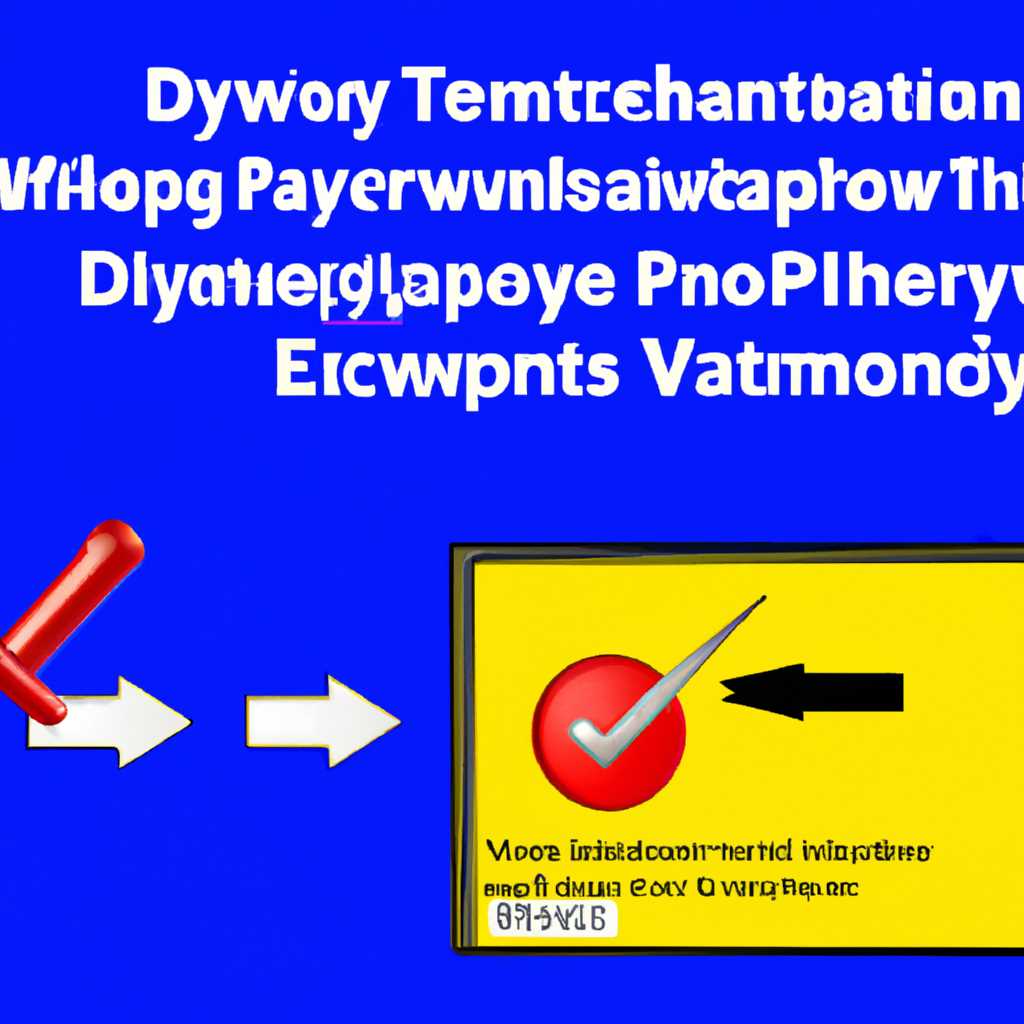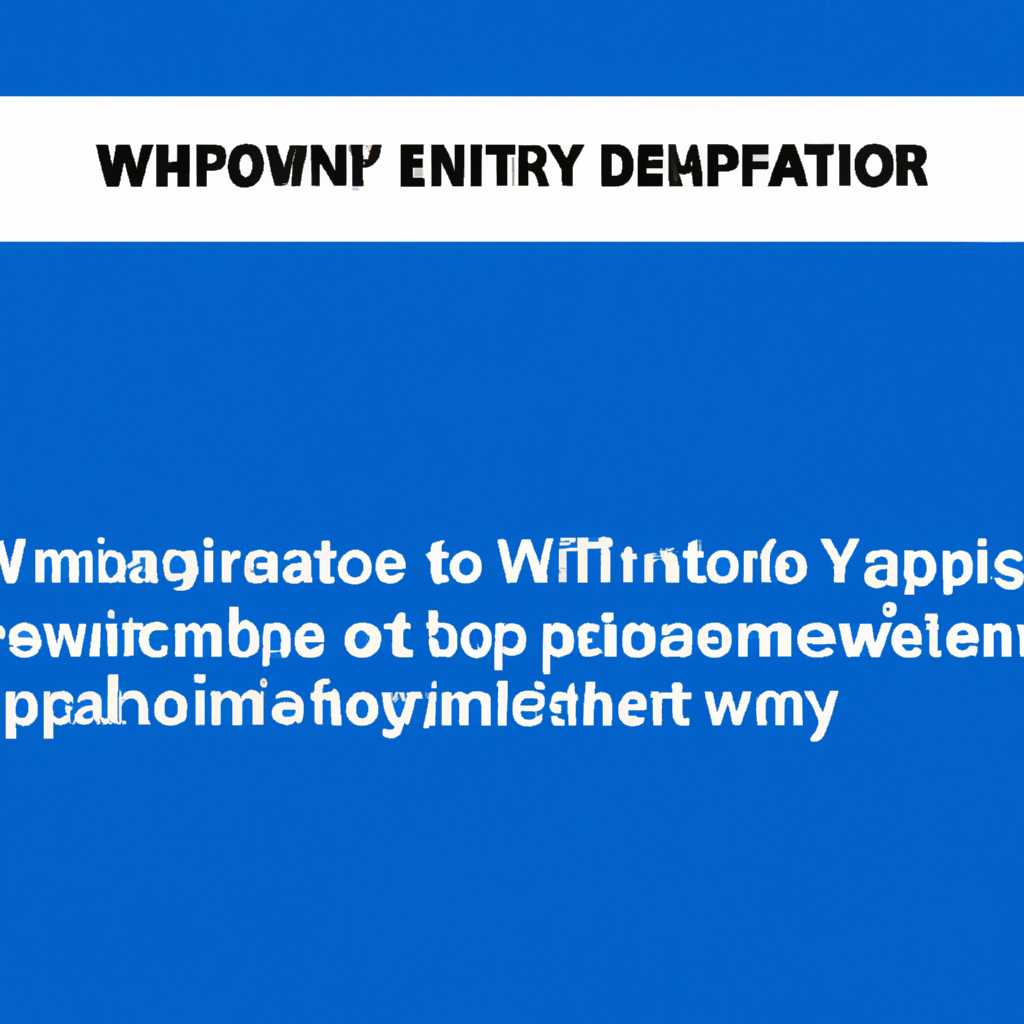- Как отключить службу криптографии Windows 10: пошаговая инструкция
- Как отключить службу криптографии Windows 10
- Пошаговая инструкция и устранение ошибок
- Исправление обновления января 2020 года
- Шаг 1: Подготовка к исправлению
- Шаг 2: Устранение ошибки
- Необходимые действия и советы
- Служба криптографии и ее влияние на загрузку диска Windows 10
- Оптимизация работы компьютера и предотвращение перегрузки
- Устранение ошибки поставщика службы криптографии в Windows 10, 8, 7
- Шаг 1: Проверка наличия ошибок в службе криптографии
- Шаг 2: Обновление сертификатов
- Шаг 3: Удаление поставщика службы криптографии
- Советы специалистов и применение редактора реестра
- 1. Внимательно следуйте инструкции
- 2. Создайте резервную копию реестра
- 3. Отключите службу криптографии в редакторе реестра
- Видео:
- Как восстановить службы по умолчанию Windows 10
Как отключить службу криптографии Windows 10: пошаговая инструкция
Служба криптографии в Windows 10 может быть причиной некоторых проблем, связанных с производительностью компьютера. Это может произойти из-за неправильно настроенных или устаревших сертификатов, которые нагружают память и диск. Если вы столкнулись с подобной ошибкой, не волнуйтесь, в этой статье я расскажу вам, как вы можете легко и безопасно отключить службу криптографии в Windows 10.
Перед тем, как начать процесс отключения службы криптографии, убедитесь, что у вас есть права администратора на компьютере. Если у вас нет прав администратора, вы можете попросить их у своего системного администратора или администратора сети.
Прежде чем приступить к отключению службы криптографии, обязательно создайте точку восстановления системы. В случае возникновения проблем после отключения службы, вы сможете вернуть систему к рабочему состоянию. Вы можете создать точку восстановления, перейдя в меню «Start» (Пуск), выбрав «Control Panel» (Панель управления), а затем «System and Security» (Система и безопасность), и нажав на «System» (Система).
Как отключить службу криптографии Windows 10
Служба криптографии в Windows 10 играет важную роль, так как отвечает за подпись и проверку подписей различных файлов и приложений. Тем не менее, иногда возникают проблемы с этой службой, которые могут замедлить работу компьютера. Если вам нужно временно или постоянно отключить службу криптографии, в этой статье мы расскажем, как это сделать.
Перед тем, как приступить к отключению службы криптографии, рекомендуется создать точку восстановления системы, чтобы в случае возникновения ошибок вы могли вернуть систему в предыдущее рабочее состояние.
Вот пошаговая инструкция:
- Нажмите комбинацию клавиш «Win + R», чтобы открыть окно «Выполнить».
- Введите команду «services.msc» и нажмите «ОК».
- Откроется окно «Службы». В этом окне вы можете управлять разными службами вашего компьютера.
- Прокрутите список служб вниз и найдите службу с названием «Криптографические службы».
- Щелкните правой кнопкой мыши на этой службе и выберите «Свойства».
- В разделе «Общие» установите значение «Тип запуска» равным «Отключено».
- Нажмите «ОК», чтобы сохранить изменения.
После выполнения этих шагов служба криптографии будет отключена. Если вы заметите, что ваш компьютер начал работать ненормально или возникли ошибки, связанные с подписью файлов, вы можете повторить эти шаги и включить службу криптографии снова.
Не забывайте, что отключение службы криптографии может вызвать некорректное функционирование некоторых программ и приложений, особенно тех, которые требуют проверки цифровых подписей файлов или используют криптографические алгоритмы.
Пошаговая инструкция и устранение ошибок
Для того чтобы полностью отключить службу криптографии Windows 10, вам понадобится следовать этой пошаговой инструкции:
- Сначала откройте реестр Windows. Для этого нажмите комбинацию клавиш «Win+R» и введите «regedit».
- После открытия редактора реестра перейдите в папку «HKEY_LOCAL_MACHINE\SOFTWARE\Microsoft\Cryptography\Services».
- Удалите все ключи в этой папке, нажав правой кнопкой мыши на каждый ключ и выбрав «Удалить».
- После удаления ключей перезагрузите компьютер, чтобы изменения вступили в силу.
После выполнения этих шагов служба криптографии будет полностью отключена и больше не будет загружать сертификаты и проверять криптографические подписи.
Однако, в случае возникновения проблем или ошибок в системе после выполнения этого действия, рекомендуется восстановить удаленные ключи сервиса криптографии в реестре. Для этого выполните следующие действия:
- Откройте редактор реестра Windows, как было описано выше.
- Перейдите в папку «HKEY_LOCAL_MACHINE\SOFTWARE\Microsoft\Cryptography\Services».
- Создайте новые ключи, нажав правой кнопкой мыши на папку «Services» и выбрав «Новый -> Ключ».
- Для каждого нового ключа введите следующие значения в поле «Имя»:
- О’тправщик-«автоматический» (без кавычек)
- О’тправщик-«manual» (без кавычек)
- О’тправщик-«disabled» (без кавычек)
- После создания новых ключей, перезагрузите компьютер, чтобы изменения вступили в силу.
Таким образом, вы сможете восстановить службу криптографии в случае необходимости и устранить возможные ошибки, которые могли возникнуть в результате удаления службы.
Исправление обновления января 2020 года
В январе 2020 года многие пользователи операционной системы Windows 10 столкнулись с ошибкой, связанной с поставщиком службы криптографии. Эта ошибка приводила к тому, что служба криптографии внезапно перестала работать, что замедляло работу системы и вызывало различные проблемы.
Если вы также столкнулись с этой ошибкой и хотите устранить ее, то в этом разделе мы предоставим вам пошаговую инструкцию о том, как исправить обновление января 2020 года.
Шаг 1: Подготовка к исправлению
- Прежде всего, рекомендуется создать резервную копию важных данных на вашем компьютере.
- Убедитесь, что у вас есть доступ к диску с установленной операционной системой Windows 10.
Шаг 2: Устранение ошибки
- Нажмите клавишу Win+R на клавиатуре, чтобы открыть окно «Выполнить».
- Введите services.msc в поле «Открыть» и нажмите кнопку «ОК». Откроется окно «Службы».
- В окне «Службы» найдите службу «Поставщик служб криптографии» и щелкните правой кнопкой мыши на ней.
- Выберите вариант «Свойства» в контекстном меню, чтобы открыть окно «Свойства службы».
- В окне «Свойства службы» перейдите на вкладку «Общие».
- В разделе «Тип запуска» выберите вариант «Отключено».
- Нажмите кнопку «Применить» и затем «ОК», чтобы сохранить изменения.
После выполнения этих шагов служба криптографии будет отключена, и это позволит избежать ошибки, связанной с обновлением января 2020 года.
Однако следует помнить, что отключение службы криптографии может повлиять на другие программы и службы, которые требуют сертификатов криптографии. Если вы планируете использовать такие программы или службы, рекомендуется включить службу криптографии снова, следуя тем же шагам, но выбрав вариант «Автоматически» вместо «Отключено».
Необходимые действия и советы
Чтобы устранить проблемы, связанные с отключением службы криптографии Windows 10, следуйте этой пошаговой инструкции:
- В меню начала выберите «Панель управления».
- В поисковой строке введите «службы», чтобы открыть окно «Службы».
- В окне «Службы» найдите и щелкните правой кнопкой мыши на службе «Криптография» и выберите «Свойства».
- Во вкладке «Общие» установите параметр «Статус службы» в значение «Отключено».
- Нажмите кнопку «ОК», чтобы сохранить изменения.
- Перезагрузите компьютер, чтобы внести изменения.
Следует отметить, что отключение службы криптографии Windows 10 может вызвать проблемы с обновлениями, проверкой цифровых подписей и другими процессами, связанными с криптографией. Если вы не испытываете серьезных проблем, связанных с криптографией, рекомендуется оставить службу включенной.
Если после выполнения этих действий у вас возникают ошибки или проблемы, рекомендуется вернуть настройки службы криптографии Windows 10 в исходное состояние. Для этого повторите шаги 1-3 из инструкции и во вкладке «Общие» установите параметр «Статус службы» в значение «Автоматически». Нажмите кнопку «ОК» и перезагрузите компьютер.
Служба криптографии и ее влияние на загрузку диска Windows 10
Если ваш компьютер начал грузиться медленно, и вы заметили, что служба криптографии занимает слишком много ресурсов, то, возможно, вам потребуется выполнить несколько рекомендуемых действий, чтобы оптимизировать нагрузку.
Следуйте этим шагам, чтобы исправить проблему с загрузкой диска:
- Откройте редактор реестра Windows 10, нажав Win + R и введя «regedit».
- В редакторе реестра найдите ключ
HKEY_LOCAL_MACHINE\SOFTWARE\Microsoft\Cryptography. - Нажмите правой кнопкой мыши на этот ключ, выберите «Экспортировать» и сохраните его в безопасном месте на вашем компьютере.
- Откройте сохраненный файл с расширением «.reg» в любом текстовом редакторе (например, блокноте).
- В редакторе замените все вхождения
Cryptography\ProvidersнаCryptography\Providers_disabled. - Сохраните изменения и закройте редактор.
- Перезагрузите компьютер.
В результате выполнения этих действий служба криптографии будет отключена, и это должно устранить проблему с нагрузкой диска. Однако, имейте в виду, что отключение службы криптографии может привести к некоторым ограничениям в функциональности некоторых приложений или прочее.
Оптимизация работы компьютера и предотвращение перегрузки
В данной статье мы рассмотрим, как выполнить оптимизацию работы компьютера и предотвратить его перегрузку за счет отключения службы криптографии Windows 10.
Криптографические службы операционной системы Windows 10 отвечают за работу с сертификатами и шифрованием данных. Однако в определенных случаях эта служба может негативно сказываться на производительности компьютера и вызывать ошибки.
Если вы заметили, что ваш компьютер начал работать медленнее, нестабильно или возникают сообщения об ошибках, связанных с криптографическими службами, то следует рассмотреть возможность их отключения.
Прежде чем приступить к отключению службы криптографии Windows 10, рекомендуется сделать резервное копирование важных данных на внешний носитель или в облако. В случае непредвиденных проблем вы сможете восстановить систему и сохранить все необходимые файлы.
Для отключения службы криптографии Windows 10 выполните следующие шаги:
Шаг 1: Откройте меню «Пуск» и найдите приложение «Редактор реестра». Выберите его и выполните.
Шаг 2: В редакторе реестра перейдите к следующему пути: HKEY_LOCAL_MACHINE\SYSTEM\CurrentControlSet\Services\CryptSvc.
Шаг 3: Найдите параметр «Start» и дважды кликните на нем левой кнопкой мыши.
Шаг 4: В открывшемся окне измените значение на «4» и сохраните изменения.
Шаг 5: Закройте редактор реестра и перезагрузите компьютер.
После перезагрузки ваш компьютер больше не будет загружать службу криптографии Windows 10, что должно повысить его производительность и предотвратить возникновение ошибок, связанных с этой службой.
Однако стоит учесть, что отключение службы криптографии может повлиять на работу некоторых программ и сервисов, требующих сертификатов и шифрования данных. В этом случае рекомендуется включить службу криптографии обратно или выполнить более тщательную настройку ее конфигурации.
Если вы не уверены, нужна ли вам эта служба, и хотите оптимизировать работу компьютера, то отключение службы криптографии Windows 10 может быть одним из вариантов для улучшения производительности.
Устранение ошибки поставщика службы криптографии в Windows 10, 8, 7
Если у вас возникла проблема с поставщиком службы криптографии в Windows 10, 8 или 7, в этом разделе мы рекомендуемые шаги для ее устранения. Ошибка поставщика службы криптографии может возникнуть, когда сертификаты, необходимые для работы приложений, перестают быть действительными или блокируются.
Шаг 1: Проверка наличия ошибок в службе криптографии
Для того, чтобы найти возможные проблемы с поставщиком службы криптографии в Windows, откройте меню «Пуск» и в строке поиска введите «services.msc». Нажмите Enter, чтобы открыть окно «Службы».
В окне «Службы» найдите службу «Криптографические службы» и убедитесь, что она запущена. Если служба не запущена, щелкните правой кнопкой мыши на нее и выберите «Запустить».
Шаг 2: Обновление сертификатов
Если ваш компьютер загружается очень медленно или вы столкнулись с другими проблемами, связанными с поставщиком службы криптографии в Windows, рекомендуется выполнить обновление сертификатов.
Чтобы обновить сертификаты, откройте меню «Пуск» и в строке поиска введите «mmc». Нажмите Enter, чтобы открыть «Консоль управления Microsoft Management».
В «Консоли управления MMC» выберите «Файл» -> «Добавить/удалить виртуальную машина» и выберите «Службы сертификатов» из списка доступных сервисов. Нажмите «Добавить» и затем «Закрыть».
После добавления службы сертификатов, выберите ее в списке служб и щелкните правой кнопкой мыши. Выберите «Подпись» -> «Обновить сертификат» и следуйте инструкциям на экране.
Шаг 3: Удаление поставщика службы криптографии
Если проблема с поставщиком службы криптографии в Windows не устраняется после выполнения вышеперечисленных шагов, можно попробовать удалить поставщика службы криптографии.
Чтобы удалить поставщика службы криптографии, откройте меню «Пуск» и в строке поиска введите «services.msc». Нажмите Enter, чтобы открыть окно «Службы».
В окне «Службы» найдите службу «Криптографические службы» и щелкните правой кнопкой мыши на нее. Выберите «Свойства» и перейдите на вкладку «Загрузка драйверов». Установите флажок «Удалить драйвер» и нажмите «ОК».
После удаления поставщика службы криптографии, выполните перезагрузку компьютера и установите все обновления системы Windows, которые могут исправить возможные проблемы.
Если после всех вышеописанных действий ошибка поставщика службы криптографии не исчезает, рекомендуется обратиться в службу поддержки операционной системы Windows или обратиться к производителю вашего компьютера, чтобы получить дополнительную помощь.
Советы специалистов и применение редактора реестра
Если служба криптографии в системе Windows 10 начала вызывать проблемы и вы хотите навсегда отключить ее, следуйте этим советам и используйте редактор реестра.
1. Внимательно следуйте инструкции
Перед тем, как выполнить какие-либо изменения в реестре, убедитесь, что вы полностью понимаете, что делаете. Любая ошибка может привести к серьезным проблемам с компьютером. Если вы не уверены, лучше проконсультируйтесь со специалистом.
2. Создайте резервную копию реестра
Перед внесением изменений в реестр, рекомендуется создать резервную копию. Это поможет восстановить систему в случае возникновения ошибок. Для создания резервной копии реестра выполните следующие действия:
- Откройте редактор реестра, нажав сочетание клавиш Win + R, введите «regedit» и нажмите Enter.
- Сделайте резервную копию реестра, выбрав «Файл» в меню редактора реестра и затем «Экспорт».
- Выберите место сохранения резервной копии и введите ее имя.
- Нажмите «Сохранить».
3. Отключите службу криптографии в редакторе реестра
Чтобы отключить службу криптографии в Windows 10, выполните следующие действия:
- Откройте редактор реестра, нажав сочетание клавиш Win + R, введите «regedit» и нажмите Enter.
- Перейдите к следующему пути: HKEY_LOCAL_MACHINE\SYSTEM\CurrentControlSet\Services\CryptoSvc.
- В правой панели найдите параметр «Start» и дважды кликните на нем.
- В открывшемся окне измените значение на «4» и нажмите «ОК».
После выполнения этих действий служба криптографии будет отключена. Однако, отключение службы криптографии может привести к некорректной работе некоторых программ и возможным ошибкам, связанным с сертификатами и подписями.
Мы рекомендуем выполнять все изменения в реестре только в случае, если вы полностью понимаете последствия и готовы нести ответственность за них.
Видео:
Как восстановить службы по умолчанию Windows 10
Как восстановить службы по умолчанию Windows 10 door remontka.pro video 55.135 weergaven 2 jaar geleden 4 minuten en 44 seconden