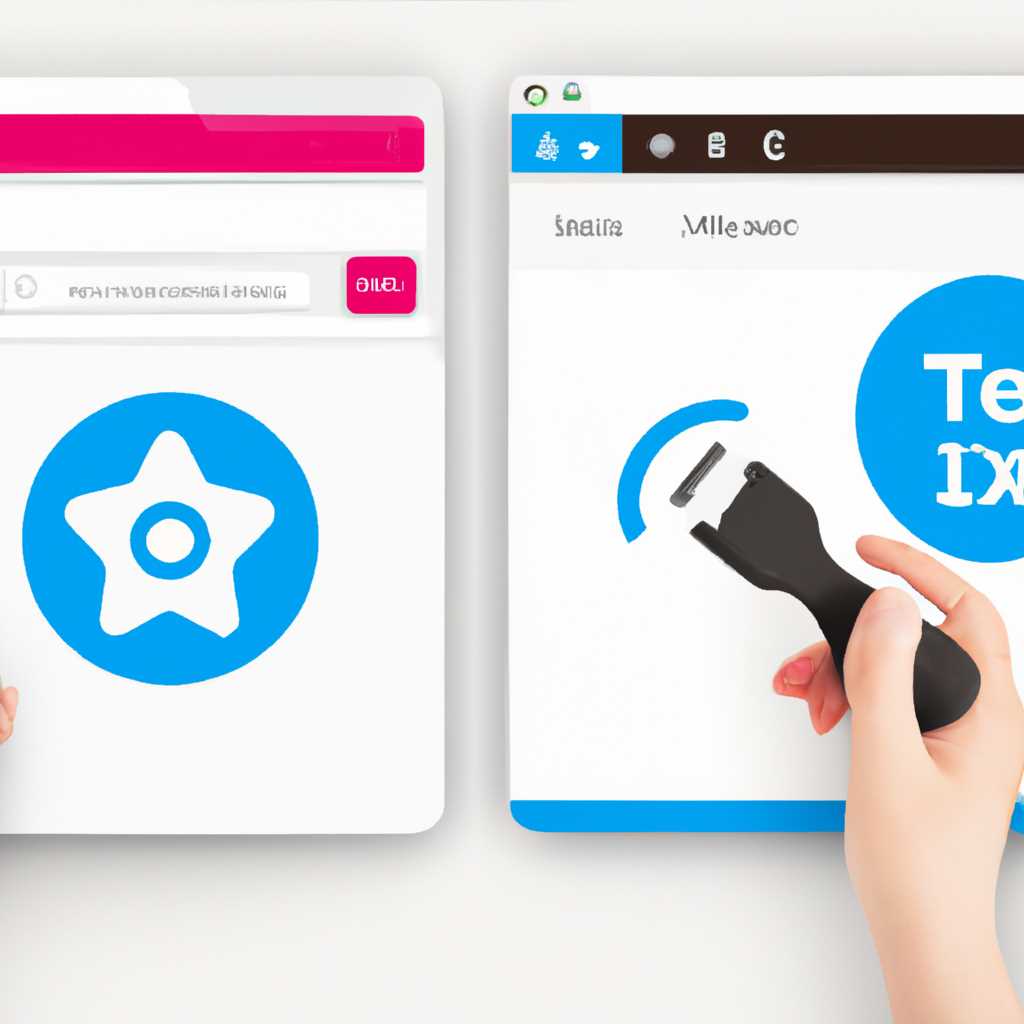- Полное отключение всех специальных возможностей навсегда: простой гид по настройке
- Как отключить специальные возможности Office навсегда?
- Отключение клавиатурных горячих клавиш
- Отключение помощи и обучения
- Отключение субтитров и экранного чтения
- Отключение специальных возможностей в Office
- 1. Отключение голосового диктора
- 2. Отключение экранного диктора
- 3. Отключение лупы
- 4. Отключение субтитров и экранных подсказок
- Использование специальных возможностей в Office
- Преимущества специальных возможностей Office
- Настройка интерфейса
- Изменение размера и масштаба текста
- Состояние специальных возможностей в Office
- Обзор возможностей Office
- Получение доступа к специальным возможностям в Office
- Настройка экранного диктора
- Изменение размера и контрастности элементов интерфейса
- Увеличение текста с помощью лупы
- Как включить специальные возможности в Office
- Видео:
- ЭТА НАСТРОЙКА ТЕЛЕФОНА ДАЕТ КОМАНДЫ ОТ ВАШЕГО ИМЕНИ И ЧИТАЕТ ВСЕ НА ЭКРАНЕ! ОТКЛЮЧИ ЭТУ СЛУЖБУ!
Полное отключение всех специальных возможностей навсегда: простой гид по настройке
На современных устройствах доступно множество специальных возможностей, которые помогают людям с ограниченными возможностями использовать компьютер более удобно. Это могут быть экранный диктор, помощь в использовании клавиатуры, изменение контрастности экрана и много других.
Однако не всегда эти возможности нужны каждому пользователю, и некоторые интерфейсные элементы могут вызывать лишнюю путаницу или приводить к залипанию кнопки. Если вы хотите отключить все специальные возможности на вашем устройстве, это также возможно.
Для того чтобы отключить экранного диктора или изменение контрастности экрана настройками Windows, можно воспользоваться специальной панелью настроек доступности. В голосовой помощи Cortana или настройках Windows можно найти раздел «Специальные возможности» или «Доступность», где можно изменить настройки и отключить ненужные функции.
Также можно отключить экранный диктор через активацию Microsoft Word или других программ с помощью клавиш. Для этого нужно открыть программу и выполнить комбинацию клавиш, которая соответствует вашим знаниям. Например, для активации голосового диктора в программе Word можно нажать клавиши Ctrl + Shift + D. После этого можно выбрать вкладку «Руководство по активации» и отключить голосовой диктор и прочие специальные возможности.
Если вы хотите изменить размер текста или просмотреть специальные возможности экранной лупы, можно воспользоваться сочетаниями клавиш Windows и панелями настроек. Например, включение экранной лупы можно осуществить с помощью комбинации клавиш Windows + + (прибавление) или Windows + — (вычитание), а изменение размера текста для просмотра – с помощью комбинации клавиш Ctrl + Shift + или Ctrl + Shift + >.
Таким образом, отключение специальных возможностей на устройствах с Windows – реальная возможность, которая может значительно упростить использование компьютера для пользователей без потребности в этих функциях. Использование настроек доступности позволит отключить или скрыть добавленные специальные возможности и сделать работу на устройстве более удобной и понятной.
Как отключить специальные возможности Office навсегда?
Microsoft Office предлагает различные специальные возможности, которые могут быть полезными для людей с ограниченными возможностями или для тех, кто хочет улучшить свой опыт работы в Office. Однако, если вы не используете эти функции и хотите отключить их навсегда, это также возможно.
Отключение клавиатурных горячих клавиш
Если вам не нужно использовать клавиатурные горячие клавиши в Office, вы можете отключить их. Для этого:
- Откройте программу Office (например, Word, Excel или Access).
- Нажмите на вкладку «Файл» в верхнем левом углу экрана.
- Выберите «Параметры» в выпадающем меню.
- В разделе «Расширенные» выделите «Снять флажок» рядом с функцией «Использовать клавиатурные сочетания Office».
После этого клавиатурные горячие клавиши будут отключены в Office.
Отключение помощи и обучения
Если вы не нуждаетесь в помощи и обучении при использовании Office, вы также можете отключить эти функции. Сделать это можно следующим образом:
- Откройте программу Office (например, Word, Excel или Access).
- Нажмите на вкладку «Файл» в верхнем левом углу экрана.
- Выберите «Параметры» в выпадающем меню.
- В разделе «Общие» снимите флажок рядом с функцией «Показывать элементы подсказки при наведении мыши».
Это отключит помощь и подсказки при наведении мыши в Office.
Отключение субтитров и экранного чтения
Если вам не требуются субтитры и экранные чтения в Office, вы можете отключить их. Сделать это можно следующим образом:
- Откройте программу Office (например, Word, Excel или Access).
- Нажмите на вкладку «Файл» в верхнем левом углу экрана.
- Выберите «Параметры» в выпадающем меню.
- В разделе «Доступность» снимите флажок рядом с функцией «Субтитры» и «Экранный диктор».
После этого субтитры и экранные чтения будут отключены в Office.
Таким образом, отключив различные специальные возможности Office, вы сможете улучшить свой опыт работы в программе и сконцентрироваться только на основных функциях и задачах.
Отключение специальных возможностей в Office
Для многих людей специальные возможности в Office, такие как голосовой диктор или экранный диктор, могут быть очень полезными. Однако некоторые пользователи могут столкнуться с трудностями при использовании этих функций или предпочитают работать без них. В этом руководстве будет описано, как отключить специальные возможности в Office.
1. Отключение голосового диктора
Если вы хотите отключить голосовой диктор в Office, откройте настройки Office и найдите раздел «Голосовой ввод». Там вы сможете настроить параметры и отключить эту функцию.
2. Отключение экранного диктора
Если вам не нужен экранный диктор, вы также можете его отключить в настройках Office. Пройдите к разделу «Экранный диктор» и отключите эту функцию.
3. Отключение лупы
Если вы не пользуетесь лупой или хотите изменить ее настройки, вы можете отключить или настроить лупу в разделе «Лупа» настройки Office. Это позволит вам изменить размер и масштаб элементов на экране, одновременно использовать другие специальные возможности.
4. Отключение субтитров и экранных подсказок
Если вам не нужны субтитры или экранные подсказки, вы можете отключить их в настройках Office. Перейдите к разделу «Экранные подсказки и субтитры» и выберите соответствующий вариант.
С помощью этого руководства вы сможете отключить специальные возможности в Office и адаптировать его под свои потребности. Не забудьте сохранить изменения после активации или отключения функций, чтобы они вступили в силу при следующем запуске Office.
Использование специальных возможностей в Office
Office предлагает множество специальных возможностей, которые упрощают работу с различными элементами. Однако, иногда использование этих возможностей может вызвать некоторые трудности и потребовать дополнительной помощи.
Например, если вы захотите изменить параметры интерфейса Office, откройте приложение, нажмите на кнопку «Файл» в верхнем левом углу экрана, а затем выберите «Настройки». При этом откроется новое окно, где вы сможете настроить различные параметры, такие как контрастность, разрешение, язык и многое другое.
Кроме того, в Office добавилась специальная возможность — экранный масштаб. Если вы работаете с большими изображениями или элементами, вы можете настроить масштаб отображения для удобства работы. Для этого нажмите клавишу «Ctrl» и удерживайте ее, а затем выполните нажатие на клавишу «+» для увеличения масштаба или «-» для уменьшения.
Также, чтобы использовать функцию экранный лупа, вам понадобится активация команды. Например, в Word вы можете нажать «Win» + «+» для включения лупы, а «Win» + «-» для изменения уровня увеличения.
Контрастность и язык также являются важными параметрами для настройки специальных возможностей в Office. Вы можете изменить контрастность экрана для улучшения видимости элементов. Кроме того, вы можете настроить язык интерфейса, чтобы использовать Office на своем родном языке.
Возможности экранных клавиш, таких как Cortana и экранная лупа, могут быть полезными для пользователей с ограниченными возможностями. Например, активация лупы может помочь в увеличении мелких элементов на экране. А Cortana может помочь в поиске необходимых функций и элементов в Office.
Таким образом, использование специальных возможностей в Office может значительно улучшить работу с приложениями. Настройка различных параметров и использование удобных функций делает использование Office системы более удобным и эффективным.
Преимущества специальных возможностей Office
Специальные возможности в Office позволяют пользователям с ограниченными возможностями использовать программы пакета эффективно и комфортно. Они предоставляют возможность настройки интерфейса для повышения контрастности, изменения размера и масштаба текста, а также активации и выбора скрытых функций.
Настройка интерфейса
Специальные возможности Office позволяют изменить интерфейс программы под свои потребности. Например, можно установить высокую прозрачность окна, чтобы одновременно видеть содержимое экрана и другие приложения. Также можно изменить контрастность и яркость экрана для удобства чтения текста. Для пользователей с ограниченным зрением доступна функция лупы, которая увеличивает размер и читаемость текста на экране. Используя диктора, можно прослушивать текст, что особенно полезно для людей с проблемами зрения или обучения.
Изменение размера и масштаба текста
Специальные возможности Office позволяют изменить размер и масштаб текста для повышения его читаемости. Нажатия на клавиши можно записать и использовать для выполнения определенных функций. Например, можно настроить изменение масштаба текста при нажатии определенных комбинаций клавиш. Также можно использовать лупу для удобного просмотра и редактирования текста.
Таким образом, специальные возможности Office значительно упрощают использование программ пакета для людей с ограниченными возможностями. Они улучшают доступность и удобство пользования, делая программы более доступными и полезными для всех пользователей.
Состояние специальных возможностей в Office
Для активации лупы в Office можно использовать различные средства. В Access и Word, например, можно изменить масштаб и контрастность элементов на экране. В Excel есть возможность изменить масштаб просмотра, а в PowerPoint – выбрать просмотр изображений с помощью лупы.
Еще одной полезной особенностью является экранная клавиатура, которую можно использовать для записи текста. Она может быть настроена для работы с разными языками и размерами экрана. Для удобства пользователей с высокой контрастностью и трудностями в чтении, Microsoft Office предлагает изменение цветовой схемы и настройку контрастности интерфейса.
Для слабовидящих и пользователей с ограниченными возможностями аудио-прослушивания, можно включить экранную диктором. Она позволяет прослушивать текст и ограничения, а также добавила возможность изменения скорости и включения функции чтения текста высокой контрастности.
Если у вас возникают трудности с использованием специальных возможностей в Office, рекомендуется обратиться к документации или пройти обучение по использованию дополнительных средств. Важно помнить, что эти возможности разработаны для облегчения работы и повышения доступности Office для всех пользователей.
Обзор возможностей Office
Всем известно, что пакет Microsoft Office предлагает множество специальных возможностей для удобного использования его приложений. В этом разделе мы рассмотрим основные элементы и настройки, которые помогут вам в повышении читаемости документов, изменении размера элементов экранного интерфейса и активации специальных инструментов для пользователей с ограниченными возможностями.
Для изменения размера элементов интерфейса Office, откройте любое приложение, такое как Word или Excel, и выполните следующие действия:
- Откройте вкладку «Настройка» в верхнем меню.
- Нажмите на кнопку «Настройка размера элементов экрана».
- В открывшемся окне выберите параметры масштаба и размера элементов, которые наиболее удобны для вашего компьютера и зрения.
- Нажмите кнопку «Применить», чтобы сохранить изменения.
Если вы испытываете затруднения с чтением документов в Office, то данное руководство поможет вам настроить контрастность и размер шрифта. Для включения специальных возможностей экранного диктора и изменения контрастности выполните следующие действия:
- Откройте вкладку «Настройка» в верхнем меню.
- Нажмите на кнопку «Настройка элементов чтения».
- В разделе «Настройки экранного диктора» выберите параметры, которые соответствуют вашим потребностям.
- Для активации специальных возможностей контрастности и изменения размера шрифта, откройте вкладку «Настройки доступности».
- В разделе «Настройки доступности» можно установить высокую контрастность и изменить размер шрифта для облегчения чтения.
- Нажмите кнопку «Применить», чтобы сохранить изменения.
Если у вас есть знаниями и навыками использования средств Microsoft Office, то вы можете открыть скрытые возможности приложений, такие как настройка работы с клавиатурой и установка кортаны для выполнения команд голосом. Для этого откройте вкладку «Настройка» в верхнем меню и выберите параметры, соответствующие вашим предпочтениям и возможностям.
Теперь вы знакомы с основными возможностями Office, которые помогут вам настроить его в соответствии с вашими потребностями и испытываете удобство и комфорт при использовании приложений Microsoft Office.
Получение доступа к специальным возможностям в Office
Office предоставляет ряд специальных возможностей для пользователей с ограниченными возможностями. При настройке Office можно включить такие инструменты, как экранная клавиатура, диктор, лупа, изменение размера и контрастности элементов интерфейса и другие функции, которые помогут повысить доступность и удобство использования приложений Word, Excel и PowerPoint.
Настройка экранного диктора
Одной из специальных возможностей Office является экранный диктор, который может прочитать вслух текст, который вы видите на экране. Чтобы активировать диктор, вы можете открыть вкладку «Настройки» в меню «Файл» и выбрать «Параметры». В разделе «Доступность» выберите «Диктор» и выполните несколько простых настроек, например, выберите голос и скорость чтения.
Изменение размера и контрастности элементов интерфейса
Office также позволяет изменить размер и контрастность элементов интерфейса для повышения доступности приложений. В разделе «Настройка экрана» в меню «Файл» выберите «Настройки» и откройте вкладку «Параметры доступности». Здесь вы можете изменить размер шрифта, установить высокую контрастность и выполнить другие настройки, чтобы сделать интерфейс Office более удобным для чтения и просмотра.
Увеличение текста с помощью лупы
Если вам трудно прочитать текст на экране, вы можете использовать инструмент «Лупа», который увеличит масштаб текста и изображений. Для активации лупы откройте вкладку «Вид» в верхней панели инструментов, выберите «Лупа» и настройте нужный уровень увеличения.
Помимо этих основных специальных возможностей, Office также предоставляет ряд других средств для удобной работы с текстом и данными. Например, в Excel можно использовать экранный диктор и настройки доступности для выполнения расчетов и анализа данных. В PowerPoint можно изменить макет презентации и настроить прочие параметры просмотра, чтобы сделать слайды более читаемыми и понятными.
Если вам требуется активация специальных возможностей Office, необходимо открыть настройки приложения Office и перейти в раздел «Доступность». Здесь вы найдете все инструменты и функции, которые помогут вам повысить доступность и удобство использования Office.
Независимо от ваших потребностей и ограничений, Office приложения обеспечивают широкий спектр специальных возможностей для поддержки вашего комфорта и эффективности работы.
Как включить специальные возможности в Office
Если вы нуждаетесь в специальных возможностях в Microsoft Office для облегчения работы с программными продуктами, сделанными компанией Microsoft, вам понадобятся определенные настройки, чтобы получить доступ к таким функциям.
В Office есть множество возможностей для обучения и улучшения вашего опыта использования программы. Некоторые из них могут быть активированы с помощью настройки. Вот несколько способов, как можно включить и использовать специальные возможности в Office:
Настройка экрана и клавиатуры
1. Для настройки экранной клавиатуры выполните следующие действия:
— Откройте любой документ в Word, Excel или Access.
— Нажмите кнопку «Файл» в верхнем левом углу экрана.
— Выберете «Параметры», чтобы открыть окно настроек.
— В окне «Настройки» выберете вкладку «Общие».
— В разделе «Размер элементов экрана» можно изменить размер элементов.
2. Включение экранной лупы:
— В разделе «Настройка экрана» выберете вкладку «Экранная лупа».
— Настройте масштаб и другие параметры, чтобы настроить лупу под свои потребности.
3. Изменение контрастности:
— В разделе «Настройка экрана» выберите вкладку «Контрастность».
— Измените настройки контрастности, чтобы повысить четкость интерфейса.
Активация функций прослушивания по кнопке
1. Для активации функции прослушивания в Office выполните следующие действия:
— Откройте любой документ в Word, Excel или Access.
— Нажмите клавишу «Alt + F», чтобы открыть список команд.
— В списках команд выберите «Настройка» и «Параметры».
— В окне настройки выберите вкладку «Доступность».
— В разделе «Удобство использования» активируйте функцию прослушивания.
2. Диктор на экране:
— В разделе «Доступность» выберите вкладку «Диктор на экране».
— Включите функцию диктора на экране и настройте голос и скорость чтения.
Таким образом, настройка специальных возможностей в Office может быть выполнена с помощью использования различных средств. Вы можете настроить экранную лупу, изменить контрастность, активировать функцию прослушивания и использовать другие специальные возможности, чтобы повысить удобство использования программного обеспечения Microsoft Office.
Видео:
ЭТА НАСТРОЙКА ТЕЛЕФОНА ДАЕТ КОМАНДЫ ОТ ВАШЕГО ИМЕНИ И ЧИТАЕТ ВСЕ НА ЭКРАНЕ! ОТКЛЮЧИ ЭТУ СЛУЖБУ!
ЭТА НАСТРОЙКА ТЕЛЕФОНА ДАЕТ КОМАНДЫ ОТ ВАШЕГО ИМЕНИ И ЧИТАЕТ ВСЕ НА ЭКРАНЕ! ОТКЛЮЧИ ЭТУ СЛУЖБУ! by ЗА 5 МИНУТ 24,600 views 2 years ago 2 minutes, 35 seconds