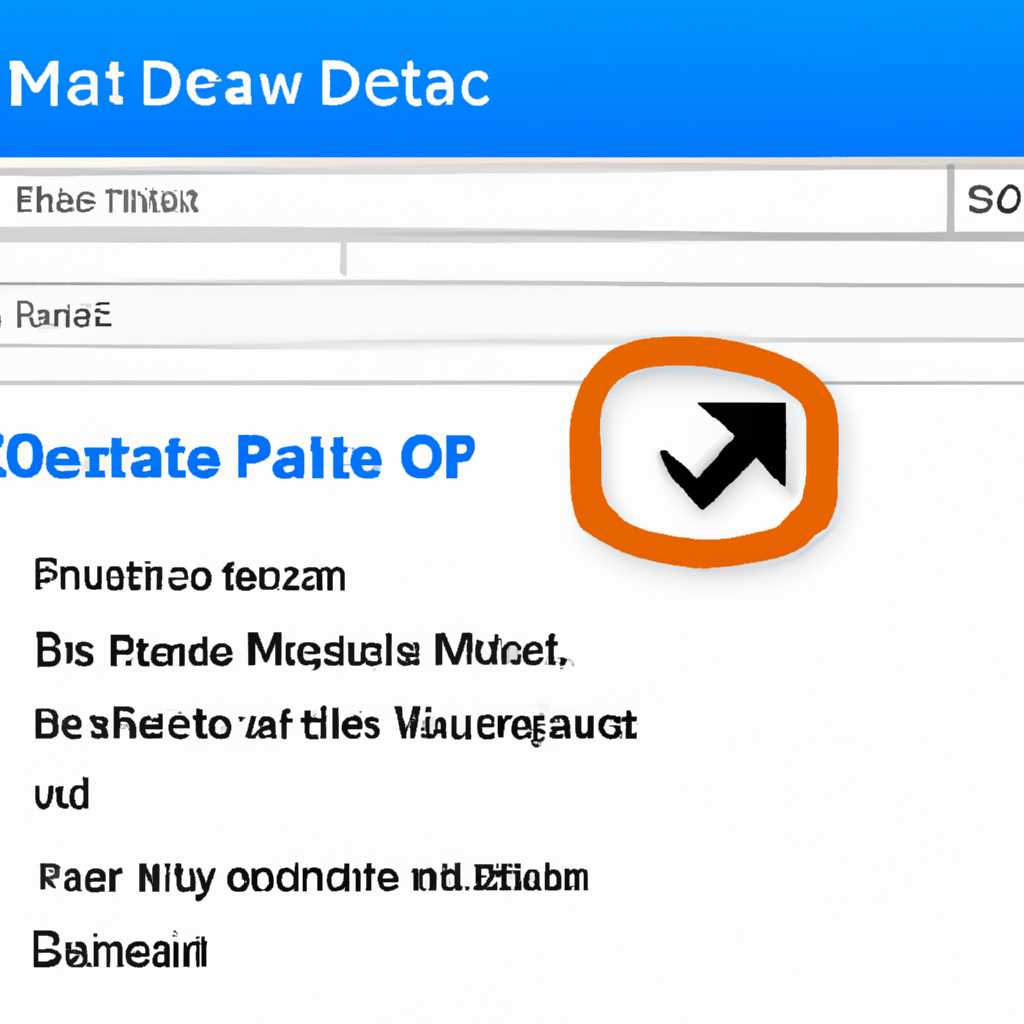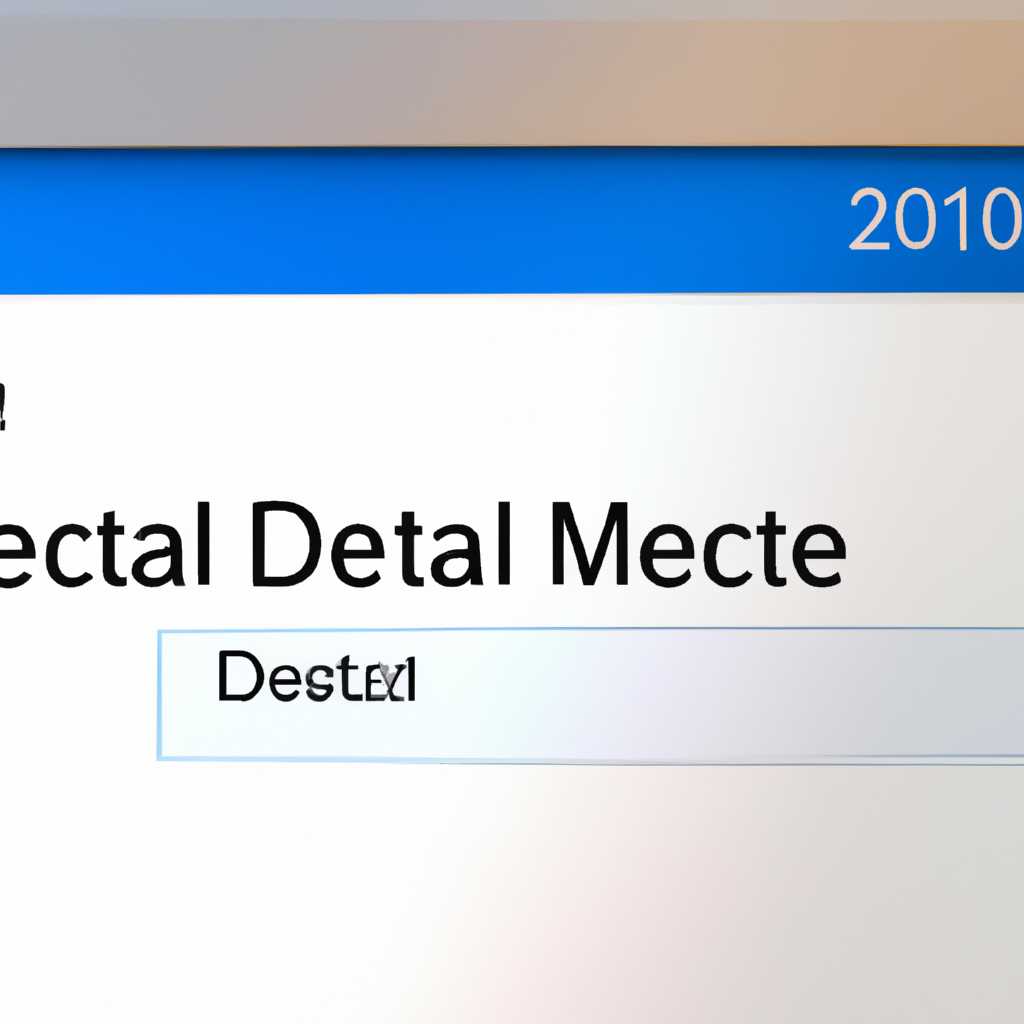- Как удалить учетную запись и данные из Outlook 2016 для Mac: подробное руководство
- Как удалить учетную запись и данные из Outlook 2016 для MAC
- Подробная инструкция по удалению учетной записи и данных из Outlook 2016 для MAC
- Шаг 1: Остановка работы Outlook и закрытие приложений
- Шаг 2: Удаление учетной записи вручную
- Шаг 3: Удаление данных учетной записи
- Шаги по удалению учетной записи и данных из Outlook 2016 для MAC
- Шаг 1: Выберите нужные данные для удаления
- Шаг 2: Сделайте резервную копию данных
- Шаг 3: Закройте приложение Outlook
- Шаг 4: Удаление учетной записи и соответствующих данных
- Шаг 5: Удаление остальных файлов
- Шаг 6: Удаление учетной записи вручную
- Как полностью удалить учетную запись и данные из Outlook 2016 для MAC
- Удаление Office 365 2011 для приложений Mac: инструкция по удалению
- Видео:
- Как сбросить Mac до заводских настроек
Как удалить учетную запись и данные из Outlook 2016 для Mac: подробное руководство
Если вы пользователь Outlook 2016 для MAC и решили окончательно удалить свою учетную запись и все связанные с ней данные, то вам потребуется выполнить несколько простых шагов. Удаление учетной записи и связанных с ней данных может быть полезным, если вы переходите на другую почтовую службу или просто хотите очистить свой Outlook. В этой статье мы расскажем вам, как безопасно удалить свою учетную запись и данные из Outlook 2016 для MAC.
Для начала откройте Outlook 2016 для MAC. Нажмите на кнопку «Outlook» в панели меню и выберите «Настройки». В открывшемся окне выберите вкладку «Учетные записи». Здесь вы увидите список всех учетных записей, связанных с Outlook 2016.
Выберите учетную запись, которую вы хотите удалить, и нажмите на кнопку «Удалить» с изображением мусорной корзины. Приложение попросит подтверждение удаления учетной записи. Чтобы продолжить удаление, нажмите «Удалить» во всплывающем окне.
Теперь, когда учетная запись удалена, вам нужно удалить все связанные с ней данные. Во-первых, вам нужно найти папку с данными Outlook. Нажмите на иконку «Finder» в доке, затем в меню «Переход» выберите «Переход к папке». В появившемся окне введите следующий путь: ~/Library/Group Containers/UBF8T346G9.Office/Outlook/Outlook 15 Profiles/.
Вы попадете в папку с именем вашей учетной записи Outlook. В этой папке вы найдете все данные, связанные с вашей учетной записью, включая письма, контакты, календари, задачи и другие. Чтобы удалить все эти данные из папки, выделите их все, нажмите команду «Move to Trash» в контекстном меню правой кнопкой мыши или нажмите клавишу Ctrl и нажмите на кнопку «Удалить» на клавиатуре.
Еще осталось проверить другие связанные с Outlook 2016 файлы и папки. Откройте «Finder» и в меню «Переход» выберите «Переход к папке». Введите следующий путь: ~/Library/Containers/com.microsoft.Outlook/. Здесь вы найдете другие папки, связанные с Outlook 2016. Удалите все эти папки безопасным способом, переместив их в корзину.
После того, как вы переместили все файлы и папки в корзину, перейдите в меню «Просмотр» и выберите «Показать корзину». В корзине у вас должны быть все удаленные файлы и папки. Чтобы окончательно удалить их, нажмите правой кнопкой мыши на любой выбранный элемент и выберите опцию «Очистить корзину». Всплывающее окно запросит ваш пароль администратора для подтверждения удаления. Введите пароль и нажмите кнопку «Очистить корзину». Все связанные с Outlook 2016 файлы и папки будут безвозвратно удалены.
Таким образом, мы рассмотрели пошаговую инструкцию о том, как навсегда удалить учетную запись и данные из Outlook 2016 для MAC. Следуя этим шагам, вы сможете действительно удалить все связанные с учетной записью Outlook 2016 данные и файлы, и безопасно очистить свой Outlook от любых личных данных.
Как удалить учетную запись и данные из Outlook 2016 для MAC
Для того чтобы удалить учетную запись и данные из Outlook 2016 для MAC, следуйте инструкциям ниже:
- Запустите приложение Outlook.
- Нажмите на меню «Outlook» в верхней панели навигации.
- Выберите «Параметры» в выпадающем меню.
- В появившемся окне параметров выберите вкладку «Учетные записи».
- Выберите учетную запись, которую вы хотите удалить, в левой панели.
- Нажмите на кнопку «Минус» под списком учетных записей.
- Подтвердите удаление учетной записи, нажав на кнопку «Удалить» в появившемся диалоговом окне.
- Вернитесь в окно параметров и выберите вкладку «Загрузка».
- Выберите файлы данных, которые вы хотите удалить, в левой панели.
- Нажмите на кнопку «Минус» под списком файлов данных.
- Подтвердите удаление данных, нажав на кнопку «Удалить» в появившемся окне.
- После завершения удаления учетной записи и данных, перезапустите Outlook.
После выполнения этих действий учетная запись и связанные с ней данные будут окончательно удалены из Outlook 2016 для MAC.
Подробная инструкция по удалению учетной записи и данных из Outlook 2016 для MAC
Удаление учетной записи и данных из Outlook 2016 для MAC может быть необходимым в различных ситуациях, таких как переход на другой почтовый сервис или очистка компьютера. В этой инструкции мы расскажем вам, как удалить учетную запись и все связанные с ней данные из Outlook 2016 для MAC.
Прежде чем начать, убедитесь, что у вас есть административные права на вашем компьютере и что у вас установлен Outlook 2016 для MAC.
Шаг 1: Остановка работы Outlook и закрытие приложений
Первым шагом необходимо остановить работу Outlook и закрыть все связанные с ним приложения. Для этого выполните следующие действия:
- Закройте Outlook 2016 для MAC.
- Закройте все другие приложения Office, такие как Word, Excel, PowerPoint и OneNote.
- Запустите «Finder» и завершите работу всех приложений, связанных с Outlook и Office 2016 для MAC.
Шаг 2: Удаление учетной записи вручную
После того, как вы закрыли все приложения, вы можете удалить учетную запись вручную. Следуйте этим инструкциям:
- Откройте «Finder» и выберите пункт «Опции» в меню «Переход» (или нажмите команду «Shift + Command + G» и введите путь к папке): /Users/имя_пользователя/Library/Group Containers/UBF8T346G9.Office/Outlook/Outlook 15 Profiles/
- Внутри папки «Outlook 15 Profiles» вы найдете все учетные записи Outlook. Удалите файлы, связанные со счетом, который вы хотите удалить. Обычно файлы имеют расширение «.olk14Profile».
- Перезапустите Outlook 2016 для MAC.
Шаг 3: Удаление данных учетной записи
После удаления учетной записи вручную, вам также нужно удалить все данные учетной записи. Для этого воспользуйтесь следующими инструкциями:
- Запустите Outlook 2016 для MAC.
- Нажмите на кнопку «Outlook» в верхнем левом углу экрана и выберите «Параметры».
- В открывшемся окне выберите учетную запись, которую вы только что удалили вручную.
- Нажмите кнопку «Удалить» внизу окна, чтобы окончательно удалить учетную запись и все связанные с ней данные.
После завершения этих действий ваша учетная запись и все связанные с ней данные будут полностью удалены из Outlook 2016 для MAC. Убедитесь в том, что вы делаете это действие внимательно и все необходимые данные или письма, которые хранятся на вашем компьютере, связанные с этой учетной записью, будут безвозвратно удалены. Если вы не уверены, что все данные были удалены, мы рекомендуем вам воспользоваться инструментом PowerMyMac 2021, который может помочь вам безопасно и полностью удалить файлы, связанные с Outlook 2016 для MAC.
В этом руководстве мы рассказали вам, как удалить учетную запись и данные из Outlook 2016 для MAC вручную. Будьте внимательны и следуйте указанным инструкциям, чтобы выполнить это действие безопасно и полностью удалить свою учетную запись из Outlook 2016 для MAC.
Шаги по удалению учетной записи и данных из Outlook 2016 для MAC
Удаление учетной записи и соответствующих данных из Outlook 2016 для MAC может быть полезным в случае, если вы больше не пользуетесь программой или хотите очистить компьютер от ненужной информации. В этой статье мы расскажем вам, как безопасно и полностью удалить учетную запись и данные из Outlook 2016 для MAC.
Шаг 1: Выберите нужные данные для удаления
Прежде чем приступить к удалению, определитесь с тем, какие данные вам необходимо удалить. Outlook 2016 хранит данные о письмах, контактах, календарях и задачах.
Шаг 2: Сделайте резервную копию данных
Прежде чем удалять свою учетную запись и данные, рекомендуется сделать резервную копию своих важных файлов и папок. Это поможет вам избежать потери данных.
Шаг 3: Закройте приложение Outlook
Прежде чем удалить учетную запись, убедитесь, что приложение Outlook полностью закрыто. Вы можете найти его в панели задач внизу экрана или в Dock на вашем компьютере.
Шаг 4: Удаление учетной записи и соответствующих данных
Перейдите в папку «Приложения» на вашем компьютере и найдите папку «Microsoft Office 2016». В этой папке вы найдете приложение Outlook 2016.
Щелкните правой кнопкой мыши на значке Outlook и выберите «Показать содержимое пакета». Откроется новое окно с содержимым пакета программы.
В этом окне найдите и удалите следующие папки:
- Office365.plist
- Outlook Profile Manager.plist
- Outlook Preferences.plist
Шаг 5: Удаление остальных файлов
Возвращаемся в папку «Microsoft Office 2016» и удаляем следующие файлы:
- Microsoft Database Utility
- Outlook Database Daemon
- Outlook OLM Preferences
Шаг 6: Удаление учетной записи вручную
Теперь, чтобы полностью удалить учетную запись Outlook 2016 для MAC, выполните следующие действия:
- Запустите Outlook и выберите «Настройки» в меню «Outlook».
- Выберите учетную запись, которую вы хотите удалить, и щелкните на кнопку «Минус» (-) внизу слева.
- Подтвердите удаление учетной записи, выбрав «Удалить» в появившемся окне. Учетная запись и все связанные с ней данные будут удалены.
Вопреки, тем выше приведенным шагам, ручное удаление может быть неполным и лишь удалит ваш аккаунт, но не исключит полное удаление данных. В таком случае вам необходимо обратиться к сторонним программам для полного удаления данных вашего Outlook.
Если вы испытываете трудности со следованием этим инструкциям или если есть какие-либо вопросы, вы можете попробовать воспользоваться программой, которая автоматически выполнит все эти действия за вас, например, PowerMyMac.
Так что, если вы хотите удалить учетную запись и данные Outlook 2016 для MAC, просто следуйте этим простым шагам, чтобы полностью удалить их с вашего компьютера.
Как полностью удалить учетную запись и данные из Outlook 2016 для MAC
Если вы решили удалить свою учетную запись и все связанные с ней данные из Outlook 2016 для MAC, следуйте этой пошаговой инструкции:
1. Закройте Outlook и все другие приложения Microsoft Office, которые могут быть открыты.
2. В доке на вашем компьютере найдите и щелкните правой кнопкой мыши на значок Outlook. В контекстном меню выберите команду «Завершить».
3. Перейдите в папку «Библиотеки» на вашем компьютере. Чтобы быстрее найти папку «Библиотеки», можно воспользоваться поиском.
4. В папке «Библиотеки» найдите папку «Группы контейнеров». Откройте эту папку.
5. В папке «Группы контейнеров» найдите папки с названиями, соответствующими вашей учетной записи Outlook. Переместите эти папки в корзину для удаления.
6. Если у вас были установлены предыдущие версии Microsoft Office (например, 2011 или 2016), то вы также можете удалить папки «Microsoft» и «Office» из папки «Библиотеки».
7. Откройте программу «Terminal» на вашем компьютере. Программа «Terminal» находится в папке «Служебные программы», которую можно найти в папке «Программы».
8. В окне терминала введите команду «defaults delete com.microsoft.Outlook». Нажмите клавишу Enter на клавиатуре, чтобы выполнить команду.
9. Запустите программу PowerMyMac (бесплатно), чтобы ускорить удаление неиспользуемых файлов с вашего компьютера.
10. Перезагрузите компьютер для завершения удаления учетной записи и связанных с ней данных.
Примечание: Перед удалением учетной записи и данных, убедитесь, что у вас есть резервные копии всех важных файлов.
Теперь вы знаете, как полностью удалить учетную запись и данные из Outlook 2016 для MAC. Будьте внимательны и выполняйте все действия осторожно.
Удаление Office 365 2011 для приложений Mac: инструкция по удалению
Если вы ранее использовали Office 365 2011 для приложений Mac и теперь хотите удалить его, вам потребуется выполнить несколько шагов. Поскольку Office 365 предлагает бесплатно офисные приложения, такие как Word, Excel и PowerPoint, удаление этого программного обеспечения может быть необходимо в случае необходимости освободить место на вашем Mac или избавиться от ненужных программ. Поясним, как удалить Office 365 2011 для приложений Mac пошагово.
| Шаг 1: Запустите Finder на панели Dock. Шаг 2: Перейдите в папку «Приложения». Шаг 3: В папке «Приложения» найдите «Microsoft Office 2011» и перетащите его в корзину. Шаг 4: Помощью контекстного меню (щелчок правой кнопкой мыши) выберите «Очистить корзину». Шаг 5: Позвольте удалить Office 365 2011. Шаг 6: Учетные данные и данные Office 365 2011 могут быть хранятся в базе данных контейнера. Чтобы полностью удалить данные, перейдите по следующему пути:
Шаг 7: Удалите папку «UBF8T346G9.Office» из контейнера. После выполнения этих шагов Office 365 2011 для приложений Mac будет полностью удален с вашего компьютера. |
Видео:
Как сбросить Mac до заводских настроек
Как сбросить Mac до заводских настроек by Insomnia 171,386 views 2 years ago 1 minute, 55 seconds