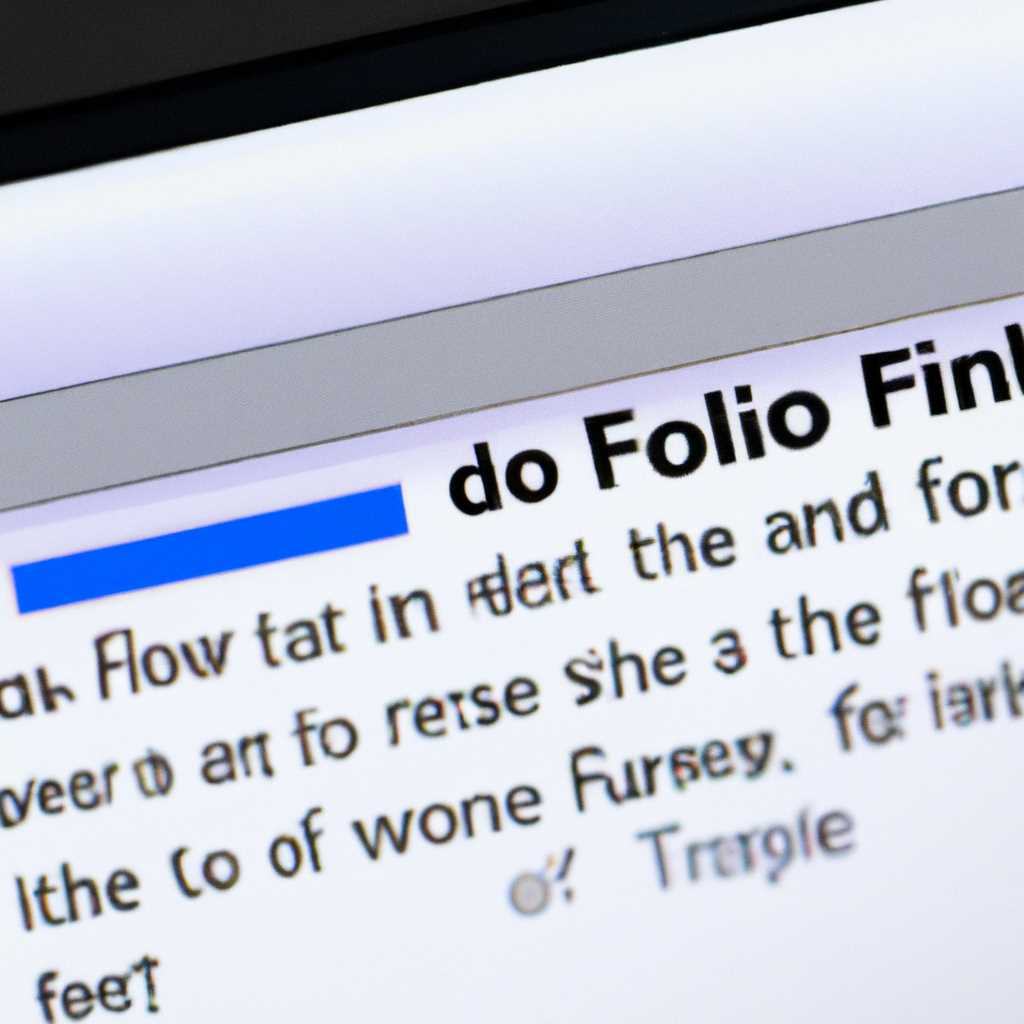- Как найти файл по тексту через проводник Windows 10: пошаговая инструкция
- Способ 4: Свойства панели задач
- Шаг 1: Загрузка параметров панели задач
- Шаг 2: Включение параметра поиска в свойствах панели задач
- Почему этот способ может быть полезным?
- Как искать текст внутри документов в Windows 10
- Видео:
- Как увидеть предварительный просмотр файла в проводнике Windows 10 и Windows 11
Как найти файл по тексту через проводник Windows 10: пошаговая инструкция
В Windows 10 есть несколько способов найти нужный файл с помощью встроенных инструментов. Одним из самых удобных способов является использование службы поиска в проводнике. Это позволяет быстро и эффективно найти файлы внутри папок и документов на вашем компьютере.
Однако иногда после загрузки новой системы поиск файлов может не работать должным образом, вызывая ошибки или не осуществляя поиск содержимого внутри файлов. В этой статье мы рассмотрим способы исправить эту проблему и получить «чистую» проверку при поиске файлов по тексту.
1. Включите службу индексирования. Для этого откройте «Панель управления» из панели задач Windows и выберите категорию «Система и безопасность». Затем щелкните на «Опции индексации», чтобы настроить параметры.
2. В окне параметров поиска выберите вкладку «Параметры включения службы». Используйте кнопку «Изменить», чтобы включить или отключить индексацию содержимого файлов. Убедитесь, что параметр «Индексирование содержимого файлов» включен.
3. Перемещаемся к выполнению поиска через проводник Windows 10. Щелкаем правой кнопкой мыши на папке, внутри которой нужно найти файл, и выбираем свойства. В открывшемся окне выбираем вкладку «Индексирование» и нажимаем кнопку «Опции».
4. В окне опций индексации выбираем «Искать» и устанавливаем параметры поиска. Например, мы можем указать, что нужно искать только внутри файлов типа PDF-файлов. Это будет искать только те файлы, которые содержат текст внутри PDF-файла.
5. Поиск можно выполнить просто с помощью поля поиска на панели задач Windows 10. Введите текст для поиска и Windows начнет искать соответствующие файлы на вашем компьютере.
6. Используйте дополнительные параметры поиска для уточнения результатов. Например, вы можете указать, что нужно искать только в именах файлов или только в тех файлах, которые были изменены в определенный период времени.
7. После выполнения поиска вы получите список файлов, в которых найдено совпадение с вашим текстом. Вы можете открыть файлы, щелкнув на них или использовать дополнительные параметры поиска для уточнения результатов.
Способ 4: Свойства панели задач
Если вам не нравятся другие способы поиска файлов по тексту в Windows 10 или если они не работают должным образом, можно воспользоваться специальным параметром в свойствах панели задач. Этот способ может оказаться полезным, если вы хотите выполнить «чистую» проверку на ошибки в индексировании файлов и не хотите использовать службы поиска Windows 10. В этой части руководства я покажу вам, как включить этот параметр.
Шаг 1: Загрузка параметров панели задач
Выполните следующие действия, чтобы получить доступ к параметрам панели задач:
- Щелкните правой кнопкой мыши на пустом месте панели задач.
- В контекстном меню выберите «Панель задач» и затем «Свойства».
Шаг 2: Включение параметра поиска в свойствах панели задач
В открывшемся окне «Свойства панели задач» перейдите на вкладку «Панель задач» и найдите раздел «Поиск». В этом разделе вам нужно включить параметр «Использовать текстовый файл с заменой команды `findstr`».
| Шаг | Действие |
|---|---|
| 1 | Нажмите на кнопку «Параметры панели задач». |
| 2 | Включите опцию «Использовать текстовый файл с заменой команды `findstr`». |
| 3 | Нажмите «ОК», чтобы сохранить изменения. |
Почему этот способ может быть полезным?
Если вам не удается найти файлы Windows с помощью других способов поиска по тексту, возможно, есть проблемы с параметрами индексирования файлов или службой поиска в Windows 10. Включение параметра «Использовать текстовый файл с заменой команды `findstr`» в свойствах панели задач может помочь вам обойти эти проблемы и выполнить поиск файлов в Windows 10.
Как искать текст внутри документов в Windows 10
1. Воспользуйтесь комбинацией клавиш Win+R, чтобы открыть окно «Выполнить».
2. Введите services.msc, чтобы открыть окно «Службы».
3. Найдите службу «Служба индексирования» и дважды щелкните на ней.
4. В окне свойств службы перейдите на вкладку «Общие».
5. В разделе «Загрузка» установите параметр «Авто» или «Загружается» и нажмите «Применить».
6. Перейдите на вкладку «Восстановление ошибок». Если есть ошибки, выполните их исправление.
7. Перейдите на вкладку «Основные». Убедитесь, что служба работает и значение параметра «Статус службы» — «Запущено».
8. Нажмите «ОК», чтобы закрыть окно свойств службы «Служба индексирования».
9. Откройте проводник Windows и перейдите в папку, где хранятся ваши документы.
10. В поле поиска в верхней правой части панели инструментов введите искомый текст.
11. В выпадающем меню выберите «Все документы» или конкретный тип файлов, например, «PDF-файлы».
12. Нажмите клавишу Enter или щелкните по кнопке поиска, чтобы выполнить поиск.
Если поиск по содержимому не работает или не дает результатов, вам может потребоваться включить или настроить службу индексирования. Произведите проверку системы, чтобы убедиться, что служба работает корректно.
Если поиск по содержимому все еще не работает, попробуйте выполнить следующие действия:
- Проверьте свойства папок, которые содержат файлы, для которых вы хотите выполнить поиск. Убедитесь, что параметр «Разрешить индексацию файлов в этой папке и всех ее подпапках» включен.
- Перейдите на вкладку «Параметры поиска» в панели управления и убедитесь, что параметры по умолчанию соответствуют вашим требованиям поиска.
- Установите новую «чистую» службу индексирования. Для этого выполните следующие действия: перейдите на вкладку «Помощь и параметры» в окне «Службы». Выберите службу «Служба индексирования» и нажмите «Загрузка». В разделе «Службы» выполните поиск недействующей службы индексирования, выделите ее и выберите «Удалить».
- Если учетная запись пользователя не имеет разрешений на выполнение индексирования, выполните указанные ниже действия: откройте «Служба индексирования» на вкладке «Вход в систему» и укажите учетную запись, которая имеет право на выполнение индексирования.
Видео:
Как увидеть предварительный просмотр файла в проводнике Windows 10 и Windows 11
Как увидеть предварительный просмотр файла в проводнике Windows 10 и Windows 11 Автор: MDTechVideos International 2 800 просмотров 11 месяцев назад 54 секунды