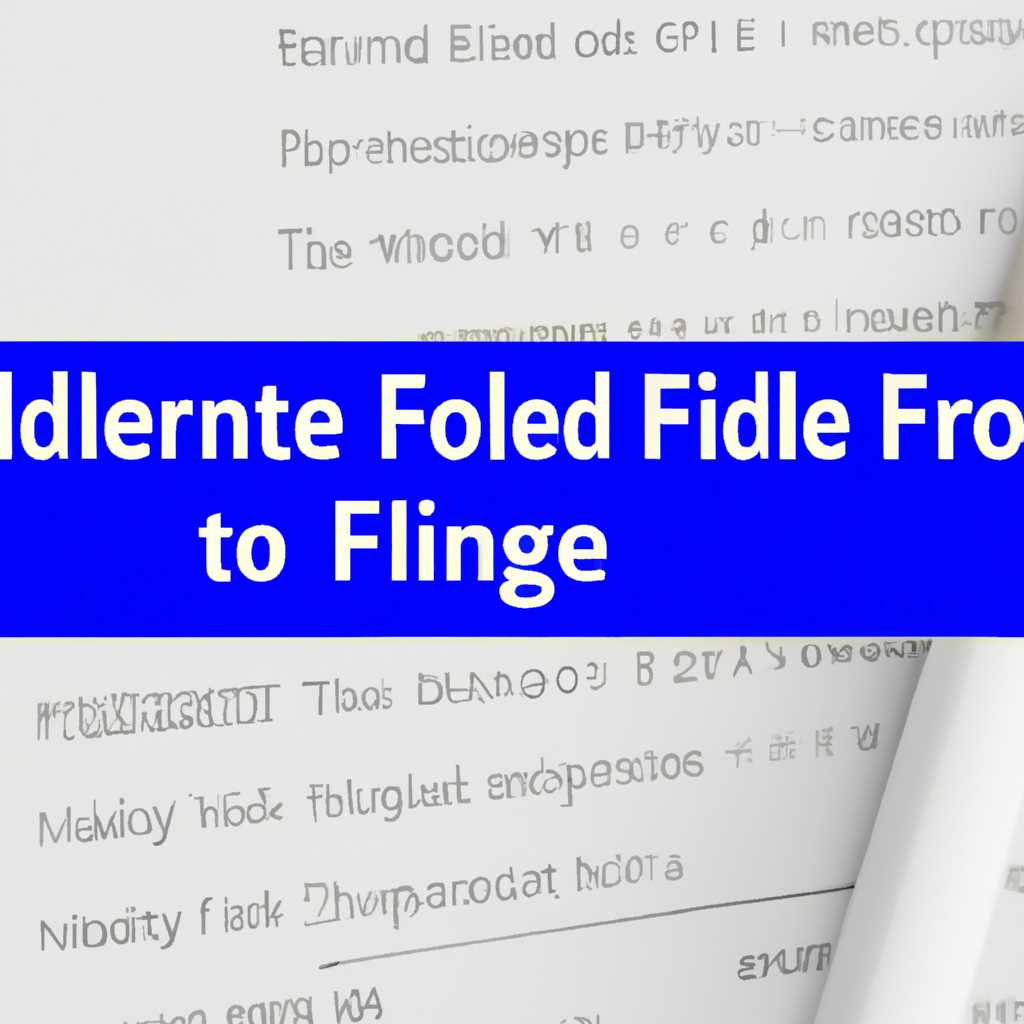- Как выполнить поиск файла по его содержимому в проводнике Windows 10: подробная инструкция
- Запуск поиска файлов по содержимому
- Опции поисковых запросов
- 1. Поиск файлов с использованием файлового и содержимого индекса
- 2. Отключение автоматического индексирования файлов
- 3. Выполнение поиска файлов по содержимому без использования индекса
- 4. Отключение отображения результатов поиска файлов
- Отключение поиска в Windows 10
- Способ 1: Отключение поиска через опции папки
- Способ 2: Отключение поиска через политику группы
- Видео:
- Как зайти в недавно открытые файлы и папки.Недавние файлы.Недавно использованные папки
Как выполнить поиск файла по его содержимому в проводнике Windows 10: подробная инструкция
Для быстрого и эффективного поиска документов и файлов на компьютере с операционной системой Windows 10 можно использовать встроенный проводник. Процесс поиска файлов по тексту в проводнике Windows 10 может быть очень простым, если правильно использовать инструменты, предоставляемые операционной системой.
1. В проводнике Windows 10 справа от кнопки «Пуск» расположена строка поиска. Для начала поиска файла по тексту в этой строке необходимо ввести запрос. Перейдите к этой строке и введите нужные вам ключевые слова или фразы.
2. Если поиск файлов не дает нужных результатов, можно использовать дополнительные способы индексирования. В окне поиска по проводнику Windows 10 нажмите на значок «…» и выберите пункт «Параметры поиска». В открывшемся окне выберите «Индексирование» и нажмите кнопку «Закрыть». Этот способ позволяет использовать групповую политику индексации для настройки поиска файлов по содержимому.
3. Для использования глубокого поиска файлов внутри документов и поиск через интернет, необходимо настроить индекс на компьютере. Для этого можно открыть «Панель управления» и в поиске ввести слова «Индексирование» и «Параметры индексации». После выбора этого пункта можно нажать кнопку «Изменить» и выбрать папки и типы файлов для индексирования.
В целях удобства и экономии времени, поиск файла по тексту в проводнике Windows 10 может быть гораздо быстрее при использовании основных способов и настроек индексирования. Не забудьте выбрать нужные папки и типы файлов для индексации, чтобы обеспечить более точные и быстрые результаты поиска.
Таким образом, поиск файла по тексту в проводнике Windows 10 — процесс, который можно легко освоить с помощью инструментов и настроек, предоставляемых операционной системой. Используйте возможности индексирования и выбирайте нужные папки и типы файлов для более точного и быстрого поиска.
Запуск поиска файлов по содержимому
В проводнике Windows 10 есть глубокий поиск, который позволяет искать файлы на вашем компьютере по тексту внутри них. Это очень удобная функция, которая позволяет находить файлы даже внутри ZIP-архивов или других форматах.
Чтобы запустить поиск файлов по содержимому, воспользуйтесь следующими способами:
- Перейдите в папку, в которой вы хотите искать файлы, и введите фразу в поле поиска в верхней части окна проводника. Нажмите кнопку «Ввод».
Вариант 1: поиск по текущей папке и ее подпапкам.
Вариант 2: поиск только в текущей папке.
- Нажмите правую кнопку мыши на папке, в которой вы хотите искать файлы, и выберите «Поиск». В появившемся меню выберите «Искать по содержимому».
- Воспользуйтесь быстрым способом запуска поиска файлов по содержимому, открыв меню «Пуск» и введя фразу в поле поиска.
- Используйте специальные операторы для управляющего отображения результатов поиска, таким образом, уточняя ваш запрос.
Перечисленные выше способы поиска файлов по содержимому делают использование этой функции очень удобным и эффективным процессом. Однако, если вы заметили, что результаты поиска не соответствуют вашим ожиданиям, возможно, индексирование содержимого файлов было отключено.
Для включения или отключения индексирования содержимого файлов можно воспользоваться системной политикой.
Наиболее быстрый способ запуска поиска файлов по содержимому – через службу «searchui.exe», запущенную через интернет.
Опции поисковых запросов
В Windows 10 у вас есть несколько опций для поиска файлов по тексту в проводнике. В этом разделе мы рассмотрим различные способы выполнения поиска и опций запросов.
1. Поиск файлов с использованием файлового и содержимого индекса
Windows 10 автоматически индексирует файлы на вашем компьютере для быстрого и эффективного поиска. При использовании поискового запроса файлы будут искаться в индексе, что позволяет снизить нагрузку на процессор и ускорить поиск.
Чтобы выполнить поиск файлов с использованием индекса, вы можете воспользоваться следующими способами:
- Использование интерфейса проводника Windows.
- Использование команды «Поиск» в меню «Пуск».
- Использование службы поиска в интернете.
2. Отключение автоматического индексирования файлов
Если вы не хотите, чтобы Windows автоматически индексировала файлы на вашем компьютере, вы можете отключить эту функцию. Для этого выполните следующие шаги:
- Кликните правой кнопкой мыши на значок «Пуск» и выберите «Настройка».
- В появившемся окне выберите вариант «Параметры».
- В окне «Параметры» выберите «Поиск» в группе «Содержимое».
- В разделе «Управляющее индексирование» выберите кнопку «Изменить политику индексирования».
- В окне «Индексация» выберите вариант «Отключить индексирование файлов».
- Нажмите кнопку «ОК» для сохранения изменений.
После выполнения этих действий Windows перестанет индексировать файлы, и поиск будет выполняться только на основе их названий и свойств.
3. Выполнение поиска файлов по содержимому без использования индекса
Если вам нужно найти файлы по содержимому, их индексация отключена или не доступна, вы можете выполнить поиск, указав нужную фразу в поле «Поиск» в проводнике Windows.
4. Отключение отображения результатов поиска файлов
Если вам не нужно отображение результатов поиска файлов в проводнике Windows, вы можете отключить эту функцию. Для этого выполните следующие шаги:
- Нажмите на кнопку «Пуск».
- Начните вводить запрос в поле поиска в меню «Пуск».
- Когда появится значок «searchui.exe» в списке запущенных приложений, нажмите правой кнопкой мыши на него.
- В открывшемся меню выберите вариант «Отключить».
После выполнения этих действий результаты поиска файлов больше не будут отображаться в окне проводника Windows.
Отключение поиска в Windows 10
Если вам нужно отключить поиск в Windows 10, у вас есть несколько способов сделать это. Ниже приведены два наиболее простых способа отключения поиска в системной части проводника Windows 10.
Способ 1: Отключение поиска через опции папки
1. Щелкните правой кнопкой мыши на кнопке «Пуск» в левом нижнем углу экрана Windows 10 и выберите «Проводник» в контекстном меню, чтобы открыть проводник.
2. В проводнике нажмите правой кнопкой мыши на папку, внутри которой вы хотите отключить поиск, и выберите «Свойства».
3. В окне свойств папки перейдите на вкладку «Индексирование» и нажмите кнопку «Изменить» рядом с «Индексирование содержимого файлов».
4. В появившемся окне «Папки индексирования» снимите флажок напротив папки, в которой хотите отключить поиск, и нажмите «ОК».
Способ 2: Отключение поиска через политику группы
1. Нажмите клавишу Win + R, чтобы открыть окно «Выполнить».
2. В окне «Выполнить» введите gpedit.msc и нажмите «ОК», чтобы открыть управляющее окно политики группы.
3. В левой части управляющего окна политики группы перейдите по следующему пути: «Конфигурация компьютера» > «Административные шаблоны» > «Компоненты Windows» > «Исследователь файлов» > «Поиск».
4. Настройте «Отключение службы поиска Windows» на «Включено».
5. Щелкните правой кнопкой мыши на кнопке «Пуск» в левом нижнем углу экрана Windows 10 и выберите «Проводник» в контекстном меню, чтобы открыть проводник.
6. В проводнике щелкните правой кнопкой мыши на папку, в которой хотите отключить поиск, и выберите «Свойства».
7. В окне свойств папки перейдите на вкладку «Индексирование» и щелкните на кнопке «Дополнительно».
8. Во вкладке «Индекс файлов» нажмите «Очистить и отключить индексование» и нажмите «ОК».
Это два простых способа отключить поиск в Windows 10. Следуйте советам в этой статье, чтобы легко управлять поиском на вашем компьютере.
Видео:
Как зайти в недавно открытые файлы и папки.Недавние файлы.Недавно использованные папки
Как зайти в недавно открытые файлы и папки.Недавние файлы.Недавно использованные папки by Компьютерное SHOW 4,662 views 1 year ago 2 minutes, 19 seconds