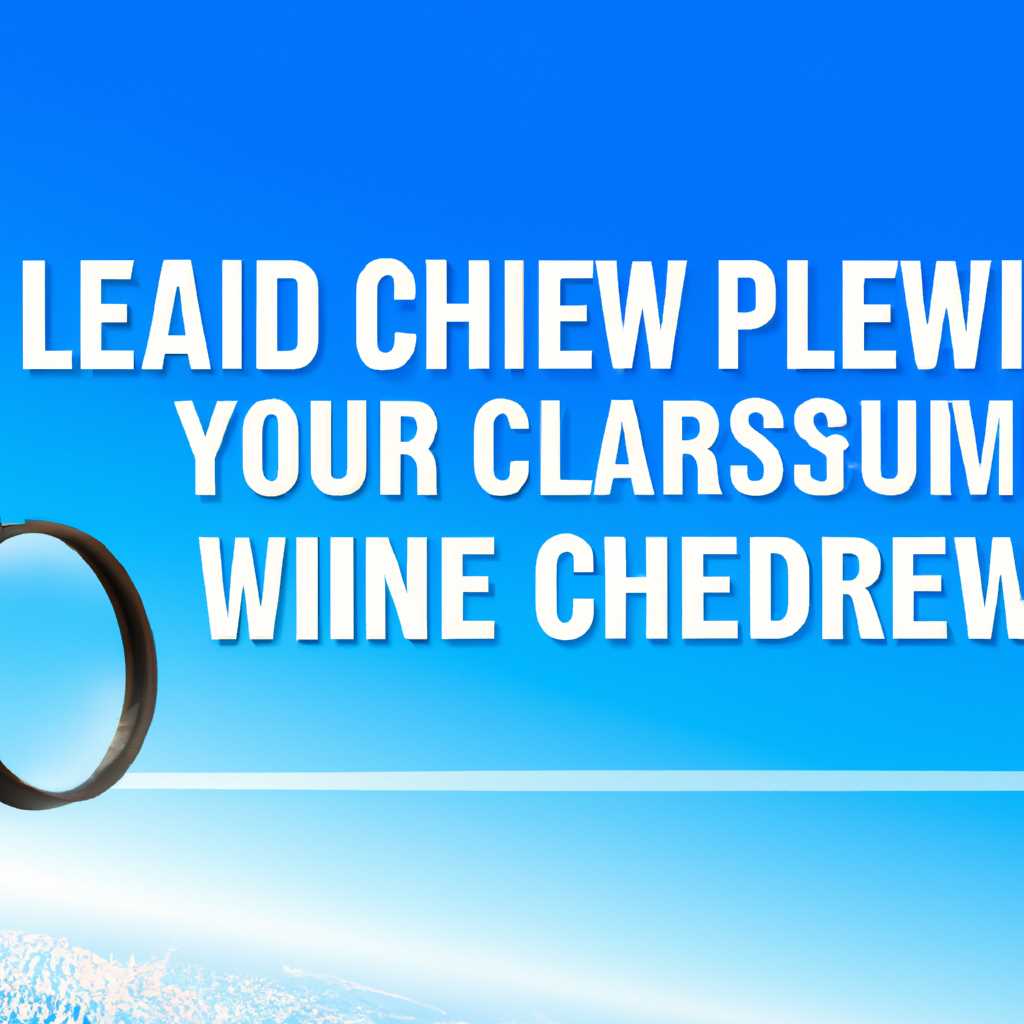- Как найти и очистить журнал событий в Windows 10: подробное руководство
- Методы поиска журнала событий:
- Как очистить журнал событий в Windows 10:
- Откройте Журнал событий:
- Очистка журнала событий:
- Отключение слежки через настройки:
- Отключение слежки через командную строку:
- Удаление журналов телеметрии:
- Отключаем слежку на этапе установки Windows 10
- Отключаем слежку через реестр
- Отключаем слежку через службы
- Удаляем запись о телеметрии в журнале событий
- Очистка журнала событий
- Как отключить сбор данных при установке Windows 10:
- Отключение сбора данных через параметры конфиденциальности:
- Отключение сбора данных через командную строку (PowerShell):
- Видео:
- 15 горячих клавиш, о которых вы не догадываетесь
Как найти и очистить журнал событий в Windows 10: подробное руководство
Журнал событий в Windows 10 — это файл, где записываются данные о различных событиях, происходящих на вашем компьютере. Это могут быть ошибки при установке программ, отключении служб, блокировках рекламы и многое другое. Если вы хотите удалить информацию о своей работе на компьютере или просто нужно очистить журнал, данное руководство поможет вам справиться с этой задачей.
Во-первых, для открытия файла журнала событий в Windows 10, нажмите кнопку «Пуск» в левом нижнем углу экрана, а затем откройте «Системные настройки». В окне настроек найдите и откройте пункт «Система», а затем выберите вкладку «Журнал событий».
После открытия журнала событий вы можете увидеть список событий, происходящих на вашем компьютере. Если вы хотите удалить определенное событие или группу событий, выделите их с помощью мыши и нажмите правую кнопку мыши. В появившемся меню выберите пункт «Удалить», чтобы очистить журнал от нужной информации.
Если вы хотите полностью отключить запись событий, существует утилита, которую вы можете использовать для этого. Откройте командную строку с помощью комбинации клавиш Win + R, введите «cmd» и нажмите Enter. В командной строке введите следующую команду: disable-tracking.bat. Это действие отключит слежение за вашими действиями и удалит все данные из журнала событий.
Отключение слежения в журнале событий позволит сохранить вашу конфиденциальность и предотвратить отправку персонализированной рекламы или отзывов на сервера компании. Благодаря этому действию вы сами контролируете, какие данные о вашей работе на компьютере хотите сохранить. Но помните, что отключение слежения в журнале событий также может привести к отключению некоторых программных параметров, которые используются для настройки и оптимизации системы.
Методы поиска журнала событий:
Слежка за данными и событиями на вашем компьютере может происходить через установки программ и параметров операционной системы. Если вам требуется отключить слежение и очистить журнал событий, вы можете выбрать один из следующих методов:
- Отключение слежки через настройки Windows 10:
- Нажмите Пуск, откройте Настройки в правом верхнем углу.
- В окне настройки, выберите Конфиденциальность.
- В левой панели выберите нужные категории (например, Телеметрия и реклама, Пользовательские данные, Синхронизация) и отключите желаемые параметры слежения.
- Отключение слежки через консоль dws:
- Откройте командную строку (консоль) от имени администратора.
- Скопируйте и выполните следующую команду: dws disable. Это отключит функции слежения в Windows 10.
- Отключение слежки через файл .bat:
- Откройте текстовый редактор и создайте новый файл.
- Скопируйте и вставьте следующий код в файл:
@echo off reg add HKLM\SOFTWARE\Policies\Microsoft\Windows\DataCollection /v AllowTelemetry /t REG_DWORD /d 0 /f reg add HKCU\SOFTWARE\Microsoft\Windows\CurrentVersion\Policies /v Diagnostic /t REG_DWORD /d 0 /f REG_DWORD /t REG_DWORD /d 0 /f echo "Слежку отключено!" pause
- Сохраните файл с расширением .bat (например, disable-tracking.bat).
- Запустите файл .bat от имени администратора. Это отключит слежку и очистит журнал событий на вашем компьютере.
- Отключение слежки через PowerShell:
- Нажмите Пуск и введите powershell.
- Щелкните правой кнопкой мыши на Windows PowerShell и выберите Запуск от имени администратора.
- Скопируйте и вставьте следующую команду, нажмите Enter:
Set-ItemProperty -Path "HKLM:\SOFTWARE\Policies\Microsoft\Windows\DataCollection" -Name "AllowTelemetry" -Value 0 Set-ItemProperty -Path "HKLM:\SOFTWARE\Microsoft\Windows\CurrentVersion\Policies" -Name "Diagnostic" -Value 0
- Этап расчета. После этого будет выполнено отключение слежки и очистка журнала событий.
- Отключение слежки вручную через редактирование системного файла:
- Откройте Проводник и перейдите в папку C:\Windows\System32
- Найдите файл с именем services.msc и щелкните на нем правой кнопкой мыши.
- Выберите Редактировать в блокноте.
- В блокноте найдите следующую строку: service satrt DiagTrack и замените ее на servce stop DiagTrack. Это отключит слежку на вашей системе.
- Сохраните файл и закройте блокнот.
- Перезагрузите компьютер, чтобы изменения вступили в силу.
Важно помнить, что отключение слежки может привести к некорректной работе некоторых программ и сервисов. Также возможно, что после обновления системы или установки новых программ слежка будет повторно включена. Поэтому рекомендуется регулярно проверять настройки и выполнять очистку журнала событий. Если вы не уверены, как выполнить эти действия самостоятельно, можно воспользоваться специальными программами для отключения слежки и очистки журнала событий.
Как очистить журнал событий в Windows 10:
В Windows 10 можно очистить журнал событий для удаления записей о различных событиях, которые произошли на вашем компьютере. Очистка журнала событий может помочь вам освободить место на диске и улучшить производительность вашей системы.
Откройте Журнал событий:
Чтобы очистить журнал событий в Windows 10, откройте «Журнал событий» на вашем компьютере. Сделать это можно несколькими способами:
- Нажмите правой кнопкой мыши на меню «Пуск» и выберите «Сведения о событиях».
- Воспользуйтесь командой «eventvwr.msc», открыв командную строку или диспетчер задач и введя эту команду.
Очистка журнала событий:
- Откройте раздел «Журналы Windows» в окне «Журнал событий».
- Выберите журнал, который вы хотите очистить (например, «Система», «Приложение» или «Безопасность»).
- Нажмите правой кнопкой мыши на выбранный журнал и выберите «Очистить журнал…».
Отключение слежки через настройки:
Windows 10 по умолчанию собирает и отправляет различные данные и сведения о вашем компьютере на серверы Microsoft в целях улучшения качества и функций операционной системы. Однако, если вас это беспокоит, вы можете отключить сбор и отправку таких данных:
- Откройте «Настройки» на вашем компьютере.
- Перейдите в раздел «Конфиденциальность».
- На левой панели выберите «Слежка».
- Настройте переключатели в соответствии с вашими предпочтениями для отключения слежки за данными.
Отключение слежки через командную строку:
Если вы предпочитаете использовать командную строку, вы можете отключить слежку за данными с помощью следующей команды:
powershell -command "& & 'Get-Service DiagTrack' "
Эта команда отключает службу «Службы диагностики отслеживания пользовательского опыта» на вашем компьютере.
Удаление журналов телеметрии:
Существуют различные программы и способы удаления журналов телеметрии в Windows 10, однако следует быть осторожным и проверять надежность источников. Важно помнить, что удаление журналов телеметрии может повлиять на функциональность компьютера и его способность отправлять обратные отзывы в Microsoft.
Если вы хотите удалить журналы телеметрии в Windows 10, рекомендуется изучить специальные инструкции и программы, разработанные для этой цели, чтобы произвести удаление без потери важных данных и сохранить работоспособность операционной системы.
Отключаем слежку на этапе установки Windows 10
Когда вы начинаете устанавливать операционную систему Windows 10, будьте готовы к тому, что Microsoft следит за вами. Однако вы можете принять меры для блокировки этой слежки еще на этапе установки Windows 10.
В процессе установки Windows 10 на первом экране, где вы видите лицензионное соглашение, щелкните на одной из кнопок расположенных внизу справа, а затем нажмите на пункт Настроить: настраиваемые параметры.
В следующем окне найдите пункт Отправка данных Microsoft о работе и использовании: Отправить полный отчет и измените его на Отправлять базовый отчет. Также рекомендуется отключить пункт Получать персонифицированные сведения о продуктах Microsoft:.
Отключаем слежку через реестр
Нажмите сочетание клавиш Win + R, чтобы открыть окно «Выполнить».
Введите команду regedit и нажмите Enter, чтобы открыть Редактор реестра.
В редакторе реестра откройте папку HKEY_LOCAL_MACHINE\SOFTWARE\Policies\Microsoft\Windows\DataCollection. Если этой папки нет, создайте ее.
Создайте новое значение с названием AllowTelemetry типа DWORD и установите его значение на 0.
После этого перезагрузите компьютер.
Отключаем слежку через службы
Нажмите сочетание клавиш Win + R, чтобы открыть окно «Выполнить».
Введите команду services.msc и нажмите Enter, чтобы открыть окно «Службы».
В списке служб найдите службу Connected User Experiences and Telemetry.
Щелкните правой кнопкой мыши на эту службу и выберите пункт Свойства.
В окне свойств службы выберите пункт Остановить и измените тип запуска на Отключено.
Нажмите OK и перезагрузите компьютер.
Удаляем запись о телеметрии в журнале событий
Нажмите сочетание клавиш Win + X и выберите пункт Windows PowerShell (администратор).
Введите следующую команду и нажмите Enter, чтобы запустить удаление записи о телеметрии в журнале событий:
wevtutil cl %SystemRoot%\System32\winevt\Logs\Microsoft-Windows-Diagnosis-PLA%4Operational.evtx
Закройте окно PowerShell.
Очистка журнала событий
Если вы хотите полностью очистить журнал событий, откройте командную строку от имени администратора.
Введите следующую команду и нажмите Enter, чтобы удалить содержимое журнала событий:
del «%SystemRoot%\System32\Winevt\Logs\*».
Будьте внимательны, эта команда удалит все записи из журнала событий.
Вы также можете использовать утилиту CCleaner для очистки журнала событий. Откройте CCleaner, выберите пункт Общие в левой панели, а затем нажмите на кнопку Очистить в разделе «Система».
Теперь вы знаете, как отключить слежку на этапе установки Windows 10, а также как удалить записи о телеметрии и очистить журнал событий в Windows 10.
Как отключить сбор данных при установке Windows 10:
При установке Windows 10 по умолчанию включена функция сбора данных, которая позволяет Microsoft собирать информацию о вашей работе с операционной системой. Однако, если вы не желаете, чтобы ваша личная информация была передана компании, вы можете отключить эту функцию.
Существует несколько способов отключить слежку за данными в Windows 10, включая использование командной строки и параметров конфиденциальности в настройках системы.
Отключение сбора данных через параметры конфиденциальности:
- Откройте меню «Параметры» (нажмите на иконку «Пуск» и выберите «Настройки»).
- Перейдите в раздел «Конфиденциальность».
- В левой панели выберите нужную категорию (например, «Общие») и в правой панели отключите переключатели для всех требующих сбора данных функций.
- Повторите предыдущий шаг для всех остальных категорий (например, «Камера», «Микрофон», «Голосовой ввод» и т.д.), чтобы полностью отключить сбор данных.
Отключение сбора данных через командную строку (PowerShell):
- Откройте командную строку (нажмите на кнопку «Пуск» и введите «cmd», затем нажмите «Enter»).
- Введите следующую команду и нажмите «Enter» для отключения сбора данных:
Disable-WindowsOptionalFeature -Online -FeatureName Microsoft.Windows.Diagnosis.DirectTelemetryProvider -NoRestart - Введите следующую команду и нажмите «Enter» для установки параметра отключения в журнале работы сервера:
reg add "HKLM\Software\Policies\Microsoft\Windows\DataCollection" /v AllowTelemetry /t REG_DWORD /d 0 /f - Введите следующую команду и нажмите «Enter» для отключения слежки за данными в защитнике Windows:
set-MpPreference -DisableRealtimeMonitoring $true - Закройте командную строку.
Выберите удобный для вас способ отключения сбора данных в Windows 10. Помните, что отключение слежки может привести к некоторым ограничениям функциональности операционной системы.
Видео:
15 горячих клавиш, о которых вы не догадываетесь
15 горячих клавиш, о которых вы не догадываетесь by AdMe 9,058,560 views 4 years ago 12 minutes, 34 seconds