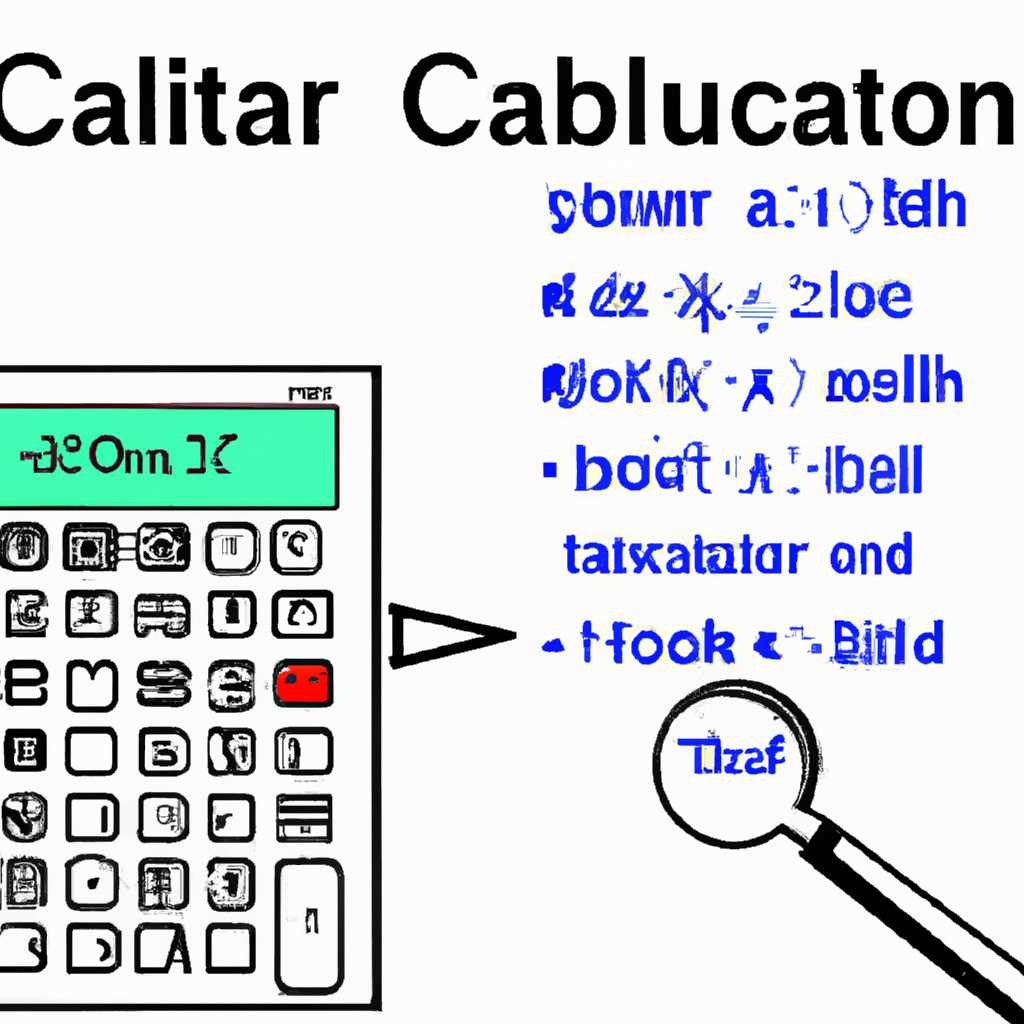- Как найти и открыть калькулятор в операционной системе Windows: простой обзор различных способов его поиска
- Как найти и открыть калькулятор в Windows?
- 1. Использование пуска и поиска
- 2. Использование быстрого сочетания клавиш
- 3. Использование ярлыка на рабочем столе
- 4. Использование диспетчера задач Windows
- Способ 1: Использование меню «Пуск»
- Способ 1.1: Кликните на системную панель и выберите ярлык «Калькулятор»
- Способ 1.2: Использование командной строки или PowerShell
- Способ 1.3: Использование поиска в меню «Пуск»
- Способ 1.4: Использование папки «Аксессуары»
- Способ 2: Горячие клавиши
- Способ 3: Поиск через меню «Пуск»
- Шаг 1: Включите рабочее меню «Пуск»
- Шаг 2: Создайте ярлык для калькулятора
- Шаг 3: Открывайте калькулятор с помощью ярлыка
- Способ 4: Создание ярлыка на рабочем столе
- Способ 5: Использование командной строки
- Видео:
- ОТКРЫТЬ КАЛЬКУЛЯТОР НА WINDOWS 7
Как найти и открыть калькулятор в операционной системе Windows: простой обзор различных способов его поиска
Комбинация клавиш – проблема, знакомая многим пользователям Windows. Если вы затрудняетесь найти калькулятор в списке приложений, то есть несколько способов открыть его без проблем. В этой статье представлены различные варианты, начиная с использования поиска в меню Пуск, и заканчивая созданием ярлыков и выполнением команд через командную строку.
Строка поиска в меню Пуск – один из самых быстрых и удобных способов для открытия калькулятора. Просто введите «калькулятор» в строку поиска и в список результатов будет включен калькулятор. Вы также можете использовать комбинацию клавиш Win + R, чтобы открыть строку «Выполнить», и затем ввести «calc» в поле. Этот способ выполняется для любого Windows, начиная с Windows 7.
Если у вас возникли проблемы с выполнением способов, описанных выше, то можно обратиться к другим способам. Например, можно найти калькулятор в системной папке «Приложения». Откройте проводник, найдите в него папку с приложениями (она может называться «Программы» или «Приложения» в зависимости от версии Windows). В этой папке вы найдете калькулятор и множество других установленных программ.
Если ни один из предложенных способов не помог вам открыть калькулятор, то можно воспользоваться командной строкой. Нажмите комбинацию клавиш Win + R, чтобы открыть строку «Выполнить», затем введите «cmd» и нажмите Enter. Когда откроется командная строка, введите «calc» и нажмите Enter. Таким образом, вы откроете калькулятор с помощью командной строки.
В видеоинструкции ниже представлены дополнительные способы открытия калькулятора в Windows. Вы можете использовать команду «calc» в строке поиска или в командной строке, а также назначить клавишу сочетания для калькулятора. Если у вас есть способы, не описанные в этой статье, пожалуйста, поделитесь ими в комментариях.
Как найти и открыть калькулятор в Windows?
Когда вам нужно быстро выполнить математические операции на своем компьютере с операционной системой Windows, легко найти и открыть калькулятор для решения своих задач. В этом разделе мы расскажем о нескольких возможных способах запуска калькулятора в Windows.
1. Использование пуска и поиска
Один из самых простых способов запустить калькулятор – воспользоваться меню Пуск и функцией Поиск в Windows. Чтобы открыть калькулятор:
- Кликните на кнопку Пуск в левом нижнем углу рабочего стола. Отобразится меню Пуск.
- Напишите «калькулятор» в поле поиска. Приложения, связанные с калькулятором, отобразятся в меню Пуск.
- Щелкните на значок калькулятора для его открытия.
2. Использование быстрого сочетания клавиш
Если вы предпочитаете быстрый доступ к калькулятору, вы можете использовать сочетания клавиш. Например, комбинация клавиш Win + R открывает проводник Windows. Вы можете запустить калькулятор, введя команду «calc» (без кавычек) в поле для ввода команды и нажав Enter. Калькулятор откроется в виде инструмента.
3. Использование ярлыка на рабочем столе
Если у вас уже есть ярлык калькулятора на рабочем столе, просто щелкните на него, чтобы открыть калькулятор. Если у вас возникла проблема с ярлыком, вы также можете создать новый ярлык, перетащив значок калькулятора на рабочий стол или в папку, чтобы создать ярлык.
4. Использование диспетчера задач Windows
Диспетчер задач Windows также предоставляет доступ к множеству программ и инструментов, включая калькулятор. Чтобы открыть калькулятор через диспетчер задач:
- Нажмите комбинацию клавиш Ctrl + Shift + Esc на клавиатуре для вызова диспетчера задач.
- Щелкните на вкладке «Файл» в верхнем левом углу диспетчера задач.
- Выберите «Запустить новую задачу» в выпадающем меню.
- Напишите «calc» в поле для ввода и нажмите Enter, чтобы запустить калькулятор.
Теперь, когда вы знаете несколько способов найти и открыть калькулятор в Windows, вам будет легче выполнить математические операции на своем компьютере. Запомните эти простые комбинации клавиш и выберите наиболее удобный для вас способ доступа к калькулятору.
Способ 1: Использование меню «Пуск»
Способ 1.1: Кликните на системную панель и выберите ярлык «Калькулятор»
Когда вы находитесь в рабочем столе Windows, наведите курсор мыши на панель задач, которая находится внизу экрана. Затем щелкните правой кнопкой мыши, чтобы открыть меню контекстных действий.
В поиске запустите «Калькулятор». В видеоинструкции ниже показаны оба способа поиска.
Видеоинструкция по способу 1.1: посмотреть видеоинструкцию
Способ 1.2: Использование командной строки или PowerShell
Если вы предпочитаете использовать клавиатуру для вызова приложений, то есть еще один способ запустить калькулятор.
Нажмите комбинацию клавиш «Win + R» на клавиатуре, для вызова командной строки «Выполнить». Также вы можете найти командную строку через меню «Пуск».
В строке выполнить введите «calc» и нажмите Enter, чтобы запустить калькулятор.
Альтернативно, вы можете использовать команду «powerhell» вместо командной строки для запуска Windows PowerShell. В окне PowerShell введите «calc» и нажмите Enter.
Использование командной строки или PowerShell позволяет быстро вызывать различные инструменты и приложения, так как можно запустить множество командных команд с помощью клавиатуры.
Способ 1.3: Использование поиска в меню «Пуск»
Для быстрого открытия калькулятора в Windows 10 вы можете воспользоваться поиском в меню «Пуск».
Нажмите клавишу «Win» на клавиатуре, чтобы открыть меню «Пуск», затем начните вводить «калькулятор» в поле поиска. Когда калькулятор отобразится в результатах поиска, щелкните по нему, чтобы открыть его.
Способ 1.4: Использование папки «Аксессуары»
Еще один способ открыть калькулятор — это найти его в папке «Аксессуары».
Откройте меню «Пуск», щелкните по папке «Все приложения» или «Приложения». В появившемся меню найдите папку «Аксессуары» и щелкните по ней.
В папке «Аксессуары» вы найдете иконку калькулятора. Щелкните по ней, чтобы открыть калькулятор.
На этом завершается первый способ открытия калькулятора в Windows. Вы можете выбрать любой из этих способов в зависимости от ваших предпочтений и удобства. Открытие калькулятора — это быстрая задача, которую можно выполнить различными способами в операционной системе Windows.
Способ 2: Горячие клавиши
В Windows есть несколько возможных комбинаций клавиш, которые могут быть назначены для вызова приложений. Одна из таких комбинаций — сочетание клавиш «Win» и «R», которое вызывает командную строку. В этом видео мы показываем, как открыть калькулятор через командную строку (CMD), однако можно использовать этот способ с любым другим инструментом или приложением.
-
Щелкните на кнопке «Пуск» в левом нижнем углу экрана.
-
В поисковой строке введите «cmd» и кликните по приложению «Командная строка».
-
Если на рабочем столе у вас отсутствует значок «Командная строка», можно вызвать ее через поиск. Для этого щелкните правой кнопкой мыши по значку «Пуск», выберите пункт «Поиск» и введите в поле поиска слово «cmd». Затем щелкните по найденному результату.
- После открытия командной строки введите следующую команду:
calc. После нажатия клавиши «Enter» откроется калькулятор.
Еще один способ открыть калькулятор с помощью горячих клавиш — это использовать комбинацию «Win» и «+» на клавиатуре. Это сочетание открывает приложение «Калькулятор» и отображает его в правом нижнем углу экрана.
Кроме того, вы можете назначить свои собственные горячие клавиши для вызова калькулятора. Для этого перейдите в панель управления, выберите раздел «Клавиатура» или «Клавиши быстрого доступа», найдите калькулятор в списке приложений и задайте желаемые комбинации клавиш.
Способ 3: Поиск через меню «Пуск»
Шаг 1: Включите рабочее меню «Пуск»
Для начала включите рабочее меню «Пуск» на своей системной панели. Если у вас Windows 10 или более поздней версии, то можно использовать быстрое сочетание клавиш Win + X, затем щелкните на «Панель управления» и выберите «Свойства панели задач». Если у вас Windows 7 или более ранней версии, то нажмите правой кнопкой мыши на панели задачи, выберите «Свойства» и перейдите на вкладку «Пуск».
Шаг 2: Создайте ярлык для калькулятора
- Когда появится окно «Свойства панели задач» или «Свойства панели быстрого запуска», перейдите на вкладку «Пуск».
- На вкладке «Пуск» найдите «Командная строка» в списке доступных программ и проблемы помощью поиска.
- Скопируйте полный путь к командной строке. Например, это может быть
C:\Windows\System32\cmd.exe. - Кликните на кнопку «Создать», чтобы создать новый быстрый ярлык в панели задач.
- В поле «Точка входа» вставьте полный путь к командной строке, а в поле «Команда» введите
/C calcи нажмите «ОК».
После выполнения этих действий на панели задач будет создан быстрый ярлык калькулятора.
Шаг 3: Открывайте калькулятор с помощью ярлыка
Теперь, чтобы вызвать калькулятор, просто щелкните на быстром ярлыке в панели задач. Калькулятор быстрый откроется. Кроме того, вы можете использовать сочетание клавиш Win + 1 (где 1 – номер позиции ярлыка на панели задачи) для быстрого вызова калькулятора.
Этот способ очень удобен, потому что позволяет быстро открыть калькулятор без необходимости в поиске или включении правильного ярлыка на рабочем столе. Калькулятор будет отобразиться когда и где угодно на вашем компьютере!
Способ 4: Создание ярлыка на рабочем столе
- Щелкните правой кнопкой мыши на свободном месте на рабочем столе.
- В контекстном меню выберите пункт «Создать», а затем — «Ярлык».
- В окне создания ярлыка введите следующий путь к калькулятору:
%windir%\system32\calc.exe. - Щелкните на кнопке «Далее».
- Введите имя для ярлыка, например «Калькулятор».
- Щелкните на кнопке «Готово».
После выполнения этих шагов на вашем рабочем столе появится ярлык к калькулятору. Когда вам потребуется открыть калькулятор, просто кликните на ярлык, и приложение будет запущено.
Создание ярлыка — один из множества способов доступа к различным приложениям в Windows 10. Например, вы можете создать ярлык для других приложений, папок или дисков, чтобы быстро вызывать их.
Способ 5: Использование командной строки
Если вы предпочитаете использовать командную строку для выполнения задач в Windows, то можно запустить калькулятор вариантами, описанными выше, или сделать это быстро и просто, используя команду «calc».
Для этого:
- Нажмите комбинацию клавиш Win + R или кликните по кнопке «Пуск».
- В открывшемся окне «Выполнить» введите команду «calc» и нажмите кнопку «ОК».
- Калькулятор будет запущен и отобразится на рабочем столе.
Команда «calc» является системной командой для запуска калькулятора в Windows. Этот способ вызова калькулятора является одним из самых быстрых и простых.
Если у вас возникнут проблемы с запуском калькулятора при использовании команды «calc», то возможно, у вас неправильно настроены свойства калькулятора. Для исправления этой проблемы:
- Щелкните правой кнопкой мыши по иконке калькулятора в панели задач.
- Когда отобразится контекстное меню, щелкните на пункте «Свойства».
- В окне свойств калькулятора выберите вкладку «Ярлык».
- Зубчатой клавишей «Ярлыка» на клавиатуре (обычно находится на кнопке «Включить/Выключить блокировку прокрутки») назначьте сочетание клавиш для быстрого вызова калькулятора.
- Нажмите кнопку «ОК», чтобы закрыть окно свойств калькулятора.
После закрепления сочетания клавиш для быстрого вызова калькулятора, вы можете использовать это сочетание в любом месте системы. Если калькулятор уже запущен, то он просто отобразится на рабочем столе; если он закрыт, то он будет автоматически запущен.
Для завершения работы с калькулятором, просто закройте его окно.
Видеоинструкция по запуску калькулятора через командную строку в Windows:
Видео:
ОТКРЫТЬ КАЛЬКУЛЯТОР НА WINDOWS 7
ОТКРЫТЬ КАЛЬКУЛЯТОР НА WINDOWS 7 by Иван Рудской 45,163 views 7 years ago 1 minute, 42 seconds