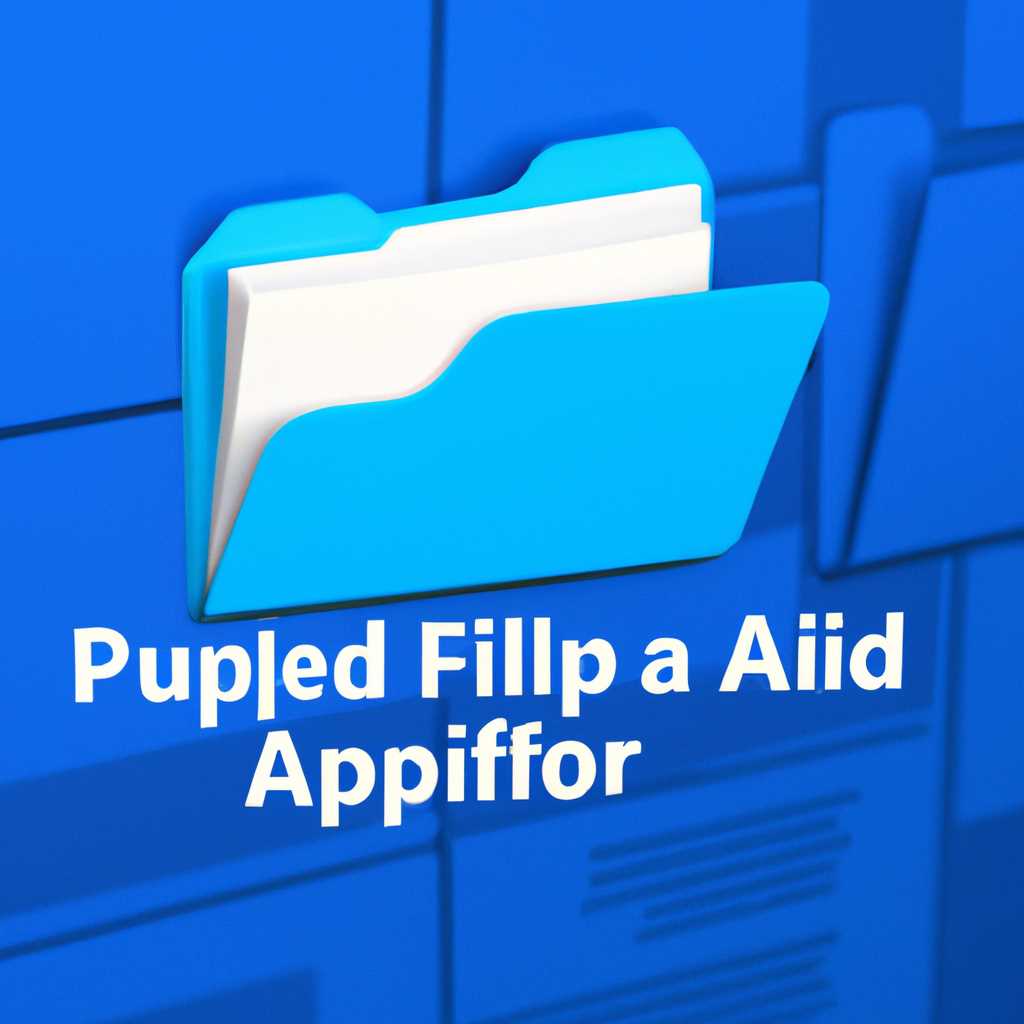- Как найти и открыть папку AppData в Windows 10: полное руководство
- Способ 1: Использование команды %appdata%
- Способ 2: Использование проводника Windows
- Где находится папка «AppData» на Windows 10
- Способ 1: Прямой путь к папке «AppData»
- Способ 2: Использование комбинации клавиш Win+R
- Расположение директории «AppData» в Виндовс 10
- 1. Способ через проводник Windows
- 2. Способ через командную строку
- Где находится папка AppData
- Способ 1: Используя окно Run
- Способ 2: Через папку Пользователи
- Способ 3: Через панель управления
- Заключение
- Способ 2: Команда для быстрого запуска
- Где в Windows 10 находится папка Appdata и как её открыть
- Как открыть папку AppData
- Метод 1: Использование Windows Explorer
- Метод 2: Использование командной строки
- AppData: что это за папка?
- Способ 1: Прямой путь к директории
- Шаг 1: Откройте окно «Выполнить»
- Шаг 2: Найдите папку AppData
- Как найти папку Appdata в Windows 7, 8, 10
- Что за папка AppData
- Видео:
- Как открыть папку AppData в Windows 11.Где папка AppData
Как найти и открыть папку AppData в Windows 10: полное руководство
Одной из самых важных папок в операционной системе Windows 10 является папка AppData. В этой папке Windows хранит данные пользователя, такие как настройки, конфигурации программ и другие файлы, необходимые для их работы. Но как найти и открыть эту папку?
Как уже было сказано, папка AppData предназначена для хранения важных данных пользователя. В ней находятся папки Roaming, Local и LocalLow. Папка Roaming используется для хранения данных, которые могут быть перенесены при перемещении на другой компьютер или переустановке операционной системы. Папки Local и LocalLow используются для хранения данных, которые не переносятся между компьютерами или при переустановке ОС. Вместе эти три папки образуют папку AppData.
Так как папка AppData является скрытой, она не отображается по умолчанию в проводнике Windows. Однако, есть несколько способов найти и открыть эту папку. В этом руководстве мы рассмотрим два простых способа.
Способ 1: Использование команды %appdata%
Первый способ – использование команды %appdata% для прямого открытия папки AppData:
- Нажмите сочетание клавиш Win+R, чтобы открыть окно «Запустить».
- В поле «Запуск» вставьте команду %appdata% и нажмите Enter.
- Откроется папка AppData, в которой будут показаны все ее подпапки и файлы.
Теперь вы можете просматривать и удалять файлы и папки в папке AppData, если это необходимо.
Способ 2: Использование проводника Windows
Второй способ – использование проводника Windows для поиска и открытия папки AppData:
- Откройте проводник Windows, например, нажав на значок папки на панели задач.
- В адресной строке проводника введите следующий путь: C:\Users\
\AppData - Нажмите Enter.
- Папка AppData откроется, и вы сможете перемещаться по ней, просматривая файлы и папки внутри.
Примечание: Замените
Теперь у вас есть полное руководство, как найти и открыть папку AppData в Windows 10. Используйте эти способы, чтобы получить доступ к важным данным и настройкам ваших программ и пользовательских файлов.
Заключение:
Папка AppData является одной из важнейших директорий в Windows 10 для хранения данных пользователя. В ней находятся важные файлы и папки, которые используются различными программами и приложениями. Открытие папки AppData может быть полезным при устранении проблем, удалении ненужных файлов или настройке приложений. Используя приведенные выше способы, вы сможете легко найти и открыть папку AppData в Windows 10.
Где находится папка «AppData» на Windows 10
Для быстрого открытия папки «AppData» в Windows 10, можно выполнить следующие действия:
Способ 1: Прямой путь к папке «AppData»
1. Откройте Проводник Windows, нажав на значок папки в панели задач.
2. В адресной строке введите следующий путь: %AppData% и нажмите клавишу Enter.
3. Открывшееся окно будет указывать на папку «AppData». Здесь вы увидите все подпапки, такие как «Roaming», «Local», «LocalLow» и другие. Вы можете перемещаться по этой иерархии папок, открывая нужные директории и удаляя ненужные элементы.
Способ 2: Использование комбинации клавиш Win+R
1. Нажмите клавиши Win+R на клавиатуре, чтобы открыть окно «Выполнить».
2. В поле «Открыть» введите %AppData% и нажмите кнопку «ОК».
3. Открывшееся окно содержит папку «AppData», где вы можете перемещаться и взаимодействовать с файлами и папками.
Теперь, когда вы знаете, где находится папка «AppData» на Windows 10, можно легко открыть ее и работать с содержимым. Не забывайте быть осторожными при удалении файлов и папок, чтобы избежать потери важных данных.
Расположение директории «AppData» в Виндовс 10
1. Способ через проводник Windows
- Откройте проводник Windows, кликнув на пиктограмму папки на панели задач или нажав на клавишу Win+E.
- В адресной строке вверху окна проводника Windows вставьте путь к директории, который следующий: C:ame\AppData\Roaming. Вместо «username» введите имя вашего пользователя.
- Нажмите клавишу Enter, чтобы перейти к папке AppData. Обратите внимание, что в этой папке будут находиться данные и настройки, используемые различными приложениями.
2. Способ через командную строку
- Откройте командную строку, нажав клавиши Win+R, введите «cmd» и нажмите Enter.
- В командной строке введите следующую команду:
cd %appdata%. Нажмите Enter, чтобы выполнить команду. - Теперь вы находитесь в папке «AppData». Переходим к папке «Roaming» таким же образом: вводим команду
cd roamingи нажимаем Enter. - В папке «Roaming» вы найдете подпапку «Microsoft», которая содержит данные и настройки множества приложений. Следующие папки: «Local», «LocalLow» и «Roaming» хранят данные для других программ и игр.
Заключение:
Зная расположение папки «AppData» в Windows 10, вы сможете легко находить и удалять файлы и папки, связанные с приложениями и играми. Это особенно полезно, когда нужно очистить ненужные данные и сохранить свободное место на диске.
Где находится папка AppData
Чтобы найти папку AppData в Windows 10, можно воспользоваться несколькими способами. Вот несколько простых шагов:
Способ 1: Используя окно Run
Первый способ открыть папку AppData — использовать окно Run. Чтобы выполнить эту команду, следуйте инструкциям:
- Нажмите комбинацию клавиш Win+R, чтобы открыть окно Run.
- В строке «Open» введите %appdata% и нажмите Enter.
После выполнения этих команд вам будет показана папка AppData, в которой находятся различные папки и файлы.
Способ 2: Через папку Пользователи
Еще один способ найти папку AppData — это сделать это через папку Пользователи. Чтобы выполнить этот способ, следуйте инструкциям:
- Откройте папку Пользователи на диске C:.
- Найдите папку с вашим именем пользователя (например, Username) и откройте её.
- В адресной строке проводника добавьте «\AppData\Roaming» и нажмите Enter.
После выполнения этих действий вы попадете в папку AppData, где хранятся различные папки с данными для приложений и программ.
Способ 3: Через панель управления
Также можно открыть папку AppData через панель управления. Чтобы сделать это, следуйте инструкциям:
- Откройте панель управления, например, нажмите правой кнопкой мыши на кнопку «Пуск» и выберите «Панель управления».
- Выберите категорию «Внешний вид и персонализация».
- Нажмите на «Папки» и затем выберите «Показывать скрытые файлы и папки».
- Нажмите «Применить» и «ОК».
- Откройте свою папку Пользователи (например, Username) и найдите папку «AppData».
После выполнения этих действий вы сможете увидеть папку AppData в папке пользователя.
Заключение
Найдя папку AppData, вы сможете просматривать и удалять файлы и папки, которые хранятся в этой папке. Однако будьте осторожны, так как некоторые файлы являются системными и удаление или изменение их может вызвать проблемы в работе приложений.
Теперь, когда вы знаете, где находится папка AppData в Windows 10, вы сможете легко находить и открывать её для управления вашими данными и настройками приложений.
Способ 2: Команда для быстрого запуска
- Нажмите сочетание клавиш «Win+R» на клавиатуре. Откроется окно «Выполнить».
- Вводим команду «%appdata%» (без кавычек) в поле ввода команды и нажимаем «Enter».
После нажатия «Enter» вы сразу попадете в папку AppData.
Важно отметить, что данные команды могут быть отличными в различных версиях Windows. Например, для Windows 8 и Windows 8.1 команда будет «%userprofile%\AppData\Roaming», а для Windows 7 – «%userprofile%\Application Data».
Теперь вы знаете прямой путь к папке AppData в вашей системе Windows. Это очень полезно при запуске программ или для удаления файлов в этой папке. Но будьте осторожны, удаляя файлы из папки AppData, так как они могут быть важными для работы некоторых программ.
Где в Windows 10 находится папка Appdata и как её открыть
- Нажмите на клавишу Win + R на клавиатуре, чтобы открыть «Выполнить» диалоговое окно.
- Введите %appdata% в поле ввода и нажмите Enter. Теперь вы будете перенаправлены к папке Appdata в вашем профиле пользователя.
- В открывшемся окне просмотра файлов вы увидите несколько папок, например: «Roaming», «Local», «LocalLow» и так далее.
- Папка «Roaming» — это основная папка, где хранятся файлы и данные относящиеся к установленным программам и приложениям.
- Если вы хотите найти конкретную папку или файл в этой директории, вы можете воспользоваться поиском в окне просмотра файлов.
Теперь у вас есть полное представление о том, где находится и как открыть папку Appdata в Windows 10. Вы можете использовать эту информацию для быстрого доступа к данным приложений или для удаления ненужных файлов для освобождения места на диске.
Как открыть папку AppData
Метод 1: Использование Windows Explorer
- Нажмите на кнопку «Пуск» в нижнем левом углу рабочего стола Windows.
- В строке поиска введите «%appdata%» (без кавычек) и нажмите клавишу Enter.
- Откроется окно Windows Explorer соответствующей папки AppData, где вы сможете просматривать содержимое директории и открывать нужные файлы или папки.
Метод 2: Использование командной строки
- Нажмите на кнопку «Пуск» в нижнем левом углу рабочего стола Windows.
- В строке поиска введите «cmd» (без кавычек) и нажмите клавишу Enter.
- Откроется окно командной строки.
- В командной строке введите «cd %appdata%» (без кавычек) и нажмите клавишу Enter.
- Перемещайтесь по папкам и просматривайте файлы в папке AppData.
Отметим, что в папке AppData есть три подпапки: Roaming, Local и LocalLow. Расположение папки может быть разным в зависимости от версии операционной системы и имени пользователя. Обычно путь к папке AppData выглядит следующим образом: C:ame\AppData\Roaming.
Если вам необходимо перейти в одну из подпапок AppData, например, в папку Roaming, выполните следующие шаги:
- Откройте папку AppData, следуя одному из описанных выше методов.
- В адресной строке Windows Explorer удалите текст до последней косой черты «\»
- Введите название папки, которую вы хотите открыть (например, «Roaming»), и нажмите клавишу Enter.
Теперь вы можете просматривать и удалять файлы в выбранной папке.
AppData: что это за папка?
AppData находится в директории пользователях и имеет свой путь, который зависит от версии Windows. В Windows 10 основная папка AppData находится по следующему пути: C:\Пользователи\Имя Пользователя\AppData.
Чтобы найти папку AppData, можно воспользоваться несколькими способами. Рассмотрим два основных способа открытия папки AppData.
Способ 1: Использование команды «Выполнить»
Шаг 1: Нажмите клавишу Win+R на клавиатуре, чтобы открыть окно «Выполнить».
Шаг 2: В поле «Открыть» введите %appdata% и нажмите «Enter».
После выполнения этих команд вы будете перенаправлены к папке AppData.
Способ 2: Использование проводника
Шаг 1: Откройте проводник и перейдите в папку пользователя. Обычно она находится по пути C:\Пользователи\Имя Пользователя.
Шаг 2: Отметьте, что папка AppData является скрытой, поэтому необходимо отобразить скрытые файлы и папки. Для этого нажмите на вкладке «Вид» и отметьте галочку напротив «Скрытые элементы».
Шаг 3: В списке папок вы найдете папку «AppData». Откройте её и выберите нужную папку (например, «Roaming», «Local» или «LocalLow»), в которой будут находиться данные для различных программ.
Вот, теперь вы знаете, что такое папка AppData, как её найти и открыть в Windows 10. Она является важным местом хранения данных для различных программ и приложений, поэтому будьте осторожны, удаляя или перемещая файлы и папки внутри неё.
Способ 1: Прямой путь к директории
Шаг 1: Откройте окно «Выполнить»
- Нажмите сочетание клавиш Win + R.
- В открывшемся окне «Выполнить» введите команду
%appdata%и нажмите Enter.
Шаг 2: Найдите папку AppData
После ввода команды %appdata% откроется окно папки AppData. В нем вы сможете увидеть несколько папок, таких как «Roaming», «Local», «LocalLow» и другие. Папка «Roaming» содержит данные программ, которые перемещаются с одной системы Windows на другую. Папка «Local» используется для хранения данных программ, которые не перемещаются. Папка «LocalLow» предназначена для данных, которые используются некоторыми программами, но редко перемещаются на другие системы. Вы можете открыть любую из этих папок в зависимости от ваших потребностей.
Расположение папки AppData в Windows 10 по умолчанию следующее:
- Для пользователей Windows 8, 10: C:\Пользователиame\AppData
- Для пользователей Windows 7: C:\Пользователиame\AppData\Roaming
Это означает, что папка AppData находится внутри папки пользователя с его именем (название username должно быть заменено на ваше актуальное имя пользователя).
Заключение:
Открытие папки AppData в Windows 10 с помощью прямого пути является простым и быстрым способом найти и открыть папку с данными программ. Вы сможете легко перемещаться по файлам и папкам внутри папки AppData, а также удалять или открывать файлы по своему усмотрению.
Как найти папку Appdata в Windows 7, 8, 10
Для того чтобы найти папку «Appdata» на вашем компьютере, можно использовать несколько способов.
- Первый способ – выполнить команду в системном окне.
- Нажмите на клавишу «Win+R» (или откройте меню «Пуск» и в строке поиска введите «cmd»).
- В открывшемся окне команд введите «echo %appdata%» и нажмите «Enter».
- Теперь вы увидите путь к папке «Appdata». Это будет что-то вроде «C:\Users\Username\AppData\Roaming».
- Второй способ – найти папку Appdata через проводник.
- Откройте проводник, нажав на иконку папки на панели задач или используя комбинацию клавиш «Win+E».
- В адресной строке введите «%appdata%» и нажмите «Enter».
- Теперь вы окажетесь в папке «Appdata». Здесь вы сможете видеть подпапки, например, «Local», «Roaming» и «LocalLow», которые хранят данные для различных программ.
- Третий способ – открыть папку Appdata из меню «Пуск».
- Нажмите на кнопку «Пуск» в левом нижнем углу экрана.
- В строке поиска введите «Appdata» и выберите соответствующий результат.
- Теперь вы окажетесь в папке «Appdata» и сможете просматривать и удалять файлы и папки.
Теперь вы знаете, способы открытия папки «Appdata» в Windows 7, 8 и 10. Не забывайте, что эта папка является скрытой, поэтому при её открытии вам может потребоваться отметить опцию «Показывать скрытые элементы» в настройках проводника.
Удачного вам поиска файлов и данных в папке «Appdata»!
Что за папка AppData
Эта папка имеет несколько поддиректорий, например, Roaming, Local и LocalLow. Каждая из этих директорий имеет свое назначение, и отдельные приложения могут использовать определенные подпапки в папке AppData для хранения своих данных.
Для открытия папки AppData можно воспользоваться несколькими способами. Например, вы можете открыть окно «Выполнить» (нажать комбинацию клавиш Win+R) и ввести команду %appdata%, после чего нажать Enter. Теперь откроется папка с названием вашего пользователя, в которой находятся подпапки Roaming, Local и LocalLow.
Еще один способ открыть папку AppData – щелкнуть правой кнопкой мыши на значок папки пользователя (например, C:ame), выбрать «Свойства» и перейти на вкладку «Местоположение». Затем щелкнуть на кнопку «Переместить» и выбрать папку AppData в окне выбора папки.
Важно отметить, что папка AppData является скрытой по умолчанию, и чтобы увидеть ее, вам нужно включить отображение скрытых элементов в проводнике Windows. Вы можете сделать это, выбрав «Параметры папок и поиска» в меню «Просмотр» проводника и активируя опцию «Показывать скрытые файлы, папки и диски».
Видео:
Как открыть папку AppData в Windows 11.Где папка AppData
Как открыть папку AppData в Windows 11.Где папка AppData by Включи Компьютер 2,203 views 1 year ago 2 minutes, 12 seconds