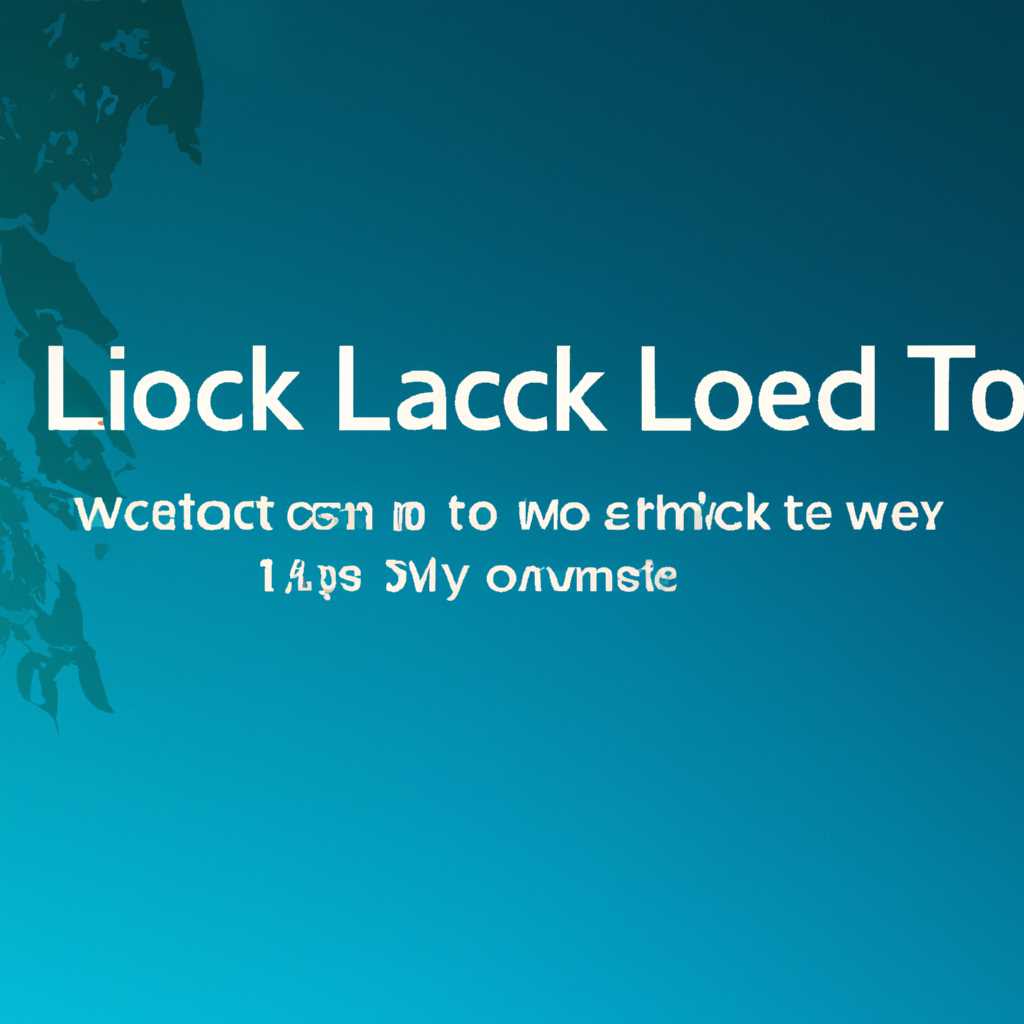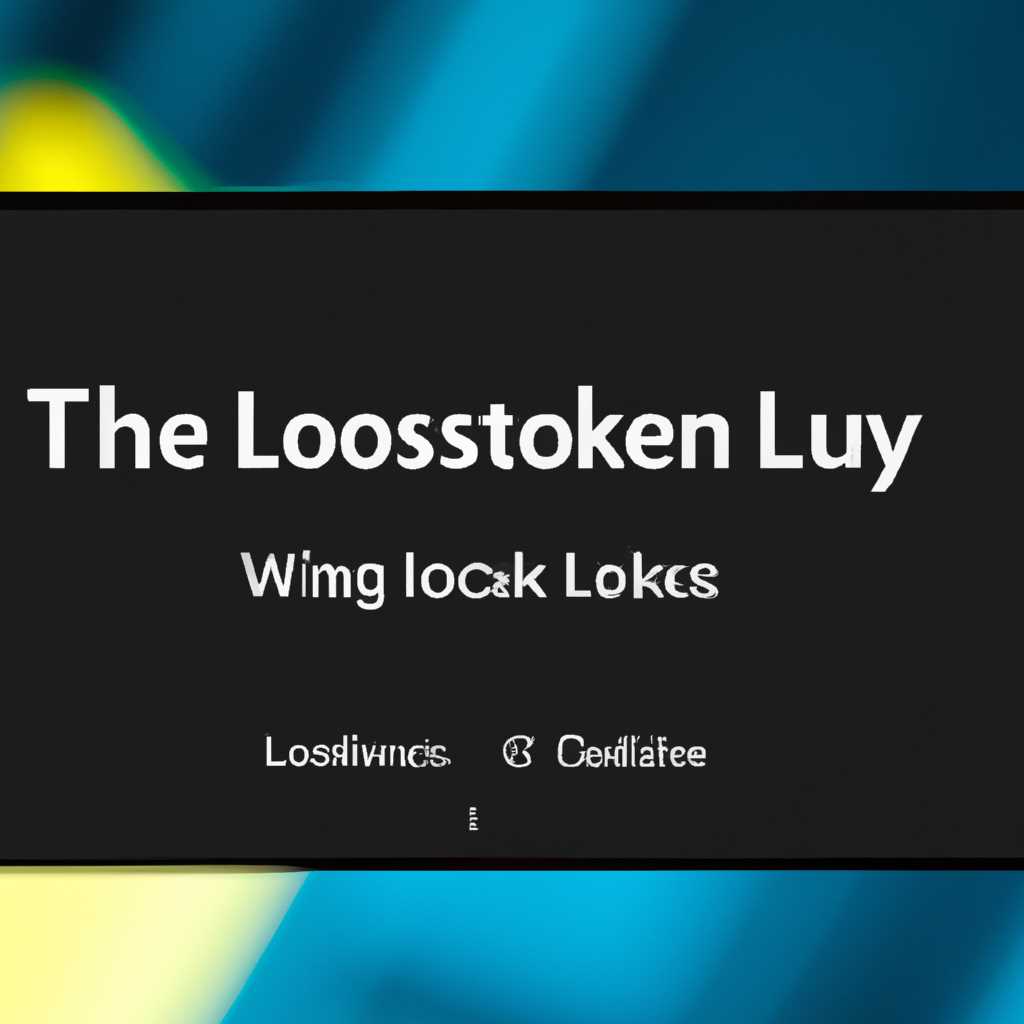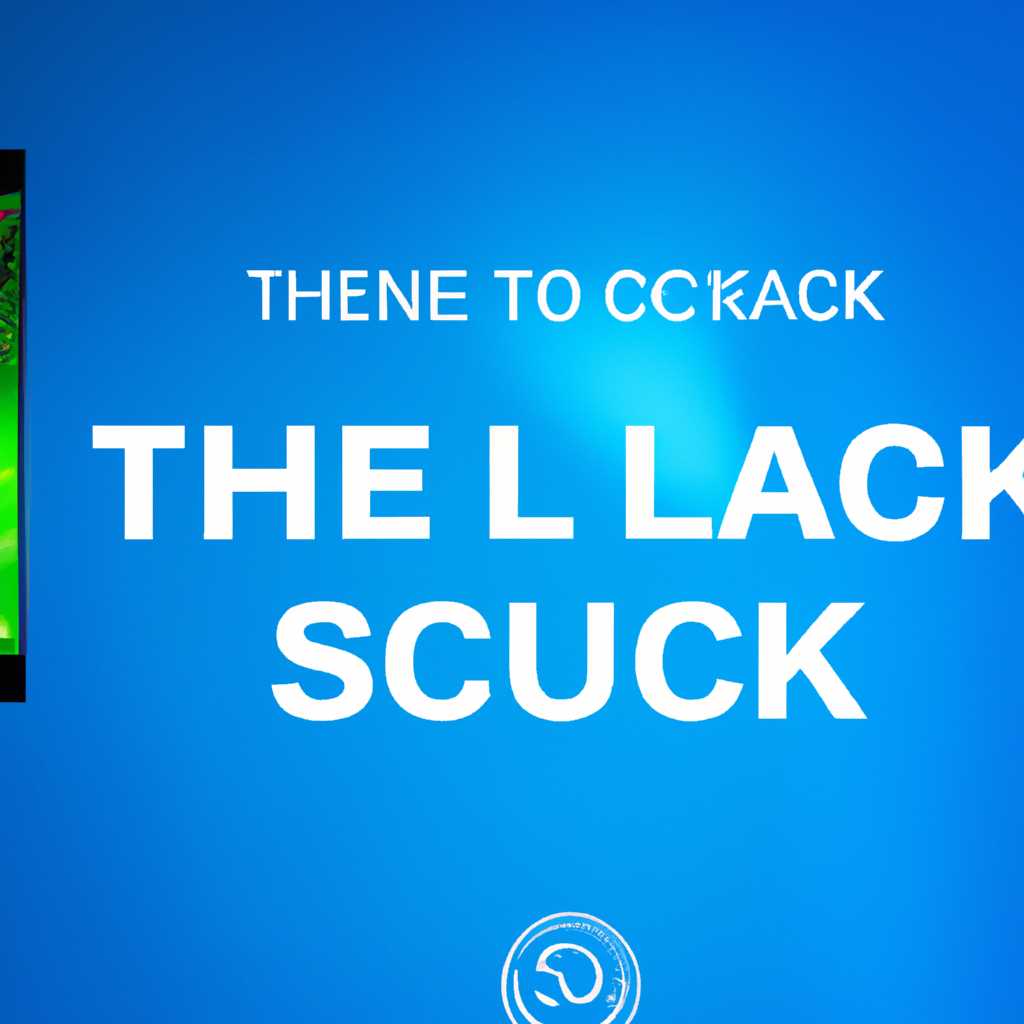- Пошаговая инструкция: как найти и изменить изображение экрана блокировки в Windows 10
- Как найти и сменить изображение экрана блокировки в Windows 10
- Поиск фоновой картинки экрана блокировки Windows 10
- Откройте изображение экрана блокировки через Windows Explorer
- Копирование фонового изображения экрана блокировки
- Видео:
- Как изменить, убрать экран приветствия, удалить экран блокировки в Windows 10, 8 или 7 🖥️🖼️
Пошаговая инструкция: как найти и изменить изображение экрана блокировки в Windows 10
Приветствую! Если вы хотите изменить фоновое изображение на экране блокировки своей операционной системы Windows 10, вы попали по адресу. Здесь я покажу вам пошаговую инструкцию о том, как найти и сменить изображение экрана блокировки. Как известно, система по умолчанию имеет стандартные фотографии, которые используются для отображения на вашем экране блокировки. Однако, если вы желаете сделать свою систему более персональной, то можно скачать фоновые изображения и установить их с помощью простых действий.
Перед тем, как начать поиск и смену фонового изображения на экране блокировки, вам нужно знать, где хранятся файлы с этими картинками. Если вы не знаете где находится папка с изображениями экрана блокировки, я покажу вам, где сохраняется эта папка в системе Windows 10. Заходим в следующую папку на вашем компьютере: C:\Windows\Web\Screen. Внутри этой папки хранится коллекция фоновых изображений для экрана блокировки.
Теперь, когда вы нашли папку с изображениями экрана блокировки, вы можете приступить к смене фоновой картинки. Здесь есть несколько способов достать нужный вам файл-картинку. Если вы хотите использовать стандартные обои, то можно сразу установить одну из картинок, которые по умолчанию предлагает система. Если вам нужна своя фотография или файлы из другой папки на вашем компьютере, то вы также можете использовать этот метод активации изображения экрана блокировки.
Как найти и сменить изображение экрана блокировки в Windows 10
В Windows 10 на экране блокировки отображается картинка, которую можно изменить на свое усмотрение. Просмотреть и изменить данное изображение можно через настройки Windows.
Чтобы изменить изображение на экране блокировки:
- Перейдите на рабочий стол и найдите папку «Фотографии» или «Изображения». В этих папках обычно хранятся фоновые изображения для рабочего стола, но также можно найти и картинки для экрана блокировки.
- Откройте папку с фотографиями и найдите нужные изображения.
- Выберите картинку, которую вы хотите установить на экране блокировки.
- Сохраните эту картинку в отдельной папке на вашем компьютере, например, на рабочем столе.
- Перейдите в меню «Параметры» Windows, которое можно найти, нажав на клавиши Win + I на клавиатуре.
- В меню «Параметры» выберите пункт «Персонализация».
- В левом меню выберите пункт «Экран блокировки».
- В разделе «Предстоит на экране блокировки» выберите опцию «Фотографии».
- Нажмите кнопку «Скачать картинку» и укажите путь к папке, где вы сохранили выбранное изображение.
- После этого выбранная вами картинка будет отображаться на экране блокировки Windows 10.
Также, можно изменить изображение блокировки экрана с помощью графического редактора. Для этого:
- Откройте выбранное изображение в графическом редакторе.
- Внесите необходимые изменения, например, обрежьте или добавьте текст.
- Сохраните отредактированную картинку в форматах .jpg, .png или .bmp.
- Следуйте указанным выше шагам для изменения изображения на экране блокировки и укажите путь к новому изображению.
Теперь вы знаете, как найти и сменить изображение экрана блокировки в Windows 10. Попробуйте настроить экран блокировки в соответствии с вашим вкусом и предпочтениями.
Поиск фоновой картинки экрана блокировки Windows 10
Если вы хотите изменить фоновую картинку на экране блокировки Windows 10, вам понадобится немного времени и небольшая усидчивость. Здесь представлена подробная инструкция о том, как найти и сменить изображение на экране блокировки.
- Перейдите на рабочий стол и щелкните правой кнопкой мыши по любому свободному месту.
- В выпадающем меню выберите пункт «Персонализация».
- На открывшейся странице перейдите к разделу «Блокировка».
- В разделе «Блокировка» найдите параметр «Фоновая заставка экрана блокировки» и нажмите на него.
- Вам будет предложено выбрать один из вариантов стандартных картинок или загрузить свою собственную. Нажмите на пункт «Обзор» для поиска и выбора файла с фотографией.
- Когда нужная вам фотография будет найдена, выберите ее и нажмите на кнопку «Выбор» для установки в качестве фоновой заставки на экране блокировки.
- Нажмите на кнопку «Применить» и «ОК», чтобы сохранить изменения.
Если вы хотите использовать другие изображения, которые не входят в стандартные настройки Windows 10, вам нужно будет найти их файлы и сохранить их в специальной папке. В этой папке могут лежать фотографии, скачанные с Интернета, или снимки, которые вы сделали самостоятельно.
Откройте изображение экрана блокировки через Windows Explorer
Если вам надоел стандартный образец экрана блокировки, и вы хотите установить свое собственное изображение, то это можно сделать через Windows Explorer.
1. В Windows 10 изображение экрана блокировки лежит в папке «Фоновые изображения». Для того чтобы открыть эту папку, выполните следующие действия:
а) Нажмите Win+R, чтобы открыть «Быстрое выполнение».
б) Введите следующий адрес и нажмите «OK»: %appdata%\Microsoft\Windows\Учетные записи родителя\Фоновые изображения
2. Теперь вы увидите коллекцию изображений, доступных для экрана блокировки в вашей системе Windows 10.
3. Если вам нужное изображение находится в других папках, то можно сюда добавить его:
а) Создайте новую папку в папке «Фоновые изображения» (например, «Мои изображения»).
б) Переместите изображение, которое вы хотите использовать, в эту новую папку.
4. Теперь можно установить изображение на экран блокировки:
а) Откройте «Параметры» Windows 10, нажав Win+I.
б) Перейдите в раздел «Параметры персонализации».
в) В левом меню выберите «Экран блокировки».
г) В разделе «Фон» выберите пункт «Фотография» и нажмите на кнопку «Обзор».
д) Теперь найдите нужное изображение в папке «Фоновые изображения» или в папке, которую вы создали, и выберите его.
е) Нажмите кнопку «Выбрать изображение», чтобы установить его в качестве фона экрана блокировки.
Теперь вы можете наслаждаться новым изображением на экране блокировки Windows 10!
Копирование фонового изображения экрана блокировки
Если вы хотите получить копию фонового изображения вашего экрана блокировки, то вам понадобятся некоторые технические навыки. В Windows 10 фоновые изображения экрана блокировки хранятся в специальной папке, и чтобы достать их, нужно выполнить несколько шагов.
1. В первую очередь, нужно открыть папку с фоновыми изображениями экрана блокировки. Для этого нажмите Win + R, чтобы открыть окно «Выполнить». Введите в него следующую команду: %USERPROFILE%\AppData\Local\Packages\Microsoft.Windows.ContentDeliveryManager_cw5n1h2txyewy\LocalState\Assets и нажмите Enter.
2. Вы увидите окно «Папка», где лежат различные файлы. В этой папке находятся графический файлы, но они не имеют расширения. Чтобы отличить графический файл от просто файлов, можно использовать их размер и дату последней модификации.
3. Щелкните правой кнопкой по пустому месту в окне «Папка» и выберите пункт «Сортировка по» -> «Размеру» или «Дата изменения», чтобы отсортировать файлы по размеру или дате последней модификации. Это поможет вам найти файлы с графическими изображениями.
4. Выделите файлы, которые вы хотите скопировать. Обычно они имеют большой размер, около 1 МБ или более.
5. Щелкните правой кнопкой мыши на выделенных файлах и выберите пункт «Копировать» или нажмите Ctrl + C.
6. Теперь вам нужно создать папку на вашем рабочем столе или в любой другой удобной для вас папке, куда вы будете сохранять изображения экрана блокировки. Щелкните правой кнопкой мыши на рабочем столе или в папке и выберите пункт «Вставить» или нажмите Ctrl + V. Таким образом, вы скопируете файлы в выбранную папку.
Теперь у вас есть своя коллекция фоновых изображений экрана блокировки! Вы можете использовать их для установки фоновой заставки или поделиться ими с другими пользователями. Пожалуйста, учитывайте, что фоновые изображения являются стандартными и не могут быть использованы для активации Windows или других неправомерных целей.
Видео:
Как изменить, убрать экран приветствия, удалить экран блокировки в Windows 10, 8 или 7 🖥️🖼️
Как изменить, убрать экран приветствия, удалить экран блокировки в Windows 10, 8 или 7 🖥️🖼️ by Hetman Software: Восстановление данных и ремонт ПК 80,057 views 4 years ago 8 minutes, 6 seconds