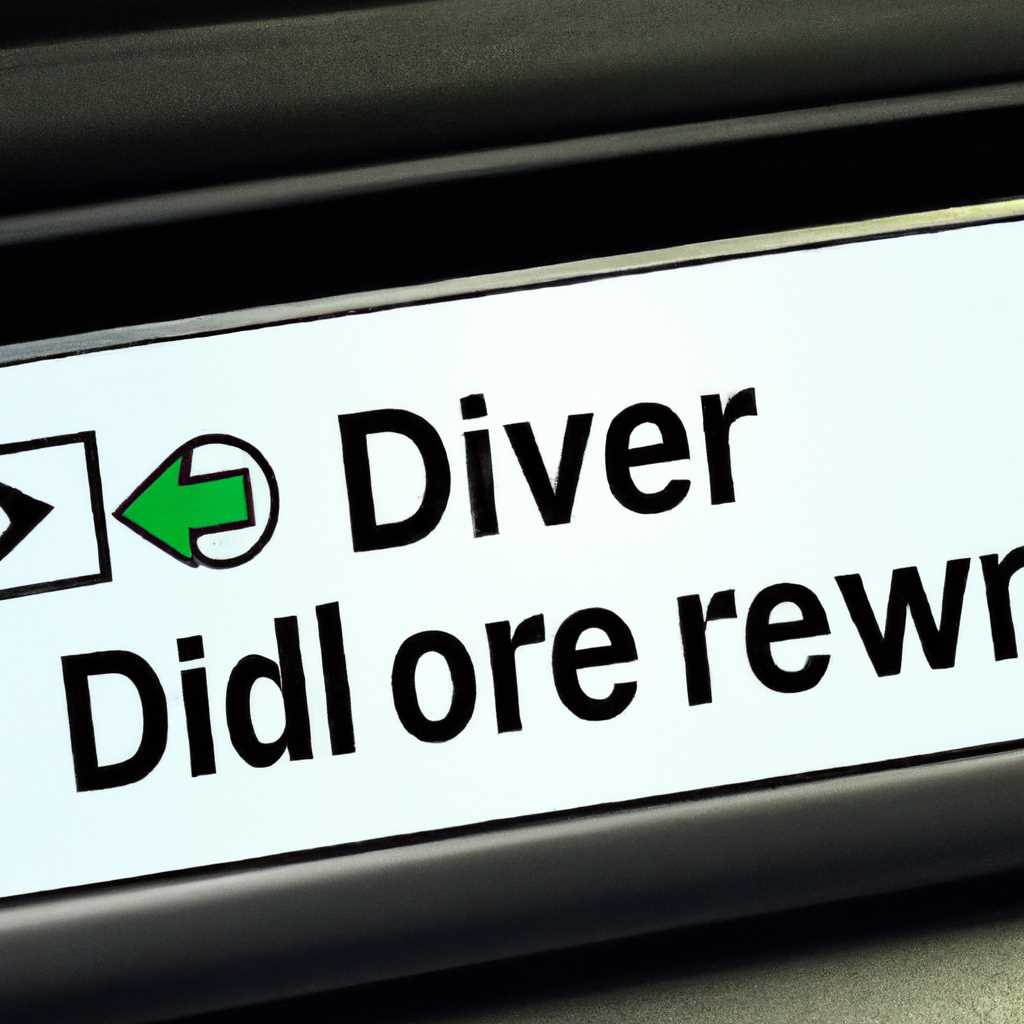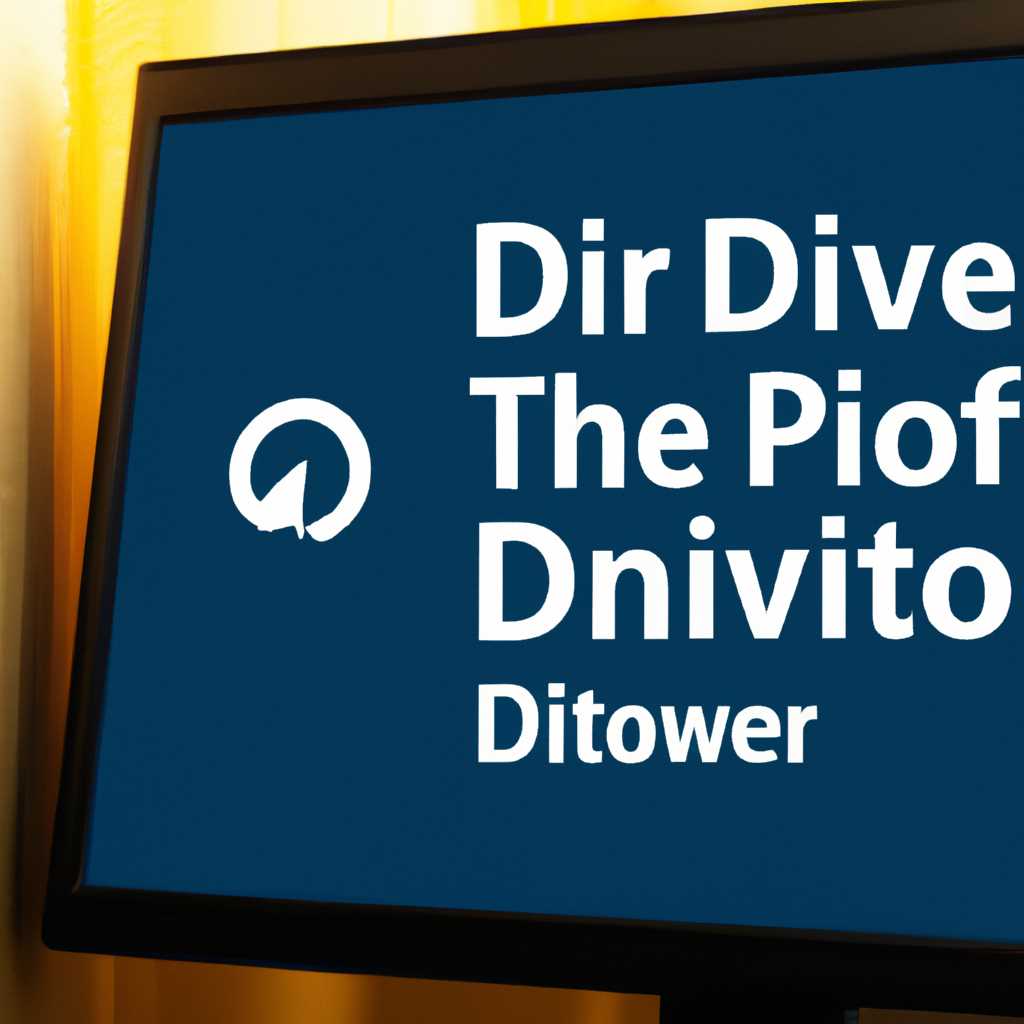- Как найти и установить драйверы в Windows 10: полное руководство
- Как найти и установить драйверы в Windows 10
- 1. Использование Диспетчера устройств
- 2. Использование Панели управления
- 3. Использование PowerShell
- Методы поиска и установки драйверов
- Поиск драйверов в Windows 10
- Установка драйверов в Windows 10
- Официальные источники драйверов
- 1. Windows Update
- 2. Диспетчер устройств Windows
- 3. Официальные веб-сайты производителей устройств
- Самостоятельный поиск драйверов
- Инсталляция драйверов с помощью менеджера устройств
- Шаг 1: Открытие менеджера устройств
- Шаг 2: Нахождение и установка драйверов
- Установка драйверов через Панель управления
- Проверка и обновление драйверов
- Использование диспетчера устройств
- Автоматическое обновление драйверов
- Поиск драйверов на официальном сайте производителя
- Использование сторонних программ
- Резервное копирование и восстановление драйверов
- Видео:
- Как найти и установить нужный драйвер на компьютер
Как найти и установить драйверы в Windows 10: полное руководство
Драйверы — это специальные программы, которые позволяют вашей системе Windows 10 взаимодействовать с устройствами, такими как принтеры, сканеры, звуковые карты и другое. Они обеспечивают правильную работу устройств и улучшают производительность вашего компьютера. Однако иногда при обновлении системы или подключении нового устройства могут возникать проблемы с несовместимыми драйверами, которые могут вызвать сбои или неправильное функционирование. В этой статье мы расскажем вам, как найти и установить драйверы в Windows 10.
Существует несколько способов установки драйверов в Windows 10. Одним из самых простых и безопасных способов является использование встроенной функции Windows Update. Для этого откройте меню «Параметры» (например, нажмите клавишу «WinX» на клавиатуре), выберите «Устройства» и перейдите на вкладку «Windows Update». Затем нажмите на кнопку «Проверить наличие обновлений» и Windows 10 автоматически найдет и установит необходимые драйверы для вашего устройства.
Однако, если встроенная функция Windows Update не находит подходящих драйверов, вы можете установить их вручную. Для этого в Windows 10 есть специальный инструмент — диспетчер устройств. Чтобы открыть диспетчер устройств, нажмите комбинацию клавиш «Win+X» и выберите «Диспетчер устройств» из контекстного меню. В диспетчере устройств найдите нужное устройство, щелкните правой кнопкой мыши по нему и выберите пункт «Обновить драйвер». В появившемся окне выберите вариант «Автоматический поиск обновленного программного обеспечения драйвера» и Windows 10 попытается найти и установить обновленный драйвер для вашего устройства.
Если ни один из указанных выше способов не помог вам найти и установить необходимые драйверы, вы можете попробовать сторонние программы для установки драйверов. Они предлагают более расширенные возможности по поиску, скачиванию и установке драйверов для различных устройств. Однако будьте осторожны при использовании сторонних программ, так как некоторые из них могут содержать вредоносные компоненты. Поэтому перед установкой любой программы рекомендуется проверить ее на наличие отзывов и рейтингов от других пользователей.
Как найти и установить драйверы в Windows 10
Если вы хотите узнать, какие драйверы хранятся на вашем компьютере с Windows 10 или установить новые драйверы, вы попали по адресу. В этом руководстве мы рассмотрим несколько способов поиска и установки драйверов в Windows 10.
1. Использование Диспетчера устройств
Диспетчер устройств — это инструмент в Windows 10, который предлагает список всех установленных устройств и драйверов. Чтобы открыть Диспетчер устройств, вы можете воспользоваться командной строкой или меню Пуск:
- Откройте Командную строку: нажмите клавишу Win+X на клавиатуре, а затем выберите «Командная строка» (Command Prompt).
- В командной строке введите «devmgmt.msc» (без кавычек) и нажмите клавишу Enter.
Теперь на экране вы увидите Диспетчер устройств. Здесь вы можете посмотреть список всех устройств, установленных на вашем компьютере, и проверить, существуют ли у них драйверы. Если драйверы устройств установлены, они будут находиться в папке «Диспетчер устройств» сведения об устройствах.
2. Использование Панели управления
Панель управления — это еще один способ найти и установить драйверы в Windows 10. Следуйте этим шагам:
- Откройте «Параметры»: нажмите клавишу Win+I на клавиатуре.
- Выберите «Устройства».
- В разделе «Диспетчер устройств» вы увидите список всех устройств, установленных на вашем компьютере. Дважды щелкните на устройстве, чтобы открыть его свойства.
- Перейдите на вкладку «Драйвер». Здесь вы можете обновить, удалить или установить драйвер для данного устройства.
Варианты устанавливаемых драйверов могут зависеть от устройства. Вы можете использовать функцию автоматического поиска драйверов Windows, чтобы самостоятельно найти и установить драйверы, или воспользоваться поиском драйверов на официальном веб-сайте производителя устройства.
3. Использование PowerShell
Если вы предпочитаете использовать командную строку, вы можете воспользоваться PowerShell для поиска и установки драйверов:
- Откройте командную строку PowerShell: нажмите клавишу Win+X на клавиатуре, а затем выберите «Windows PowerShell» (Admin).
- В строке команд введите «Get-AppxPackage -AllUsers | Select Name, PackageFullName» (без кавычек) и нажмите клавишу Enter.
- Теперь на экране вы увидите список всех установленных программ на вашем компьютере. Ищите программы, связанные с драйверами, например, «NVIDIA» для видеокарты или «Realtek» для звука.
- Если вы нашли соответствующие программы, выполните команду «Get-AppxPackage [PackageFullName] | Remove-AppxPackage» (замените [PackageFullName] на полное имя пакета) для удаления этих программ и их драйверов.
Обратите внимание, что эти команды могут отличаться в зависимости от вашей системы, поэтому убедитесь, что вводите их точно.
Некоторые драйверы могут быть запакованы в установочные файлы или архивы, расположение которых варьируется. Обычно они находятся в папке «Загрузки» или «Документы». Вы также можете использовать функцию поиска Windows для поиска других папок с драйверами.
Если у вас возникли проблемы с поиском или установкой драйверов, рекомендуется обратиться к производителю устройства или посетить их веб-сайт для получения дополнительной информации и поддержки.
Методы поиска и установки драйверов
Поиск драйверов в Windows 10
В Windows 10 существует несколько способов найти и установить драйверы для устройств.
Метод 1: Использование меню «Устройства и принтеры»
Вы можете найти установленные драйверы, открыв меню «Устройства и принтеры» на вашем ПК. Для этого:
- Нажмите правой кнопкой мыши на значке «Пуск» на рабочем столе.
- Выберите пункт «Устройства и принтеры».
- На открывшемся экране вы увидите список устройств, для которых установлены драйвера.
- Нажмите правой кнопкой мыши на интересующем вас устройстве и выберите пункт «Свойства».
- В открывшемся окне «Свойства» перейдите на вкладку «Драйвер».
- Теперь вы можете посмотреть информацию о установленных драйверах и их расположение в системе.
Метод 2: Использование командной строки
Еще один способ поиска драйверов в Windows 10 — использовать командную строку. Для этого:
- Нажмите «Win+X» и выберите пункт «Windows PowerShell (администратор)» или «Командная строка (администратор)».
- Введите команду
pnputil /enum-driversи нажмите клавишу «Enter». - На экране появится список всех установленных драйверов и информация о их местонахождении на вашем компьютере.
Метод 3: Использование папки DriverStore
Windows 10 хранит информацию о установленных драйверах в специальной папке DriverStore. Вы можете найти расположение этой папки и просмотреть все установленные драйверы следующим образом:
- Откройте Проводник и перейдите к папке «C:\Windows\System32\DriverStore».
- Внутри папки DriverStore вы увидите различные подпапки с драйверами.
- Откройте нужную папку и посмотрите драйверы, которые находятся внутри нее.
Установка драйверов в Windows 10
После того, как вы нашли нужный драйвер для вашего устройства, вы можете приступить к его установке. В Windows 10 это можно сделать несколькими способами.
Способ 1: Установка драйверов с помощью диспетчера устройств
Диспетчер устройств позволяет установить драйверы для конкретного устройства следующим образом:
- Нажмите правой кнопкой мыши на значке «Пуск» на рабочем столе и выберите пункт «Диспетчер устройств».
- В открывшемся окне Диспетчера устройств найдите нужное устройство, для которого требуется установить драйвер.
- Нажмите правой кнопкой мыши на устройстве и выберите пункт «Обновить драйвер».
- Выберите пункт «Автоматический поиск драйверов в Интернете» или «Обозреватель компьютера на поиск драйверов».
- Дождитесь завершения поиска и установки драйвера.
Способ 2: Установка драйверов через программу Windows Update
Windows Update также предлагает установить драйверы для различных устройств автоматически. Для этого:
- Нажмите правой кнопкой мыши на значке «Пуск» на рабочем столе и выберите пункт «Настройки».
- На открывшемся экране выберите пункт «Обновление и безопасность».
- В разделе «Windows Update» нажмите на кнопку «Проверить наличие обновлений».
- Windows 10 автоматически проверит наличие обновлений и предложит установить драйверы, если они доступны.
- Следуйте инструкциям на экране, чтобы установить обновления и драйверы.
Способ 3: Установка драйверов вручную
Если вы загрузили драйвер с официального сайта производителя или оно находится на вашем компьютере, вы можете установить драйвер вручную следующим образом:
- Откройте папку с драйвером на вашем компьютере.
- Найдите файл с расширением «.inf» или «.exe». Это файлы, которые обычно используются для установки драйверов.
- Нажмите дважды на файл, чтобы запустить процесс установки.
- Следуйте инструкциям на экране, чтобы завершить установку драйвера.
Важно помнить, что при установке драйверов всегда существует риск некорректной установки или установки несовместимых драйверов, что может привести к проблемам с работой устройств или даже к поломке системы. Поэтому рекомендуется использовать только проверенные и официально поддерживаемые драйверы от производителей устройств или Microsoft.
Официальные источники драйверов
В Windows 10 существует несколько официальных источников, откуда можно получить драйверы для устройств. Эти источники предлагают драйверы, которые были протестированы и совместимы с операционной системой Windows 10. Вот некоторые из них:
1. Windows Update
Windows Update – это сервис, предоставляемый Microsoft, который автоматически загружает и устанавливает обновления для вашей системы, включая драйверы для устройств. Когда вы подключаете новое устройство к компьютеру, Windows Update может автоматически найти соответствующий драйвер и установить его.
2. Диспетчер устройств Windows
Диспетчер устройств Windows – это инструмент, который позволяет просматривать и управлять устройствами компьютера. Вы можете использовать Диспетчер устройств, чтобы посмотреть, какие драйверы установлены для каждого устройства и обновить их при необходимости. Для открытия Диспетчера устройств введите «Диспетчер устройств» в строке поиска в меню «Пуск» или нажмите комбинацию клавиш «Win + X» и выберите «Диспетчер устройств».
3. Официальные веб-сайты производителей устройств
Многие производители устройств предоставляют официальные веб-сайты, где вы можете найти и скачать драйвера для своих устройств. Например, если у вас есть принтер от HP, вы можете посетить веб-сайт HP и найти страницу с драйверами для своей модели принтера. Обратите внимание, что производители могут предлагать как официальные драйверы, так и дополнительное программное обеспечение для устройств.
Это лишь несколько официальных источников, где можно найти и установить драйверы в операционной системе Windows 10. Каждый драйвер может располагаться в другой папке, но вы всегда можете использовать Диспетчер устройств или командную строку PowerShell, чтобы узнать точное расположение драйверов в вашей системе.
Самостоятельный поиск драйверов
Если в вашей системе Windows 10 не установлен нужный драйвер или вы хотите обновить существующий, вы можете воспользоваться функцией «Устройства и принтеры» для поиска и установки драйверов. Это может быть полезно, когда Windows не может найти драйвер автоматически.
Чтобы найти драйвер самостоятельно, откройте «Устройства и принтеры» из параметров Windows. Можно воспользоваться поиском в строке задач или нажать правую кнопку мыши на значок «Пуск» и выбрать пункт «Устройства и принтеры».
В окне «Устройства и принтеры» найдите устройство, для которого нужно установить драйвер, и нажмите правую кнопку мыши на нем. В открывшемся контекстном меню выберите «Свойства».
В открывшемся окне «Свойства» перейдите на вкладку «Оборудование» и нажмите кнопку «Свойства».
В окне «Свойства устройства» перейдите на вкладку «Драйверы» и нажмите кнопку «Обновить драйвер».
В следующем окне выберите пункт «Обозреватель компьютера на предмет драйверов на моем компьютере».
Затем выберите пункт «Позвольте мне выбрать драйвер на моем компьютере».
Нажмите кнопку «Обзор» и перейдите в папку driverstore (обычно она расположена по пути C:\Windows\System32\DriverStore).
Далее перейдите в папку drivers и посмотрите на список доступных драйверов.
Откройте папку, где находится нужный вам драйвер (например, папка для видеокарты или папка для принтера) и выберите соответствующий файл драйвера.
Нажмите кнопку «OK», чтобы установить выбранный драйвер.
Windows 10 попросит вас подтвердить установку драйвера, следуйте указаниям на экране и нажмите кнопку «Установить».
Теперь ваш драйвер будет установлен, и вы можете использовать свое устройство без проблем.
Имейте в виду, что установка сторонних драйверов может быть не безопасной, и установленные драйверы могут быть несовместимыми с вашей системой. Всегда обращайтесь к официальным источникам для получения драйверов или используйте драйверы, предлагаемые самой Windows.
Если вы не знаете точно, где лежит нужный драйвер, можно воспользоваться командной строкой для поиска драйверов в системе Windows. Например, вы можете использовать команду «dir /s drivername.*», чтобы найти драйверы с указанным именем.
Теперь вы знаете, как самостоятельно искать и устанавливать драйверы в Windows 10. Удачной установки!
Инсталляция драйверов с помощью менеджера устройств
Windows 10 содержит встроенный менеджер устройств, который позволяет управлять и устанавливать драйверы для вашего аппаратного обеспечения. Если ваше устройство не работает должным образом или вы хотите обновить драйвера для улучшения производительности, то вы можете воспользоваться этим инструментом.
Шаг 1: Открытие менеджера устройств
Существуют несколько способов открыть менеджер устройств:
- Нажмите клавишу Win+X на клавиатуре и выберите Устройства и принтеры. В открывшемся меню выберите Устройства и устройства факсимильной связи, а затем щелкните правой кнопкой мыши на нужном устройстве и выберите Свойства.
- Откройте меню Пуск (кнопка «Пуск» в левом нижнем углу экрана), введите Диспетчер устройств в строке поиска и нажмите Enter.
- Нажмите сочетание клавиш Win+R на клавиатуре, введите devmgmt.msc в поле Выполнить и нажмите Enter.
Шаг 2: Нахождение и установка драйверов
После открытия менеджера устройств вы увидите список различных устройств, установленных в вашей системе. Вам потребуется найти устройство, для которого вы хотите установить драйверы.
Если вы хотите устранить проблемы с устройством или обновить драйвер, щелкните правой кнопкой мыши на устройстве и выберите Обновить драйвер.
Windows 10 предложит несколько вариантов установки драйверов:
- Автоматический поиск драйверов в Интернете — Windows выполнит поиск драйверов в Интернете и попытается установить подходящие.
- Установка драйверов из указанной папки — вы можете указать папку, в которой хранятся драйверы, с помощью кнопки Выберите другой драйвер.
Если у вас уже имеются установленные драйверы, вы можете выбрать вариант Позвольте мне выбрать из списка установленных драйверов на моем компьютере и выбрать нужный драйвер из списка.
Если вы хотите установить драйверы из папки, щелкните на ссылке Обзор рядом с полем ввода пути к папке, найдите нужную папку и щелкните кнопку OK, а затем Далее.
После выбора драйвера щелкните Далее и дождитесь завершения установки.
В некоторых случаях может потребоваться перезагрузка компьютера для завершения установки драйверов. Если это произойдет, сохраните все открытые программы и файлы, и кликните на кнопку Перезагрузить сейчас.
Теперь ваше устройство должно работать должным образом с установленными драйверами.
Установка драйверов через Панель управления
Чтобы установить драйвер через Панель управления, следуйте этим шагам:
- Откройте Панель управления, нажав на кнопку «Пуск» в левом нижнем углу экрана и введите «Панель управления» в строке поиска. Нажмите Enter или выберите соответствующий результат поиска.
- В Панели управления найдите раздел «Устройства и принтеры». Нажмите на него.
- В открывшемся окне вы увидите список всех установленных на вашем компьютере устройств. Если вы хотите установить драйвер для конкретного устройства, щелкните правой кнопкой мыши по его значку и выберите «Свойства».
- В окне «Свойства устройства» перейдите на вкладку «Оборудование». Нажмите на кнопку «Свойства» внизу окна.
- В открывшемся окне «Свойства» выберите вкладку «Драйвер». Здесь вы найдете информацию о текущем драйвере, а также сможете выполнить действия связанные с установкой или обновлением драйвера.
- Если драйвер уже установлен и вы хотите обновить его, нажмите на кнопку «Обновить драйвер». Вас могут попросить выбрать местоположение файла драйвера. Выберите соответствующую папку и нажмите «Далее».
- Если драйвер еще не установлен или вы хотите установить другой драйвер, нажмите на кнопку «Драйверы» и затем на кнопку «Добавить». Выберите папку, в которой находится драйвер, и нажмите «ОК».
Теперь ваш драйвер будет установлен. Если у вас возникли проблемы с установкой драйверов или требуются дополнительные операции, следуйте инструкциям на экране или обратитесь за помощью к поставщику устройства или производителю драйвера.
Обратите внимание, что местоположение файлов драйверов может изменяться в зависимости от устройства. Некоторые драйверы хранятся в системных папках, таких как driverstore, а другие могут находиться в папках, связанных с установленным оборудованием, например, папке видеокарты или принтера.
Если вы хотите посмотреть, где находятся установленные драйверы, вы можете использовать Диспетчер устройств. Откройте его, нажав правой кнопкой мыши на кнопке «Пуск» и выберите «Диспетчер устройств».
В Диспетчере устройств расположение файлов драйверов можно найти, кликнув правой кнопкой мыши на устройстве и выбрав «Свойства». Затем перейдите на вкладку «Драйвер» и нажмите на кнопку «Подробно». В открывшемся окне вы увидите расположение файла драйвера (например, C:\Windows\System32\Drivers) и другую связанную информацию.
Не удаляйте файлы драйверов из этих папок, если вы не уверены, что точно знаете, что делаете. Некоторые файлы могут быть несовместимыми и использоваться другими устройствами или системным программным обеспечением.
Надеемся, что эта информация поможет вам разобраться с установкой и обновлением драйверов в Windows 10. Если у вас остались вопросы или вам нужны больше сведений, обратитесь к документации, поставляемой с вашими устройствами или посетите сайт производителя для получения поддержки.
Проверка и обновление драйверов
Один из важных аспектов поддержания оптимальной производительности устройства в Windows 10 это установка и обновление правильных и последних драйверов. В этом разделе мы рассмотрим, как проверить и обновить драйверы в Windows 10.
Использование диспетчера устройств
Диспетчер устройств — это инструмент, который помогает управлять установленными драйверами в Windows 10. Чтобы открыть диспетчер устройств, выполните следующие действия:
- Нажмите клавишу Win + X на клавиатуре, чтобы открыть меню WinX.
- Выберите «Диспетчер устройств» в списке предлагаемых программ и параметров.
После этого откроется окно диспетчера устройств, где вы увидите полный список устройств, установленных на вашем компьютере. Вы можете просмотреть дополнительные сведения о каждом устройстве, щелкнув правой кнопкой мыши на нем и выбрав «Свойства».
Автоматическое обновление драйверов
Windows 10 предлагает функцию, которая автоматически обновляет драйверы устройств, если она включена. Чтобы проверить, включена ли эта функция, выполните следующие действия:
- Откройте Параметры Windows, нажав клавишу Win + I на клавиатуре.
- В окне Параметры выберите «Обновление и безопасность».
- На панели слева выберите «Windows Update».
- На экране Windows Update найдите ссылку «Дополнительные параметры» и нажмите на нее.
- Проверьте, включена ли опция «Установка драйверов и программное обеспечение, рекомендуемые Windows Update». Если нет, включите ее.
Теперь Windows 10 будет автоматически искать и устанавливать обновления драйверов для всех устройств на вашем компьютере.
Поиск драйверов на официальном сайте производителя
Если вы хотите установить драйверы отдельно для определенного устройства, вы можете найти их на официальном сайте производителя. В большинстве случаев вам потребуется знать точное название и модель вашего устройства.
1. Посмотрите на устройство, для которого вам нужны драйверы, и запишите его название и модель. Например, если вам нужны драйверы для звуковой карты, посмотрите на корпус компьютера или на саму звуковую карту и записывайте сведения.
2. Откройте браузер и перейдите на сайт производителя вашего устройства.
3. Найдите раздел «Поддержка» или «Драйверы и загрузки» на веб-сайте и перейдите в него.
4. Введите название или модель вашего устройства в поисковую строку и выполните поиск.
5. Найдите соответствующую страницу поддержки для вашего устройства и найдите раздел с драйверами.
6. Загрузите последнюю версию драйвера и следуйте инструкциям по установке на вашем компьютере.
Использование сторонних программ
Если вы хотите автоматически проверить и обновить все драйверы на вашем компьютере, вы можете использовать сторонние программы, предлагающие такую функциональность. Некоторые из таких программ являются платными, но есть также и бесплатные варианты.
Например, Driver Booster, Driver Easy и Driver Talent — это популярные программы, которые позволяют автоматически сканировать ваш компьютер, обнаруживать и обновлять драйверы устройств.
Прежде чем использовать сторонние программы, убедитесь, что они достаточно надежны и безопасны. Чтобы сделать это, прочитайте отзывы пользователей и ознакомьтесь со сведениями о разработчике программы.
Теперь вы знаете, как проверить и обновить драйверы для устройств в Windows 10. Используйте эту информацию для поддержания вашего компьютера в отличной рабочей форме!
Резервное копирование и восстановление драйверов
Используйте следующие шаги, чтобы создать резервную копию драйверов:
- Откройте командную строку с правами администратора. Для этого щелкните правой кнопкой мыши по кнопке «Пуск» и выберите пункт «Командная строка (администратор)».
- В командной строке введите следующую команду и нажмите Enter:
dism /online /export-driver /destination:[путь_к_папке]. Вместо [путь_к_папке] укажите путь к папке, где будут храниться сохраненные драйверы.
Теперь у вас есть резервная копия драйверов, которую вы можете использовать для восстановления в случае необходимости.
Видео:
Как найти и установить нужный драйвер на компьютер
Как найти и установить нужный драйвер на компьютер by Интересное видео 26,838 views 10 months ago 5 minutes, 29 seconds