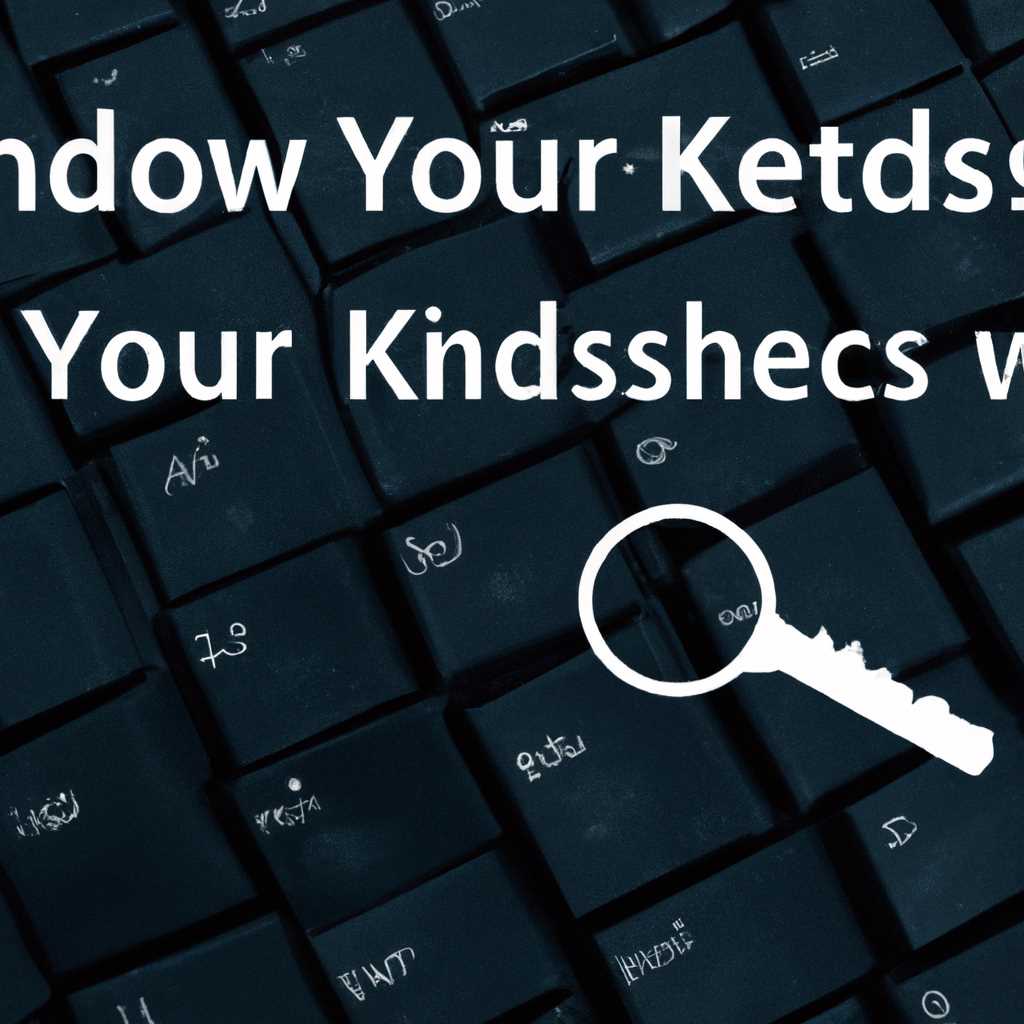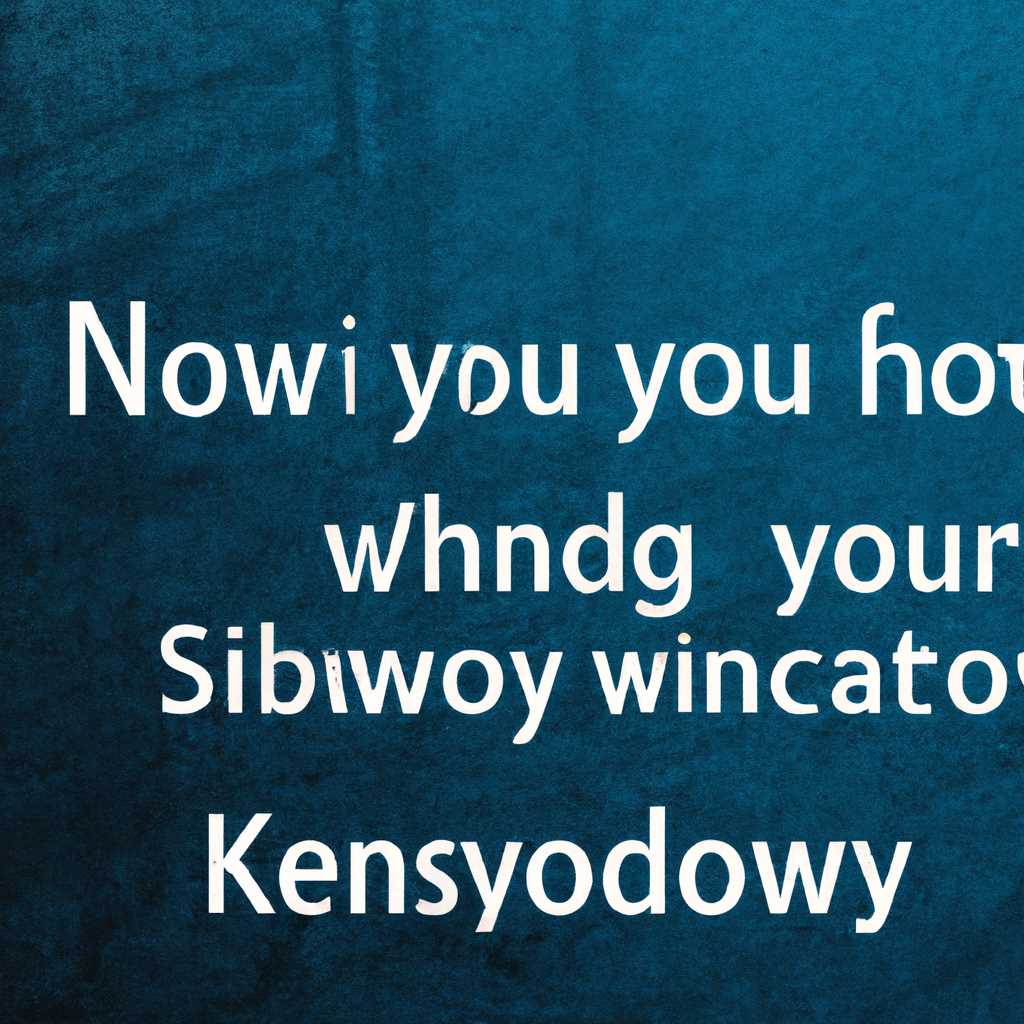- Как найти и восстановить ключ продукта Windows: пошаговая инструкция
- Как найти ключ продукта Windows и восстановить его
- Шаг 1: Откройте командную строку
- Шаг 2: Воспользуйтесь специальной командой
- Шаг 3: Запишите найденный ключ продукта
- Можно ли изменить ID компьютера и что это дает
- Видео:
- Как узнать ключ продукта Windows 11
Как найти и восстановить ключ продукта Windows: пошаговая инструкция
Важно знать, что при установке операционной системы Windows на ваш компьютер ключ продукта является неотъемлемой частью процесса. Если вы не узнали ключ, когда устанавливали систему, то можете попытаться найти его в своей системе.
Во-первых, проверьте, есть ли наклейка с ключом продукта на вашем компьютере или в его упаковке. Если ключ не найден, можно воспользоваться программами для получения ключа продукта. Например, AIDA64 позволяет получить подобную информацию о системе, включая ключ продукта Windows.
Если ваша ОС была предустановлена на компьютер производителем, то ключ продукта может быть привязан к BIOS/UEFI устройства с помощью так называемого MAC-адреса. В этом случае вы можете проверить ключ продукта в журнале активации Windows при помощи команды в командной строке. Для этого выполните следующие действия.
Как найти ключ продукта Windows и восстановить его
1. На корпусе вашего компьютера. В некоторых случаях, ключ продукта может быть нанесен непосредственно на корпус вашего компьютера. Обычно этот ключ будет указан на наклейке вместе с серийным номером вашего устройства.
2. В документах или карточке продукта. Если вы приобретали свою копию Windows на физическом носителе или в коробке, проверьте документацию и карточку продукта. Ключ продукта Windows может быть напечатан на этой карточке или на других документах, которые сопровождают вашу покупку.
- Нажмите командную клавишу Win + R чтобы открыть окно «Выполнить».
- Введите «msinfo32» в поле и нажмите «ОК».
- В окне «О системе» найдите пункт «BIOSUEFI».
- В строке «BIOSUEFI» будут отображены данные о ключе продукта Windows.
4. Воспользуйтесь программами для получения ключа продукта Windows. Существует множество утилит, которые помогут вам получить ключ продукта Windows. Одной из самых популярных программ является «ShowKeyPlus». С помощью этой программы вы можете легко найти ключ своей операционной системы Windows.
Итоги:
| Метод | Применимость | Значение |
| Корпус компьютера | Для физических устройств | Лицензионный ключ на наклейке |
| Документы/карточка продукта | Для физических копий | Лицензионный ключ в документах или на карточке |
| BIOS/UEFI | Для новых компьютеров | Лицензионный ключ в информации о BIOS/UEFI |
| Программы для получения ключа | Для любых компьютеров | Легкое получение ключа с помощью утилит |
Ознакомьтесь с вышеперечисленными способами и выберите наиболее подходящий для вашей ситуации. Всегда имейте в виду, что использование активаторов или нелегальных методов активации Windows может нарушать правила использования программного обеспечения и привести к проблемам с операционной системой.
Шаг 1: Откройте командную строку
Командная строка — это инструмент в операционной системе Windows, который позволяет выполнить различные команды и задачи. Он может быть полезен для получения информации о вашей операционной системе, включая ключ продукта.
Существует несколько способов открыть командную строку:
- Вы можете нажать клавишу Windows + R, ввести «cmd» в поле «Выполнить» и нажать Enter.
- Вы можете найти командную строку через меню «Пуск». Щелкните правой кнопкой мыши на кнопке «Пуск», затем выберите «Командная строка» или «Командная строка (администратор)».
- Если у вас установлена версия Windows 8 или 10, вы также можете открыть командную строку из диспетчера задач. Щелкните правой кнопкой мыши на панели задач и выберите «Диспетчер задач». Затем нажмите на вкладку «Подразделы», найдите подраздел «Windows-функции» и щелкните правой кнопкой мыши, чтобы открыть контекстное меню. Выберите «Командная строка (администратор)».
Приобретая компьютер или устройство Windows, очень важно сохранить лицензионный ключ продукта. Часто этот ключ находится на наклейке, которая была только что установлена на лицензионном носителе или на корпусе устройства.
Если ключ лицензионного продукта Windows пропал и у вас нет никаких ссылок, связанных с компьютером или устройством, вы можете попробовать восстановить его с помощью командной строки.
Шаг 2: Воспользуйтесь специальной командой
Если вы не смогли найти ключ продукта на карточке или в материнской книжке, то можете воспользоваться специальной командой в системе Windows для его поиска. Для этого:
- Включите компьютер и зайдите в систему под пользователем с правами администратора.
- Откройте командную строку. Можно сделать это двумя способами: либо нажать комбинацию клавиш Win + R, ввести команду cmd и нажать клавишу Enter, либо найти в меню «Пуск» пункт «Командная строка» и кликнуть на него правой кнопкой мыши, выбрав в контекстном меню «Запустить от имени администратора».
- В командной строке введите команду wmic path softwarelicensingservice get OA3xOriginalProductKey и нажмите клавишу Enter.
После выполнения этого действия на экране появится строка, содержащая ключ продукта Windows в формате xxxxx-xxxxx-xxxxx-xxxxx-xxxxx. Это и есть лицензионный ключ, который можно использовать для активации операционной системы.
Если в вашем случае команда не выдает никаких ключей, значит, ваша копия Windows была приобретена без ключа или ключ был связан с другим устройством (например, с журналом активации OEM, Mac-адресом, ай-ди или bios/UEFI). В таком случае можно обратиться к производителю компьютера или к месту, где была приобретена система, чтобы узнать, какой ключ был использован при покупке.
Шаг 3: Запишите найденный ключ продукта
Когда вы найдете ключ продукта Windows, вам необходимо его записать для дальнейшего использования. Вот несколько способов, которые вы можете использовать для этого:
- Взгляните на наклейку с ключом на корпусе вашего компьютера: если вы приобретали компьютер с предустановленной Windows, то на корпусе может быть наклейка с лицензионным ключом.
- Узнайте ключ с помощью программы ShowKeyPlus: вы можете скачать эту программу и запустить ее на вашем компьютере, чтобы узнать ключ продукта Windows.
- Проверьте BIOS/UEFI: в некоторых случаях, ключ продукта Windows может быть хранится в BIOS/UEFI материнской платы. Для этого вам нужно будет обратиться к производителю вашего компьютера или устройства, чтобы узнать, где именно искать эту информацию.
Важно отметить, что не во всех случаях ключ продукта автоматически устанавливается на вашей системе. Если вы приобретали Windows отдельно от компьютера или если у вас есть лицензия на несколько устройств, то вам, скорее всего, нужно будет вручную вводить ключ при активации операционной системы.
Можно ли изменить ID компьютера и что это дает
В случае, если у вас есть недоступный носитель с установочной копией Windows, и вы хотите активировать операционную систему на другом компьютере, вы можете изменить ID компьютера. Это особенно полезно, если ваша лицензия позволяет установку на несколько устройств.
Как узнать ID компьютера? В Windows 10 вы можете воспользоваться командной строкой, введя команду «диск C:» или «ipconfig /all», чтобы увидеть MAC-адрес вашей сетевой карты. В Windows 7 и 8 можно использовать программы, такие как ShowKeyPlus или просмотреть журналы событий, чтобы узнать ID компьютера.
Однако изменение ID компьютера не всегда возможно без помощи производителя или лицензионного дистрибьютора. Некоторые компьютеры и устройства имеют защищенные BIOS/UEFI-утилиты, которые не позволяют менять ID. Если ваша лицензия позволяет изменить ID, обратитесь к руководству или службе поддержки производителя.
Важно отметить, что изменение ID компьютера может быть связано с нарушением лицензионного соглашения. Если вы не уверены, что можете изменить ID компьютера своей лицензии, обратитесь к связанным с покупкой документам или прямо к производителю, чтобы получить подробности о вашей лицензии.
Как видно, изменение ID компьютера может быть полезным, если у вас есть лицензия на несколько устройств или если вы хотите перенести активацию на другой компьютер. Однако важно следовать правилам, указанным в лицензионном соглашении, и обратиться за помощью к производителю или лицензионному дистрибьютору, если у вас возникают вопросы относительно изменения ID компьютера.
Видео:
Как узнать ключ продукта Windows 11
Как узнать ключ продукта Windows 11 by КОМПЬЮТЕРНАЯ АКАДЕМИЯ 15,339 views 1 year ago 6 minutes, 44 seconds