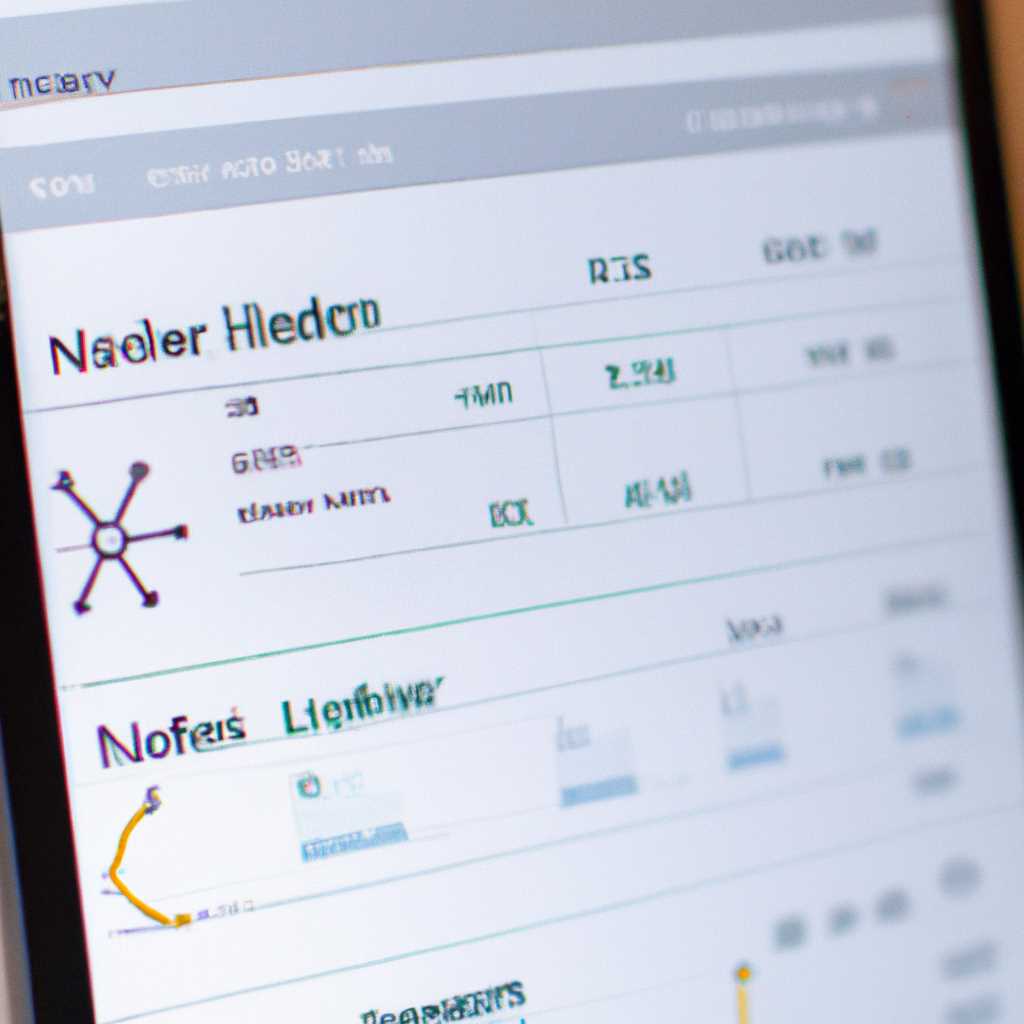- Как найти индексный номер сетевого интерфейса — Вокруг-Дом — 2021
- Как найти индексный номер сетевого интерфейса
- Вокруг-Дом — 2021
- Получение информации о сетевом интерфейсе
- Проверка индексного номера сетевого интерфейса
- Индексные номера интерфейса
- Предназначены для специфичности
- Видео:
- Пользовательский интерфейс. Введение
Как найти индексный номер сетевого интерфейса — Вокруг-Дом — 2021
Вокруг-Дом приветствует вас! Сегодня мы поговорим о способах поиска индексного номера сетевого интерфейса в операционных системах Windows. Если у вас возникла необходимость настроить или проверить сетевые параметры на вашем устройстве, то этот материал будет вам очень полезен.
Когда речь идет о настройке сетевых интерфейсов, мы часто сталкиваемся с такими параметрами, как IP-адрес, маска, шлюз, DNS-серверы и т.д. Но иногда возникают ситуации, когда требуется указать индексный номер конкретного сетевого интерфейса. Например, при использовании командлета PowerShell или при настройке DHCP-сервера или DHCP-клиента. В этой статье мы рассмотрим несколько способов, как получить эти номера.
Первый способ — это использование графического интерфейса (GUI). Для этого откройте панель настройки сети на вашем устройстве. Нажмите на кнопку «Пуск», в строку поиска введите «Настройки сети» и выберите соответствующую опцию. В открывшемся окне найдите основной сетевой интерфейс, который вы просматриваете в данный момент. Нажмите правой кнопкой мыши на этот интерфейс и выберите «Свойства». В окне настроек интерфейса найдите вкладку «IPv4» и установите флажок «Автоматически получить IP-адрес». После этого откроется список доступных интерфейсов и их индексных номеров.
Как найти индексный номер сетевого интерфейса
Для того чтобы найти индексный номер сетевого интерфейса в операционной системе Windows, можно воспользоваться командой «Get-NetAdapter» в PowerShell. Рассмотрим этапы получения информации:
- Откройте PowerShell или командную строку администратора.
- Введите команду «Get-NetAdapter» и нажмите Enter. Вы увидите список сетевых адаптеров, их имена и другую полезную информацию.
- Найдите имя интерфейса, для которого вы хотите узнать индексный номер.
- Запомните индексный номер интерфейса (например, 11).
- В зависимости от того, какую информацию о сетевых настройках вы хотите получить, можно использовать разные командлеты PowerShell. Например, для получения информации о DHCP-клиенте можно использовать команду «Get-NetIPInterface -InterfaceAlias <имя_интерфейса>».
Если вы хотите переключить интерфейс на статический IP-адрес, также можете использовать командлеты PowerShell. Но обращаю ваше внимание, что изменение сетевых настроек может повлиять на подключение к сетям и интернету.
Для просмотра и изменения настроек сетевого адаптера в GUI (графическом интерфейсе) вы можете воспользоваться следующими шагами:
- Нажмите Win + X, чтобы открыть контекстное меню Пуск.
- Выберите «Панель управления» и затем «Сеть и Интернет».
- Выберите «Центр управления сетями и общим доступом».
- На левой панели выберите «Изменение настроек адаптера».
- Откроется список сетевых адаптеров. Найдите нужный адаптер и щелкните правой кнопкой мыши на нем.
- Выберите «Свойства».
- В окне свойств адаптера перейдите на вкладку «Интернет протокол версии 4 (TCP/IPv4)» и нажмите «Свойства».
- Теперь можно просматривать и изменять IP-адрес, подсеть, шлюз и другие настройки вручную.
Учитывайте, что эти инструкции могут носить исключительно справочный характер, и в зависимости от специфичности вашей сети и устройств могут возникать отличия и дополнительные шаги. Если у вас возникли вопросы или сложности с настройками сетевого интерфейса, рекомендуется обратиться к администратору сети или провайдеру.
Вокруг-Дом — 2021
Получение информации о сетевом интерфейсе
Чтобы получить информацию о сетевом интерфейсе и его настройках, выполните следующие шаги:
- Откройте командную строку, для этого нажмите Win + R, введите cmd и нажмите Enter.
- В открывшемся окне командной строки введите команду
ipconfig /allи нажмите Enter.
После выполнения этой команды вам будет предоставлена информация о всех активных сетевых интерфейсах на вашем устройстве. Пример выглядит следующим образом:
| Сетевой интерфейс | IPv4-адрес | Маска подсети | Основной Шлюз | DNS-сервер |
|---|---|---|---|---|
| Проводное подключение | 192.168.1.2 | 255.255.255.0 | 192.168.1.1 | 8.8.8.8, 8.8.4.4 |
| Беспроводное подключение | 192.168.0.2 | 255.255.255.0 | 192.168.0.1 | 8.8.8.8, 8.8.4.4 |
В данном примере присутствуют два сетевых интерфейса: «Проводное подключение» и «Беспроводное подключение». У каждого интерфейса указаны его IPv4-адрес, маска подсети, основной Шлюз и DNS-серверы.
Проверка индексного номера сетевого интерфейса
Чтобы узнать индексный номер определенного сетевого интерфейса, выполните следующие шаги:
- Откройте командную строку, для этого нажмите Win + R, введите cmd и нажмите Enter.
- В открывшемся окне командной строки введите команду
netsh interface ipv4 show interfacesи нажмите Enter.
Вам будет представлен список сетевых интерфейсов с их индексными номерами, их состоянием, типом и т.д. Пример выглядит следующим образом:
| Индексный номер | Название интерфейса | Состояние | Тип | Метрика |
|---|---|---|---|---|
| 1 | Loopback Pseudo-Interface 1 | Включен | Софтварный интерфейс | 50 |
| 2 | Проводное подключение | Включен | Физический интерфейс | 25 |
В данном примере присутствуют два сетевых интерфейса с индексными номерами 1 и 2.
Теперь вы знаете, как получить информацию о сетевых интерфейсах и узнать индексный номер нужного интерфейса.
Индексные номера интерфейса
Каждому сетевому интерфейсу в операционной системе Windows назначается уникальный индексный номер. Индексный номер нужен для идентификации интерфейса при настройке сетевых параметров. В этом разделе мы рассмотрим, как найти и задать индексный номер интерфейса.
Если вы хотите задать или изменить индексный номер интерфейса вручную (статически), то вам потребуется знать имя интерфейса. Если вы не знаете имя интерфейса, то можно воспользоваться командой ipconfig в командной строке, чтобы получить эту информацию.
Применение нового индексного номера интерфейса осуществляется через настройки сетевого подключения, расположенные в панели управления. Для этого вам нужно:
- Откройте панель управления, нажав правой кнопкой мыши на заголовок меню Пуск и выбрав «Панель управления».
- В окне панели управления найдите и откройте раздел «Сетевые подключения».
- В открывшемся окне «Сетевые подключения» вы увидите список доступных сетевых интерфейсов. Найдите интерфейс, для которого вы хотите задать или изменить индексный номер, и запомните его имя интерфейса.
- Щёлкните правой кнопкой мыши на выбранном интерфейсе и выберите пункт «Свойства».
- В открывшемся окне «Свойства» выберите вкладку «Протокол интернета версии 4 (TCP/IPv4)» и нажмите кнопку «Свойства».
- В новом окне «Свойства протокола интернета версии 4 (TCP/IPv4)» выберите опцию «Использовать следующий IP-адрес» и введите нужные вам IP-адрес, маску подсети и шлюз.
- Щёлкните кнопку «Дополнительно», чтобы открыть окно настройки метрики.
- В окне настройки метрики вы увидите поле «Интерфейс». В этом поле напишите имя интерфейса, для которого вы хотите задать или изменить индексный номер.
- Жмём «ОК» и «Применить».
После применения новых настроек, заданный вами индексный номер интерфейса должен примениться. Если вы хотите проверить, что изменения применились, можно снова воспользоваться командой ipconfig или открыть окно сетевых подключений и проверить настройки протокола интернета версии 4 (TCP/IPv4).
Индексные номера интерфейса могут быть полезными при настройке сетевого подключения или при установке связи между разными устройствами в сети. Если речь идёт о серверной настройке или специфичности пути, то задать или изменить индексный номер интерфейса может потребоваться для получения определенного IP-адреса или настройки восстановления подключения через другой путь или шлюз.
Предназначены для специфичности
В графическом интерфейсе устройства также можно посмотреть номера интерфейсов. Для этого нажмите Панель управления, а затем выберите Сеть и интернет. Перейдите в раздел Сетевые подключения, и здесь вы увидите все доступные интерфейсы с их номерами.
При настройке статического IP-адреса на интерфейсе мы также можем указать нужный нам номер через команду netsh. С помощью команды netsh interface ipv4 show interfaces мы получаем список всех интерфейсов с их номерами. Далее, с помощью команды netsh interface ipv4 set address name="имя_интерфейса" static ip-адрес подсети маска мы задаем необходимые настройки для интерфейса.
В операционных системах семейства Windows Server номера интерфейсов также можно задать с помощью PowerShell. Например, с помощью команды Get-NetAdapter мы получим список всех сетевых интерфейсов с их индексными номерами. Затем, с помощью команды Set-NetAdapter -InterfaceIndex номер_интерфейса -DnsSuffix dns-серверы мы задаем DNS-серверы для интерфейса.
В любом случае, при настройке сетевого интерфейса мы обращаемся к его индексному номеру. Этот номер является уникальным для каждого интерфейса и нужен для точного определения интерфейса, с которым мы работаем.
В комментариях к статье вы можете поделиться своим опытом настройки сетевых интерфейсов и использования их индексных номеров.
Видео:
Пользовательский интерфейс. Введение
Пользовательский интерфейс. Введение by Gurtam. Разработчик Wialon и других IoT-решений 6,305 views 3 years ago 6 minutes, 43 seconds