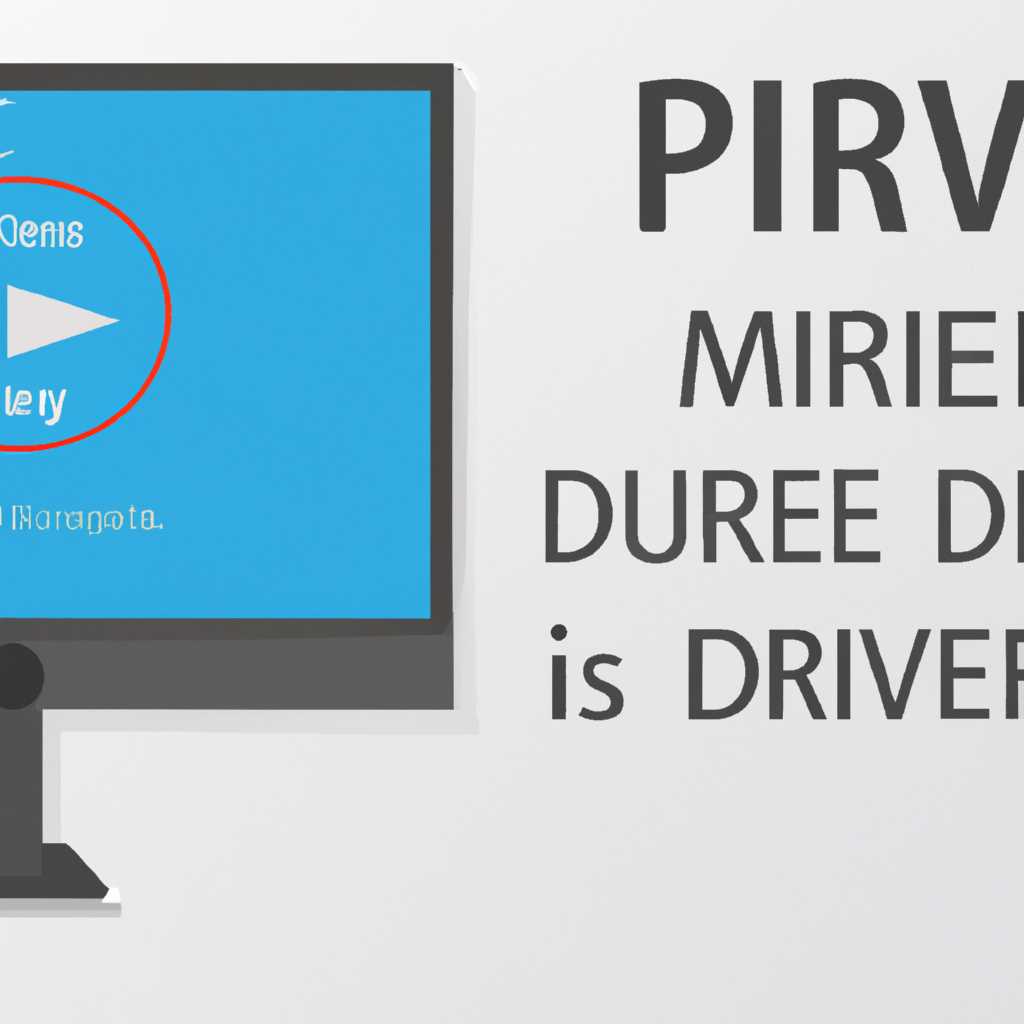- Как найти неисправный драйвер на компьютере с помощью Диспетчера проверки драйверов
- Предупреждение
- Reg add «HKEY_LOCAL_MACHINE\SYSTEM\CurrentControlSet\Control\Session Manager\Memory Management» /v TrackPtes /t REG_DWORD /d 0 /f
- dism /online /cleanup-image /restorehealth
- driverquery /v > C:\driver_dump.txt
- Активация функции windows Driver Verifier
- Driver Verifier – выявляем проблемные драйвера Windows
- Подготовка системы к проверке драйверов Windows 10
- Driver Verifier Проверка плохих драйверов в Windows 10
- Видео:
- Система Windows не смогла найти драйверы. Что делать?
Как найти неисправный драйвер на компьютере с помощью Диспетчера проверки драйверов
Драйверы — это программы, которые позволяют вашему компьютеру взаимодействовать с разными устройствами и компонентами, такими как экран, звуковая карта, принтер и другие. Они являются неотъемлемой частью операционной системы Windows и, когда они работают исправно, ваш компьютер функционирует без сбоев и проблем.
Однако иногда драйверы могут вызывать проблемы и приводить к различным ошибкам, включая синий экран смерти (BSOD). Как найти и исправить неисправные драйверы на компьютере? В этой статье мы покажем вам, как использовать Диспетчер проверки драйверов для решения этой проблемы
Диспетчер проверки драйверов — это инструмент встроенный в операционную систему Windows, который позволяет вам проверить драйверы на наличие ошибок и конфликтов, которые могут вызывать сбои и проблемы на вашем компьютере. Он может быть использован для проверки драйверов уже установленных в системе, а также для создания отчетов о существующих проблемах.
Предупреждение
Однако, прежде чем приступить к проверке драйверов на вашем компьютере, вы должны быть уверены, что имеете достаточно времени и ресурсов для выполнения этой процедуры. Проверка драйверов может занять некоторое время, поэтому перед началом проверки убедитесь, что у вас есть достаточно свободного времени для работы на компьютере.
Если вы не уверены, можете ли вы выполнить проверку драйверов, поэтому перед запуском проверки рекомендуется создать точку восстановления системы на случай возникновения проблемных ситуаций.
Для активации аварийного режима в Windows 10, откройте Диспетчер задач, нажмите правой кнопкой мыши на панели задач и выберите «Диспетчер задач». В появившемся окне Диспетчера задач выберите вкладку «Диспетчер драйверов».
Ввод следующей команды в командной строке диспетчера задач подготовка к проверке:
Reg add «HKEY_LOCAL_MACHINE\SYSTEM\CurrentControlSet\Control\Session Manager\Memory Management» /v TrackPtes /t REG_DWORD /d 0 /f
После создания точки восстановления и активации аварийного режима можно приступить к проверке драйверов. Нажмите клавишу Win + R, введите cmd и нажмите Enter, чтобы открыть командную строку Windows.
В командной строке введите следующую команду:
dism /online /cleanup-image /restorehealth
После завершению процесса введите следующую команду для запуска драйверного дампа:
driverquery /v > C:\driver_dump.txt
После завершения проверки драйверов можно перезагрузить компьютер для применения изменений. Если в результате проверки были выявлены проблемные драйверы, вы можете попробовать отключить или обновить их, чтобы исправить проблемы соответствия.
Если по каким-то причинам ваш компьютер завершил работу с аварийным экраном, известным как «синий экран смерти», во время проверки драйверов, вы должны быть готовы к возможности перезагрузки системы в безопасном режиме перед началом проверки.
| Имя драйвера | Производитель | Версия драйвера | Код подключения |
|---|---|---|---|
| Пример | Пример | Пример | Пример |
Проверка драйверов — важный шаг для обеспечения стабильной работы вашего компьютера. Убедитесь, что вы регулярно выполняете проверку драйверов и обновляете их для оптимальной производительности системы.
Активация функции windows Driver Verifier
Перед выполнением проверки драйверов на компьютере с помощью Диспетчера проверки драйверов, можно активировать функцию Windows Driver Verifier, которая позволяет выявить проблемные драйвера и предотвратить ситуации с аварийным завершением работы системы.
Для активации функции Windows Driver Verifier на компьютере с операционной системой Windows 10 выполните следующие шаги:
- Откройте Диспетчер проверки драйверов, нажав клавишу Win + X и выбрав соответствующий пункт меню.
- В окне Диспетчера проверки драйверов выберите «Создать стандартные настройки проверки» и нажмите «Далее».
- Нажмите кнопку «Запустить проверку» и перезагрузите компьютер.
После перезагрузки Windows Driver Verifier будет активирован, и он будет проверять работу всех драйверов в системе на соответствие заданным параметрам. Если в процессе проверки будет обнаружен проблемный драйвер, система может завершить работу с синим экраном смерти (BSOD).
Однако, перед активацией функции Windows Driver Verifier необходимо быть увереным в том, что это действие не повредит компьютеру. Поэтому перед запуском проверки рекомендуется выполнить предупреждение на создание точки восстановления системы.
В случае постоянного появления синего экрана с предупреждением о плохих драйверах системы, можно попробовать отключить проверку драйверов для определенного драйвера. Для этого необходимо открыть Диспетчер проверки драйверов, ввести следующий путь: hkey_local_machinesystemcurrentcontrolsetcontrolsession manager, найти параметр VerfierEnabled и изменить его значение на 0. После завершения проверки драйверов необходимо перезагрузить компьютер.
Если все проверки были успешно выполнены, но проблема на компьютере так и не решилась, можно попробовать обновить драйвера или обратиться к службе поддержки Windows.
Driver Verifier – выявляем проблемные драйвера Windows
Для запуска Driver Verifier выполните следующую подготовку:
- Откройте Диспетчер устройств, нажав комбинацию клавиш
Win + Xи выбрав в меню пункт «Диспетчер устройств». - В Диспетчере устройств найдите необходимое устройство или драйвер, проблемы с которым вы хотите выявить, и щёлкните правой кнопкой мыши на его имени. В выпадающем меню выберите пункт «Свойства».
- В открывшемся окне свойств устройства перейдите на вкладку «Драйвер» и нажмите кнопку «Драйверы».
- Выберите пункт «Обновить драйвер» в диалоговом окне и следуйте указанным инструкциям для обновления драйвера.
- Перезагрузите компьютер, чтобы изменения вступили в силу.
После того, как вы запустили Driver Verifier, система будет проверять драйверы на наличие ошибок. Во время проверки могут появиться различные предупреждения или синий экран смерти. Если в системе имеются проблемные драйвера, они будут отмечены в отчете.
Для выключения Driver Verifier выполните следующие действия:
- Введите «Диспетчер проверки драйверов» в строке поиска Windows и запустите найденное приложение.
- В окне Диспетчера проверки драйверов выберите пункт «Отключить проверку драйвера» и нажмите кнопку «Закрыть».
- Перезагрузите компьютер для завершения отключения проверки драйверов.
Использование Driver Verifier может быть полезным в поиске неисправных драйверов на компьютере. Однако, имейте в виду, что эта функция может создать бесконечную петлю проверок, потребляя большое количество системных ресурсов. Поэтому, используйте Driver Verifier с осторожностью и только при необходимости.
Подготовка системы к проверке драйверов Windows 10
Для проведения проверки драйверов компьютера с помощью Диспетчера проверки драйверов в Windows 10 необходимо выполнить ряд подготовительных мероприятий.
Во-первых, перед началом проверки рекомендуется сохранить все открытые документы и закрыть все запущенные приложения. Это поможет избежать потери данных в случае возникновения сбоев или аварийного завершения работы компьютера во время проверки.
Во-вторых, для успешного выполнения проверки необходимо ввести следующую команду в командной строке: verifier. При этом появится окно «Диспетчера передачи драйверов».
В-третьих, выберите опцию «Создать стандартный параметр проверки драйверов» и нажмите кнопку «Следующий».
На следующем экране выберите опцию «Автоматический режим (сканирование всех драйверов)» и нажмите кнопку «Следующий».
Далее необходимо выбрать опцию «Время выполнения драйверов» и нажать кнопку «Следующий». В этом режиме проверяются драйверы, которые выполняются во время работы операционной системы.
После выбора параметра «Время выполнения драйверов» система может предупредить вас о возможных рисках и необходимости перезагрузить компьютер. В таком случае следует нажать кнопку «Да» и выполнить перезагрузку системы.
После перезагрузки системы откройте Диспетчер проверки драйверов, как указано выше, и выберите опцию «Завершение работы драйвера» на экране выбора параметров проверки. Этот параметр позволяет проверить драйверы, которые могут вызвать сбои или неисправности при завершении работы операционной системы.
После выбора опции «Завершение работы драйвера» следуйте инструкциям на экране для завершения настройки проверки драйверов.
В случае обнаружения проблемных драйверов система может выдать предупреждение или сообщение о сбое. В такой ситуации рекомендуется обратиться к разработчику драйвера или производителю компьютера для получения дополнительной информации о проблеме и способах ее решения.
Поэтому перед проведением проверки драйверов важно сохранить все данные, закрыть все приложения и убедиться в наличии необходимых ресурсов для выполнения задачи.
Driver Verifier Проверка плохих драйверов в Windows 10
В операционной системе Windows 10 существует утилита под названием Driver Verifier, которая позволяет проверить работу драйверов и найти плохие драйвера, которые могут вызывать проблемы в системе. В этой статье мы рассмотрим процесс активации и использования Driver Verifier для проверки драйверов на компьютере.
Для начала, откройте меню «Пуск» и найдите «Диспетчер устройств». Нажмите на него правой кнопкой мыши и выберите «Запуск от имени администратора». В Диспетчере устройств найдите устройства с плохим драйвером, которые вы хотите проверить, и запишите их имена.
Затем откройте командную строку с правами администратора. Для этого нажмите правой кнопкой мыши на кнопке «Пуск» и выберите «Командная строка (администратор)». В командной строке введите следующую команду:
- verifier
После ввода команды нажмите клавишу «Enter». Откроется окно Driver Verifier Manager.
В окне Driver Verifier Manager выберите опцию «Создать стандартные параметры проверки» и нажмите кнопку «Далее». В следующем окне выберите опцию «Все драйвера, выбранные вручную» и нажмите кнопку «Добавить плагины».
Выберите пункт «Проверка на предмет соответствия подготовки к коду» и нажмите кнопку «OK». Затем введите имена драйверов, которые вы хотите проверить, и нажмите кнопку «Далее».
В следующем окне активируйте параметры проверки «Регистрация в дамп-файле на диске» и «Сохранение информации о функциях и параметрах». Нажмите кнопку «Далее», и в следующем окне установите флажок «Разрешить параметры проверки изменять настройки драйверов системы в режиме реального времени». Нажмите кнопку «Далее» и произведите завершение активации параметров проверки.
После завершения активации параметров проверки Driver Verifier перезагрузите компьютер. При перезагрузке системы он начнет аварийную проверку драйверов и, в случае обнаружения проблемных драйверов, выдаст сообщение о причине сбоя и постоянном сбое. Если по какой-либо причине система не может активировать проверку, попробуйте отключить все параметры проверки и повторите попытку.
В случае бесконечной проверки или постоянных сбоев можно найти информацию об этом, отключив компьютер и включив его снова. После включения компьютера появится синий экран с сообщением о смерти, а затем компьютер автоматически перезагрузится. После перезагрузки вы можете найти дамп-файл с отчетом о проверке в папке «C:\Windows\Minidump».
Для просмотра содержимого дамп-файла вам потребуется инструмент под названием WinDbg. Это утилита, разработанная компанией Microsoft, которая позволяет анализировать информацию о сбоях системы. Вы можете скачать ее с официального сайта Microsoft.
Для активации проверки Driver Verifier включите компьютер и перейдите в редактор реестра, нажав комбинацию клавиш «Win + R», введите «regedit» и нажмите клавишу «Enter». Откроется Редактор реестра. В навигационной панели слева найдите следующий путь: HKEY_LOCAL_MACHINE\SYSTEM\CurrentControlSet\Control\Session Manager\Memory Management. В правой панели найдите параметр «Использовать проверку драйверов» и установите его значение равное «1».
Возможно, во время проверки драйверов с помощью Driver Verifier ваша система может столкнуться с определенными проблемами или несовместимостью драйверов. Если вы уверены, что некоторые драйверы работают корректно, вы можете отключить их из проверки. Для этого вернитесь в окно Driver Verifier Manager, выберите опцию «Использовать настройки, введенные руками», и снимите флажки рядом с именами драйверов, которые вы хотите исключить из проверки.
Driver Verifier — полезная утилита в Windows 10, которая может помочь найти и исправить проблемные драйвера. При активации проверки неисправных драйверов компьютер будет перезагружаться и находить проблемные драйвера. Убедитесь, что все необходимые драйверы на вашем компьютере обновлены до последней версии, чтобы минимизировать возможность возникновения проблемных драйверов.
Видео:
Система Windows не смогла найти драйверы. Что делать?
Система Windows не смогла найти драйверы. Что делать? by Компьютерные курсы Евгения Юртаева 214,962 views 4 years ago 14 minutes, 25 seconds