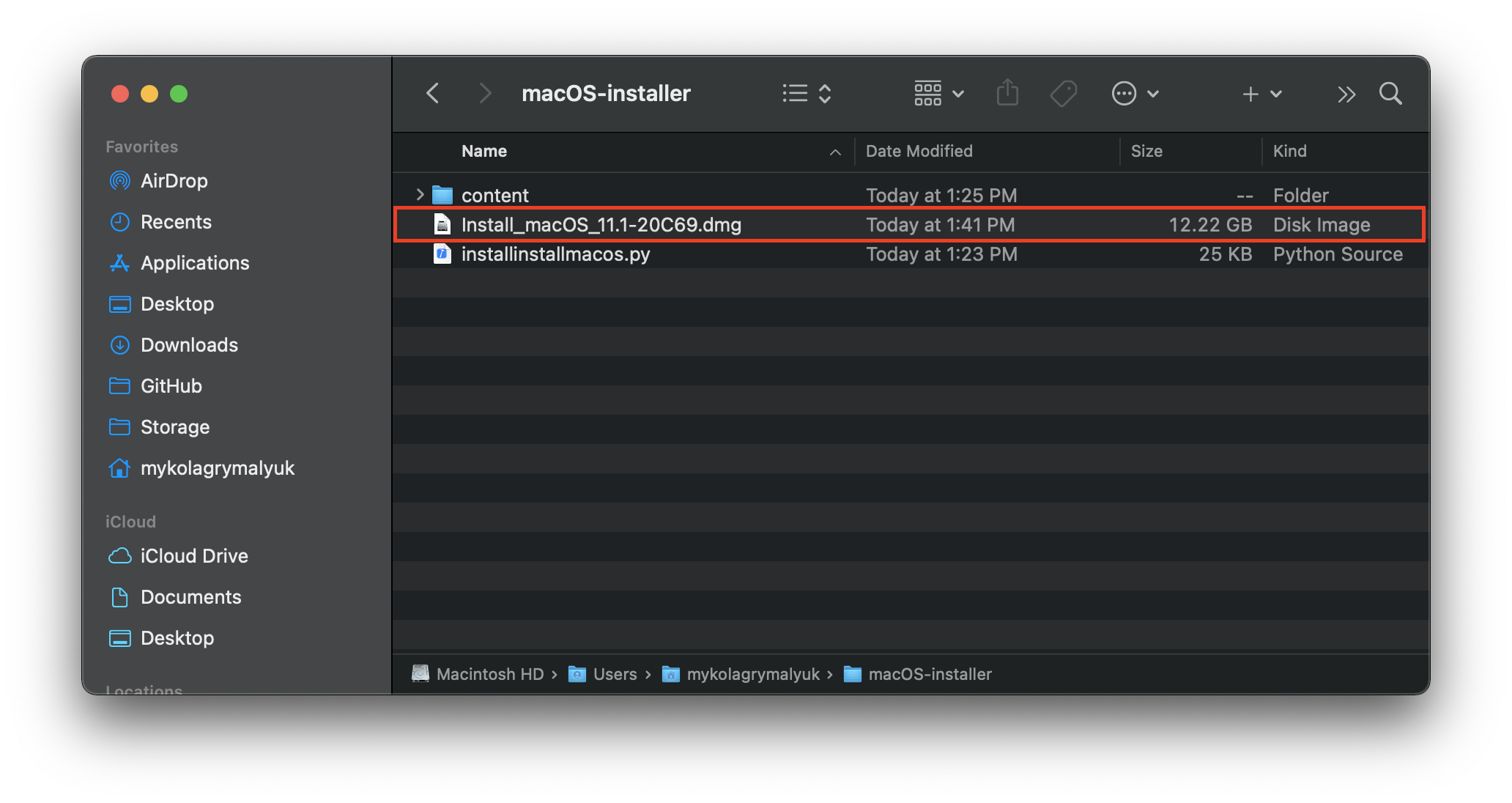- Создание загружаемого установщика для macOS: подробное руководство
- Установка необходимого программного обеспечения
- Xcode
- Командная строка Xcode
- Homebrew
- Git
- Структура каталогов
- Получение копии macOS из Mac App Store
- Создание загружаемого установщика при помощи Disk Utility
- Форматирование USB-накопителя для загрузки macOS
- Создание загружаемого установщика с помощью команды createinstallmedia
- Загрузка macOS с помощью созданного загружаемого установщика
- Шаг 1: Подключите загружаемый установщик
- Шаг 2: Загрузитесь с загружаемого установщика
- Примечание
- Установка macOS с использованием загружаемого установщика
- Видео:
- Как создать загрузочный диск
Создание загружаемого установщика для macOS: подробное руководство
Создание загружаемого установщика для macOS является важной категорией задач, требующих определенных навыков и знаний. В этой статье мы рассмотрим подробное руководство по тому, как создать загружаемый установщик для операционной системы macOS в 2019 году. Мы рассмотрим все шаги и детали, чтобы вы могли успешно создать установщик для удобной и безопасной установки macOS на вашем компьютере.
Когда дело доходит до создания загружаемого установщика для macOS, перед нами стоит несколько важных вопросов: откуда получить образ диска macOS, как использовать команды macOS для создания установщика и как проверить его работоспособность. Ответы на эти вопросы и многие другие представлены в данном руководстве.
Прежде чем мы начнем, важно знать, что для создания загружаемого установщика для macOS вам понадобится доступ к компьютеру Mac с macOS High Sierra (10.13) или более поздней версией. Также у вас должно быть свободного дискового пространства не менее 12 ГБ и надежный доступ в Интернет.
Теперь перейдем к созданию загружаемого установщика для macOS. Для начала вам потребуется образ диска macOS. Лучший способ получить его — это загрузить его из Mac App Store. Приложение «App Store» на вашем Mac содержит категорию «Обновления», где вы можете найти все доступные обновления для macOS. После того, как обновления будут загружены, вы сможете создать загружаемый установщик.
Установка необходимого программного обеспечения
Перед началом создания загружаемого установщика для macOS необходимо убедиться, что на вашем компьютере установлено необходимое программное обеспечение. В этом разделе мы рассмотрим несколько важных инструментов и программ, которые вам понадобятся.
Xcode
Xcode является интегрированной средой разработки (IDE) от Apple, предназначенной для создания приложений под macOS, iOS, watchOS и tvOS. Если у вас уже установлен Xcode, вы можете пропустить этот шаг. Если у вас нет Xcode, вы можете скачать его бесплатно с сайта разработчика Apple.
Командная строка Xcode
Для некоторых задач вам может потребоваться доступ к командной строке Xcode. Вы можете установить ее, запустив приложение «Terminal» и введя следующую команду:
xcode-select --install
Homebrew
Homebrew является пакетным менеджером для macOS, который позволяет устанавливать и обновлять программное обеспечение из командной строки. Установите Homebrew, введя следующую команду:
/usr/bin/ruby -e "$(curl -fsSL https://raw.githubusercontent.com/Homebrew/install/master/install)"
Git
Git является системой управления версиями, разработанной Линусом Торвальдсом. Она позволяет отслеживать изменения в коде, упрощает совместную работу и возвращение к предыдущим версиям проектов. Установите Git, введя следующую команду:
brew install git
После установки Git создайте свой аккаунт на сайте GitHub, так как мы будем использовать его для хранения и управления нашим проектом.
Структура каталогов
Прежде чем углубиться в создание загружаемого установщика, давайте рассмотрим структуру каталогов, которую мы будем использовать.
| Каталог | Описание |
|---|---|
| /Applications | Здесь хранятся установленные приложения |
| /Users/имя_пользователя | Рабочий каталог текущего пользователя |
| /Library | Общие библиотеки и настройки системы |
| /System | Основные системные файлы |
| /usr | Каталог с программами и утилитами Unix |
| /var | Изменяемые данные системы |
У каждого пользователя есть своя папка, названная его именем пользователя, в которой он может хранить свои файлы и настройки. Ваш рабочий каталог будет выглядеть примерно так: /Users/ваше_имя_пользователя.
Большинство приложений устанавливаются в каталог /Applications. Но также есть другие каталоги, в которых могут храниться файлы, связанные с программами. Например, приложения, установленные с помощью Homebrew, могут находиться в каталоге /usr/local/Cellar.
Вы также можете использовать команду ls в терминале для просмотра содержимого каталогов. Например, введите ls /Applications, чтобы увидеть все установленные приложения на вашем компьютере.
Теперь, когда у вас есть представление о структуре файловой системы macOS, вы готовы приступить к созданию загружаемого установщика.
Получение копии macOS из Mac App Store
Прежде чем приступить к созданию загружаемого установщика для macOS, вам понадобится копия операционной системы. Получение этой копии можно осуществить через Mac App Store. В данном разделе мы расскажем вам, как получить копию macOS и где найти необходимые файлы для использования в дальнейшем.
Шаг 1: Откройте Mac App Store на вашем Mac.
Шаг 2: Воспользуйтесь поиском, чтобы найти версию macOS, которую вы хотите загрузить. Например, если вы хотите загрузить macOS Catalina, введите «Catalina» в поле поиска.
Шаг 3: Нажмите на кнопку «Получить» (или «Установить»), чтобы начать загрузку операционной системы. Учтите, что загрузка может занять некоторое время, особенно если у вас медленное интернет-соединение.
Шаг 4: После завершения загрузки вы можете найти файлы операционной системы в папке «Приложения». Откройте Finder и перейдите в папку «Приложения», которая находится в вашей рабочей папке (обычно это папка с вашим именем).
Шаг 5: В папке «Приложения» найдите иконку с названием загруженной версии macOS (например, «macOS Catalina»). Нажмите правой кнопкой мыши на эту иконку и выберите «Показать пакетный контент» в контекстном меню.
Шаг 6: В открывшемся окне пакетного содержимого перейдите в папку «Загрузка». В этой папке вы найдете файлы, которые вам понадобятся для создания загружаемого установщика.
Важно отметить, что файлы операционной системы могут быть разбиты на несколько каталогов или томов. Например, в macOS Sierra файлы могут располагаться в папке «Загрузка» на разных томах (называемых «disk1» и так далее). Вам нужно использовать все эти файлы для создания загружаемого установщика. Кроме того, большинство файлов могут находиться в удаленных каталогах внутри контейнера APFS (Apple File System), поэтому вам может понадобиться командная строка для доступа к этим файлам.
Теперь, когда у вас есть копия macOS, вы готовы перейти к созданию загружаемого установщика. В следующем разделе мы покажем вам, как использовать эту копию для создания загружаемого установщика macOS.
Создание загружаемого установщика при помощи Disk Utility
Перед началом прочтите этот раздел, чтобы убедиться, что у вас есть все необходимые предварительные условия:
- Компьютер с ОС macOS Sierra (10.12) или более поздней версией.
- USB-накопитель или другой дополнительный внешний жесткий диск, на котором вы можете создать загружаемый диск.
- Установленное приложение Disk Utility, которое обычно находится в папке «Applications» («Программы»).
Следуйте этим шагам, чтобы создать загружаемый диск:
- Откройте приложение Disk Utility. Вы можете найти его в папке «Applications» («Программы») или воспользоваться поиском Spotlight.
- Подключите USB-накопитель или внешний жесткий диск к вашему компьютеру. Убедитесь, что он не содержит важных данных, так как он будет удален в процессе создания загружаемого диска.
- В окне Disk Utility выведите боковую панель, если она не отображается. Для этого нажмите кнопку «View» («Вид») в верхней панели и выберите «Show Sidebar» («Показать боковую панель»).
- В боковой панели найдите ваш USB-накопитель или внешний жесткий диск. Щелкните на нем, чтобы выделить его.
- Щелкните на кнопке «Erase» («Стереть») в верхней панели. Это откроет диалоговое окно «Erase» («Стереть»).
- В диалоговом окне «Erase» («Стереть») выберите формат «Mac OS Extended (Journaled)» (для macOS 10.12 Sierra и более ранних версий) или «APFS» (для macOS 10.13 High Sierra и более поздних версий) для ваших разделов диска.
- Введите имя для вашего загружаемого диска и нажмите кнопку «Erase» («Стереть»), чтобы начать стирание и создание загружаемого диска.
- После завершения стирания вы увидите новый раздел диска в боковой панели, который является вашим загрузочным диском.
- Загрузите загружаемый диск, удерживая клавишу Option (Alt) при включении или перезагрузке компьютера. В появившемся меню загрузки выберите загрузочный диск.
- Следуйте инструкциям по установке macOS на ваш компьютер.
Поздравляем! Теперь у вас есть загружаемый установщик macOS, который вы можете использовать для установки или обновления операционной системы на вашем компьютере.
Форматирование USB-накопителя для загрузки macOS
Перед тем как приступить к созданию загружаемого установщика для macOS, вам потребуется правильно отформатировать USB-накопитель. В этом разделе мы расскажем вам, как выполнить эту операцию.
1. Подключите USB-накопитель к вашему MacBook или другому устройству.
2. Откройте Finder и перейдите на рабочий стол или в другую папку, где вы хотите разместить загружаемый установщик.
Примечание: Если у вас нет доступа к рабочему столу или другой папке, то можете создать новую папку, чтобы разместить загружаемый установщик.
3. В панели Finder выберите команду «Переход» и затем «Переход на путь».
4. Введите следующий путь в окне «Переход на путь»: /Volumes/YourUSBDrive.
Вместо «YourUSBDrive» введите имя вашего USB-накопителя.
5. Найдите свой USB-накопитель в левой панели Finder и удалите все его содержимое. Будьте осторожны и убедитесь, что у вас есть резервные копии всех важных данных на USB-накопителе.
6. Откройте программу «Диск Утилита». Она находится по пути Программы > Служебные программы > Диск Утилита.
7. В левой части окна Диск Утилиты выберите ваш USB-накопитель.
8. Нажмите на вкладку «Стереть» в верхней части окна.
9. Введите имя для вашего USB-накопителя в поле «Имя».
10. В выпадающем списке «Формат» выберите Mac OS Extended (Журналируемый).
11. В поле «Схема» выберите GUID Partition Map.
12. Щелкните на кнопке «Стереть» и подтвердите действие.
13. После завершения форматирования вы увидите, что ваш USB-накопитель теперь имеет структуру Mac OS Extended и готов к использованию для создания загружаемого установщика macOS.
Примечание: Если у вас установлена macOS Catalina 10.15 или более поздняя версия, то используйте команду createinstallmedia вместо других методов.
Теперь вы готовы создать загружаемый установщик macOS на отформатированном USB-накопителе. В следующем разделе мы расскажем вам, как выполнить эту операцию.
Создание загружаемого установщика с помощью команды createinstallmedia
Для начала, вам нужно открыть Терминал на вашем Mac. Вы можете это сделать через Launchpad или найти его через панель инструментов Spotlight. Когда вы уже находитесь в Терминале, введите следующую команду:
sudo /Applications/Install\ macOS\ Catalina.app/Contents/Resources/createinstallmedia --volume /Volumes/MyVolume
В этой команде /Applications/Install\ macOS\ Catalina.app — это путь к загрузочному приложению macOS Catalina. Если у вас установлена другая версия macOS, замените путь на соответствующий каталог.
/Volumes/MyVolume — это путь к вашему дополнительному жесткому диску или внешнему носителю, на который вы хотите записать загружаемый установщик. Замените этот путь на путь к вашему диску.
После ввода команды, нажмите клавишу «Return» и введите пароль вашего пользователя macOS, когда вам будет предложено это сделать.
Когда процесс создания загружаемого установщика начнется, вам может понадобиться некоторое время ожидания. Когда процесс завершится, Терминал покажет «Done».
Теперь у вас есть загружаемый установщик macOS, который находится на вашем выбранном диске. Вы можете использовать его для установки macOS на другие компьютеры или для восстановления вашей текущей системы macOS в случае проблем.
Загружаемый установщик отличается от обычного диска установки macOS тем, что он содержит все необходимые файлы для установки, включая загрузочный заголовок. Это позволяет вам создавать загружаемый установщик с помощью команды createinstallmedia и использовать его для установки macOS на несколько компьютеров без необходимости скачивать установочные файлы каждый раз.
Использование команды createinstallmedia может быть полезным для разработчиков, системных администраторов или пользователей Mac, которые часто устанавливают macOS на разные компьютеры. Также это предоставляет удобный способ создания резервной копии вашей текущей системы macOS или восстановления ее при необходимости.
Загрузка macOS с помощью созданного загружаемого установщика
После того, как вы создали загружаемый установщик macOS с помощью команды createinstallmedia, вам нужно будет загрузить систему с этого дискового носителя. В этом разделе мы расскажем вам, как выполнить эту задачу.
Шаг 1: Подключите загружаемый установщик
Подключите USB-накопитель с загружаемым установщиком к вашему Mac.
Шаг 2: Загрузитесь с загружаемого установщика
Загрузка с загружаемого установщика macOS очень проста. Вам нужно будет выполнить следующие шаги:
- Перезагрузите Mac и нажмите и удерживайте клавишу «Option» до появления окна загрузки.
- В окне загрузки выберите USB-накопитель с загружаемым установщиком и нажмите «Enter».
После этого ваш Mac загрузится с USB-накопителя и запустит процесс установки macOS.
Примечание
В зависимости от версии macOS и структуры ваших дисков, вы можете увидеть немного другие названия для USB-накопителя и его разделов. Если у вас возникают вопросы или сомнения, вы всегда можете воспользоваться командой diskutil list в «Терминале», чтобы получить более подробные сведения о ваших дисках.
Также имейте в виду, что на некоторых Mac отображается дополнительный подкаталог с названием «macOS Install Data», где находятся различные подкаталоги и файлы, связанные с установкой macOS. Не беспокойтесь, это нормальная часть структуры установки macOS.
После успешной загрузки с загружаемого установщика вы будете готовы начать процесс установки macOS на ваш Mac.
Загрузка macOS с помощью созданного загружаемого установщика представляет собой простое решение для установки новой операционной системы на ваши Macs. Я надеюсь, что данное руководство окажется полезным, и вы сможете успешно выполнить эту задачу. Если у вас возникнут вопросы, не стесняйтесь задавать их в комментариях – я с удовольствием помогу.
Установка macOS с использованием загружаемого установщика
Чтобы установить macOS с помощью загружаемого установщика, вам понадобится компьютер Mac и USB-накопитель.
1. Создайте загружаемый установщик macOS путем скачивания приложения «macOS Catalina» из App Store.
2. Подготовьте USB-накопитель, который будет использоваться для установки macOS. Убедитесь, что на нем достаточно свободного пространства и перетащите его на рабочий стол.
3. Откройте программу «Terminal», которая находится в папке «Программы» > «Служебные программы».
4. В командной строке введите следующую команду:
sudo /Applications/Install\ macOS\ Catalina.app/Contents/Resources/createinstallmedia —volume /Volumes/ИМЯ_ВАШЕГО_НАКОПИТЕЛЯ
Замените ИМЯ_ВАШЕГО_НАКОПИТЕЛЯ на имя вашего USB-накопителя. Пример: sudo /Applications/Install\ macOS\ Catalina.app/Contents/Resources/createinstallmedia —volume /Volumes/MyUSB.
5. При выполнении команды потребуется пароль администратора. Введите его и нажмите клавишу Enter.
7. После завершения процесса создания загружаемого установщика вы увидете сообщение о завершении операции.
Теперь ваш загружаемый установщик для macOS готов к использованию. Вы можете использовать его для установки macOS на другие компьютеры Mac или для обновления вашей текущей операционной системы.
Видео:
Как создать загрузочный диск
Как создать загрузочный диск by SmartlyTV 14,712 views 2 years ago 12 minutes, 18 seconds