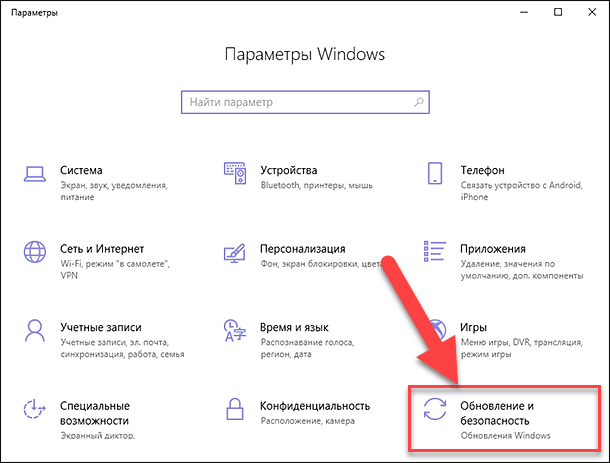- Как восстановить утерянные файлы после обновления до Windows 10
- Как найти файл на компьютере с Windows 10 — Проводник
- Использование функции поиска в Проводнике
- Использование функции «Поиск-everything»
- Как найти файлы по размеру — Everything — Бесплатное программное обеспечение
- Как найти файлы по дате создания
- Инструкция как найти «потерянные» файлы в Windows 10
- Пропала папка никак не могу найти
- 1. Использование поисковой строки в Проводнике
- 2. Использование программного обеспечения для поиска файлов
- 3. Использование поиска по содержимому файла
- 4. Проверка в корзине
- Как найти файлы по типу
- Шаг 1: Использование встроенного поиска в проводнике Windows
- Шаг 2: Откройте проводник Windows
- Шаг 3: Используйте поисковую строку в верхней панели проводника
- Шаг 4: Настройте параметры поиска
- Шаг 5: Нажмите на кнопку «Поиск»
- Поиск файлов в Windows 10
- Поиск в проводнике Windows
- Использование программного обеспечения для поиска файлов
- Три совета для легкого поиска файлов в Windows 10 — Панель поиска Windows
- 1. Используйте поисковую строку
- 2. Фильтруйте результаты поиска
- 3. Используйте программное обеспечение для поиска файлов
- Как найти файлы по названию
- Используйте поисковую панель Windows
- Используйте программное обеспечение поиска «Everything»
- Используйте проводник Windows
- Видео:
- 6 способов восстановить удаленные файлы
Как восстановить утерянные файлы после обновления до Windows 10
Обновление операционной системы на компьютере может быть полезным и необходимым, однако иногда в результате обновления могут потеряться файлы. Если вы обнаружили, что ваш файл пропал после обновления до Windows 10, не волнуйтесь — есть несколько способов найти потерянные файлы и восстановить их на своем компьютере. В этой инструкции мы расскажем вам о нескольких способах, которые могут помочь вам восстановить потерянные файлы после обновления.
Первым способом является использование встроенного поиска в Windows 10. На вашей поисковой панели, которая находится в верхней части экрана, вы можете набрать название файла или его часть для начала поиска. Вы также можете выбрать параметры поиска, такие как дата и время создания файла, его размер и тип файла. Это может помочь вам узнать, где именно пропала ваша папка или файл.
Еще одним способом является использование программного обеспечения сторонних разработчиков, таких как Everything или X1 Search. Эти программы позволяют выполнить более точный и быстрый поиск файлов на вашем компьютере. Вы можете искать файлы по имени, типу, дате создания и другим параметрам. Программы также обеспечивают удобный интерфейс для просмотра и восстановления файлов.
Если вы не хотите или не можете использовать специальное программное обеспечение, вы также можете попробовать просмотреть файлы в проводнике Windows. Откройте проводник и перейдите в папку, где находился пропавший файл. Затем в верхней части экрана вы можете использовать строку поиска, чтобы найти нужные файлы по имени или другим параметрам. Если ваш файл по-прежнему не появляется, попробуйте перезапустить компьютер и повторить поиск.
Как найти файл на компьютере с Windows 10 — Проводник
Использование функции поиска в Проводнике
1. Кликните правой кнопкой мыши на значок «Проводник» на экране задач или в панели задач и выберите «Открыть Проводник».
2. В верхней части окна Проводника вы увидите строку поиска. Введите в нее название файла или его часть.
3. Нажмите клавишу Enter на клавиатуре или кликните на кнопку «Найти».
4. Проводник начнет поиск файлов с указанными вами критериями. Результаты поиска отобразятся ниже.
Использование функции «Поиск-everything»
1. Скачайте и установите бесплатное программное обеспечение «Everything».
2. После установки запустите программу и в строку поиска введите название файла или его часть.
3. Нажмите клавишу Enter или кликните на кнопку «Поиск».
4. Программа «Everything» выполнит поиск и отобразит результаты в окне.
Убедитесь, что в настройках Проводника не отключена функция поиска файлов. Если вы не можете найти нужные файлы, попробуйте перезапустить Проводник или компьютер.
Помимо поиска по названию, вы можете использовать другие критерии, такие как тип файла, размер, дату создания и другие параметры. Также вы можете просмотреть содержимое папок или открыть файлы при помощи программ, специально предназначенных для их просмотра или редактирования.
Следуя этой инструкции, вы сможете легко найти потерянные файлы на компьютере с Windows 10 и вернуть их обратно в нужную вам папку.
Как найти файлы по размеру — Everything — Бесплатное программное обеспечение
Когда случается неожиданный сбой системы или обновление операционной системы Windows 10, бывает, что некоторые файлы оказываются потеряными. Но не беспокойтесь, вам не придется искать нужные файлы вручную! Существует бесплатное программное обеспечение под названием «Everything», которое поможет восстановить потерянные файлы с легкостью.
Everything — это мощное программное обеспечение для поиска файлов на вашем компьютере. Оно позволяет быстро и легко находить файлы по различным критериям, включая размер.
Чтобы использовать «Everything» для поиска файлов по размеру, следуйте простой инструкции:
- Загрузите и установите программу «Everything» с официального сайта.
- После установки откройте программу и в верхней панели найдите строку поиска.
- Выберите флажок «Расширенный» рядом с полем поиска.
- Затем введите размер файла, который вы ищете. Например, если вы ищете файл размером 10 МБ, введите «10M» в поле поиска.
- Нажмите на кнопку «Поиск» или нажмите Enter.
- Теперь программа «Everything» выведет результаты поиска файлов по заданному размеру.
- Чтобы просмотреть файл, щелкните правой кнопкой мыши на названии файла и выберите «Открыть папку» или «Открыть файл» в контекстном меню.
При использовании «Everything» вы также можете выбирать другие критерии поиска, например, по дате создания файла или по типу файла. Программа предоставляет множество инструментов для удобного и точного поиска нужных файлов на вашем компьютере.
Теперь, когда вы знаете о бесплатном программном обеспечении «Everything» и его возможностях, вы сможете легко найти потерянные файлы на своем компьютере после обновления до Windows 10.
Как найти файлы по дате создания
- Перезапустите компьютер. Иногда после перезагрузки файлы, которые казались потерянными, снова появляются на экране.
- Используйте программное обеспечение для поиска файлов. Существует много бесплатного и платного ПО, которое поможет вам найти нужные файлы. Одним из них является программа Everything, которая идеально подходит для легкого поиска файлов по их имени или названию.
- Воспользуйтесь поисковой строкой проводника. Настройте поисковую строку в правом верхнем углу окна проводника и выберите флажок «Дата последнего изменения». Затем выберите нужную дату создания файла.
- Просмотрите папку «Потерянные файлы». При обновлении до Windows 10 система создает специальную папку с названием «Потерянные файлы», в которой могут быть сохранены ваши файлы.
- Используйте команду поиска в операционной системе. Чтобы найти файл по дате создания, откройте проводник и в верхней части экрана выберите вкладку «Поиск». Затем в поисковой строке введите дату создания файла в формате «дд.мм.гггг» или воспользуйтесь фильтрами по дате создания, которые предоставляет система.
Надеемся, что эти советы помогут вам найти утерянные файлы после обновления до Windows 10. Помните, что важно не паниковать и пробовать разные методы поиска.
Инструкция как найти «потерянные» файлы в Windows 10
Если у вас возникла проблема с поиском файлов после обновления до Windows 10, не волнуйтесь, вам поможет следующая инструкция.
- Перейдите в Панель управления Windows 10 и выберите «Поиск и индексирование».
- На верхней панели нажмите на поле поиска, чтобы начать поиск.
-
В поисковой строке введите нужные параметры для поиска потерянных файлов. Например, если вы ищете файлы по названию, введите его в поисковую строку. Можно также выбирать поисковую строку по типу или дате создания файла.
- Если результаты поиска не появляются, убедитесь, что флажок «Файлы и папки в результаты поиска» установлен.
- Если все еще не можете найти нужные файлы, перезапустите компьютер и повторите поиск.
- Когда результаты поиска появятся на экране, просмотрите их в проводнике Windows. Найденные файлы будут отображены в соответствующей папке.
- Если вы не можете найти нужные файлы в папке, попробуйте использовать программное обеспечение для восстановления данных. Существуют бесплатные программы, которые могут помочь вам в этом.
Следуя этой инструкции, вы сможете легкого найти «потерянные» файлы в Windows 10 и избежать дальнейших проблем со своими данными.
Пропала папка никак не могу найти
Когда пропадает папка на компьютере после обновления до Windows 10, можно столкнуться с проблемой поиска и восстановления утерянных файлов. В этой инструкции я расскажу, как легким способом найти нужные файлы.
1. Использование поисковой строки в Проводнике
На верхней панели Проводника, возле кнопки «Просмотреть», есть строка поиска. В нее можно ввести название потерянного файла или папки и нажать Enter. Windows обеспечит поиск по файлам и папкам на компьютере, чтобы вы могли найти нужные элементы.
2. Использование программного обеспечения для поиска файлов
Если поисковая строка в Проводнике не помогла найти пропавшую папку, можно воспользоваться специальным программным обеспечением, например, Everything или X1 Search. Эти программы позволяют искать файлы и папки по имени, типу, дате создания и другим параметрам.
3. Использование поиска по содержимому файла
Если вы помните часть текста из потерянного файла, можно воспользоваться функцией поиска в Word или другой программе, в которой открывается файл данного типа. Откройте программу, затем перейдите в соответствующую папку и выполните поиск по содержанию файла.
4. Проверка в корзине
Если файл или папка были удалены, они могут находиться в корзине. Откройте корзину, просмотрите ее содержимое и, если найдете нужные элементы, восстановите их.
Если все вышеперечисленные советы не помогли восстановить потерянные файлы, то, возможно, стоит обратиться к специалистам по восстановлению данных или воспользоваться специальным программным обеспечением для восстановления утерянных файлов. Но помните, что чем раньше вы предпринимаете действия по восстановлению, тем больше шансов вернуть потерянную информацию.
Как найти файлы по типу
Шаг 1: Использование встроенного поиска в проводнике Windows
На вашем компьютере должно быть установлено программное обеспечение Windows 10. Прежде чем начать поиск, закройте все открытые программы и приложения.
Шаг 2: Откройте проводник Windows
Для этого нажмите клавишу «Win» на клавиатуре или щелкните правой кнопкой мыши на значке «Проводник» на рабочем столе и выберите «Открыть».
Шаг 3: Используйте поисковую строку в верхней панели проводника
На верхней панели проводника Windows найдите строку поиска. Нажмите на нее и введите название файла или его часть, чтобы начать поиск. Например, чтобы найти все файлы Microsoft Word, введите «.docx» или «Word».
Шаг 4: Настройте параметры поиска
Если у вас есть дополнительные параметры, которые вы хотите применить, нажмите на стрелку вниз на правой стороне строки поиска. Здесь вы можете настроить параметры поиска, такие как размер файла, дата создания и т. д.
Шаг 5: Нажмите на кнопку «Поиск»
После того как вы указали все нужные вам параметры поиска, нажмите на кнопку «Поиск». Windows начнет поиск файлов по заданным вами критериям.
Если вы не можете найти нужный файл по этой инструкции, советуем вам воспользоваться специальным программным обеспечением, таким как «Everything». Это бесплатное и легкое в использовании программное обеспечение для поиска файлов на вашем компьютере по типу, названию, размеру и другим параметрам.
Внезапно пропала важная папка или потерянный файл? Не паникуйте! Следуйте этой инструкции и вы сможете легко найти нужные файлы даже после обновления до Windows 10.
Примечание: Некоторые файлы могут быть скрыты или иметь другие атрибуты безопасности, которые могут повлиять на их поиск. Если после перезапуска поиска результаты все еще не появятся, проверьте настройки доступа к файлам и папкам на вашем компьютере.
Важно: Старайтесь выбирать названия файлов или типы файлов, которые точно знаете, чтобы избежать перегруженности результатами поиска.
Поиск файлов в Windows 10
Когда файлы внезапно пропала с вашего компьютера после обновления до Windows 10, не все потеряно! В Windows 10 есть несколько способов найти утерянные файлы, воспользовавшись функциями операционной системы или специальным программным обеспечением.
Поиск в проводнике Windows
Чтобы найти файлы с помощью стандартных инструментов Windows, вы можете использовать поисковую строку в Проводнике Windows. Кликните правой кнопкой мыши на верхней панели окна Проводника и выберите «Поиск». В открывшемся окне поиска вы можете указать название файла, тип файла, дату создания и размер файла. Чтобы найти потерянные файлы, нажмите на флажок рядом с надписью «Потерянные».
Использование программного обеспечения для поиска файлов
Никак не можете найти нужные файлы с помощью стандартного поиска Windows? Тогда вы можете воспользоваться бесплатным программным обеспечением, таким как «Everything». После установки и запуска «Everything», вы сможете ввести название файла или часть названия в строку поиска, чтобы найти все файлы, соответствующие этому названию. Программа также предоставляет возможность просмотреть результаты поиска по типу файла, дате изменения и размеру файла.
Другой вариант программного обеспечения для поиска файлов — «Проводник файлов» в Windows 10. Это инструмент с расширенными функциями поиска, который позволяет настраивать более точные параметры поиска, такие как расширение файла, название, размер, дату изменения и т. д. Чтобы запустить «Проводник файлов», нажмите клавишу Win + E или найдите его в меню «Пуск». Затем введите нужные параметры поиска в соответствующие поля и нажмите «Поиск».
Следуя этим простым инструкциям, вы сможете легко найти утерянные файлы после обновления до Windows 10.
Три совета для легкого поиска файлов в Windows 10 — Панель поиска Windows
1. Используйте поисковую строку
На верхней панели Проводника Windows 10 вы можете увидеть строку поиска. Введите ключевое слово или часть названия файла в эту строку, и Windows начнет искать файлы, соответствующие вашему запросу. Например, если вам нужно найти файл Word с названием «инструкция поиска», введите «инструкция поиска» в строку поиска, и Windows покажет все файлы с этим названием.
2. Фильтруйте результаты поиска
Чтобы усовершенствовать и уточнить поиск, вы можете использовать фильтры на верхней панели Проводника. Например, вы можете выбирать файлы по типу (например, только файлы Word) или по дате создания (например, только файлы, созданные в последние 7 дней). Просто установите флажок рядом с нужным фильтром, и Windows покажет только файлы, удовлетворяющие вашим критериям.
3. Используйте программное обеспечение для поиска файлов
Если вы не можете найти нужные файлы с помощью встроенной функции поиска Windows 10, можно воспользоваться программным обеспечением сторонних разработчиков, например, «Everything». Это бесплатное программное обеспечение позволяет быстро и точно найти файлы по их названию или содержимому. Просто установите программу, запустите ее и введите название файла или ключевые слова в поисковую строку. Программа покажет все файлы, соответствующие вашему запросу.
Не знаете, как называется файл или в какой папке он был бы сохранен? Не беда! Вы все равно можете воспользоваться этими методами поиска файлов в Windows 10. Следуйте нашим советам и найдите свой потерянный файл в несколько кликов!
Как найти файлы по названию
Когда файлы внезапно пропадают на вашем компьютере после обновления до Windows 10, не нужно паниковать. Потерянные файлы можно найти с помощью простого поиска по названию. В этой инструкции мы покажем вам, как легко найти нужные файлы на вашем компьютере.
Используйте поисковую панель Windows
Большинство пользователей знакомы с поисковой панелью Windows, которую можно найти в верхней части экрана. Чтобы найти файл по названию, просто начните вводить его название в строку поиска, расположенную с правой стороны панели:
Например: если вы ищете файл с названием «word», просто начните вводить это слово в поисковую строку.
Панель автоматически начнет отображать результаты, соответствующие введенным символам. Вы можете просмотреть найденные файлы, щелкнув на них левой кнопкой мыши.
Используйте программное обеспечение поиска «Everything»
Если стандартная поисковая панель Windows не дает желаемых результатов, вы можете воспользоваться бесплатной программой «Everything». Она позволяет искать файлы по названию даже по характеристикам, таким как размер и дата создания.
Чтобы найти файлы с помощью программы «Everything», вам нужно сначала установить ее на свой компьютер. Затем просто откройте программу и введите название файла в поле поиска.
После ввода названия файла программа «Everything» найдет все файлы, содержащие это название, в том числе и потерянные файлы.
Используйте проводник Windows
Если вы знаете путь или расположение потерянного файла на вашем компьютере, вы можете воспользоваться проводником Windows для его поиска.
Откройте проводник Windows и перейдите в папку, где вы думаете, что потерянный файл может быть сохранен. Затем введите название файла в поле поиска, расположенное в верхней правой части окна проводника.
Программное обеспечение проводника Windows выполнит поиск файла в указанной папке. Если файл найден, вы сможете просмотреть его, щелкнув на нем левой кнопкой мыши.
Таким образом, независимо от того, какие файлы вы потеряли на своем компьютере после обновления до Windows 10, вы всегда можете найти их при помощи поиска по названию. Просто следуйте этим советам, и вы сможете восстановить недостающие файлы без лишних проблем.
Видео:
6 способов восстановить удаленные файлы
6 способов восстановить удаленные файлы by Serhii Karakai 485,071 views 6 years ago 7 minutes, 28 seconds