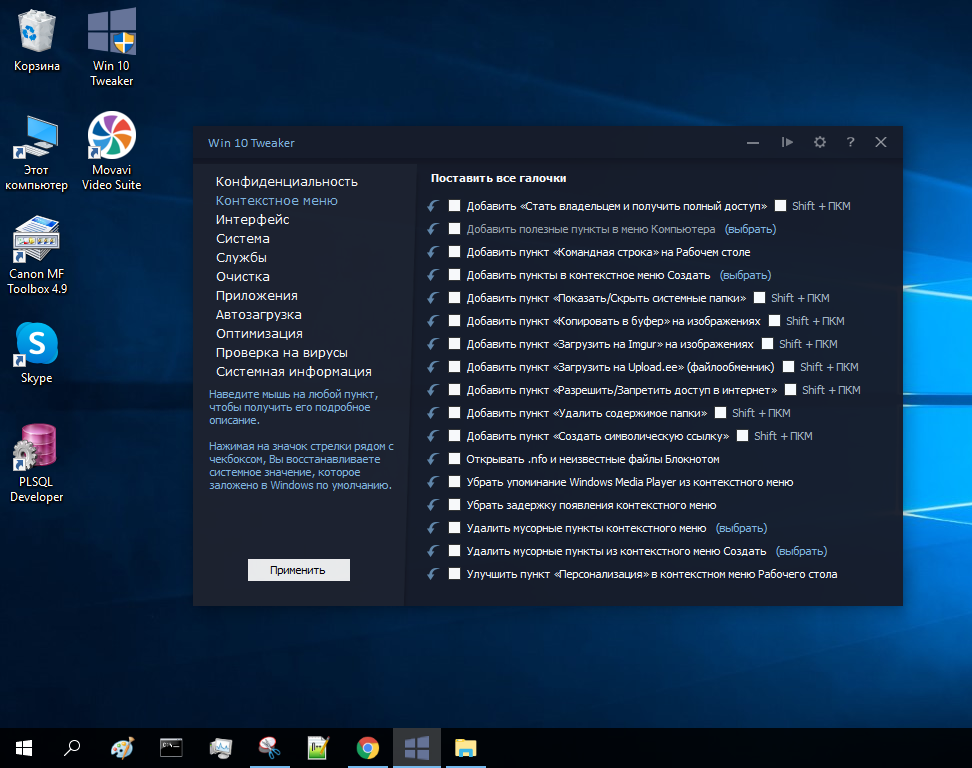- Оптимизация работы компьютера: применение средства проверки драйверов в Windows
- Как запустить Диспетчер проверки драйверов
- Как найти неисправный драйвер на компьютере с помощью средства Диспетчер проверки драйверов
- Предупреждение
- Аварийные ситуации и ошибки
- Дальнейшие действия
- Выборочная проверка драйверов
- Начало работы со средством проверки драйверов
- В Windows 10 и более поздних версиях:
- В Windows 7 и более ранних версиях:
- Все драйверы проверены — что дальше
- Перезагрузки и новые загрузки
- Проверка неподписанных драйверов
- Удаление неисправных драйверов
- Продолжайте следить за состоянием драйверов
- Неподписанные драйверы
- Как найти неподписанные драйверы?
- Удаление неподписанных драйверов
- Важно помнить
- Видео:
- 🚀 +20-40% к скорости ПК! Новый способ оптимизации Windows который реально работает!
Оптимизация работы компьютера: применение средства проверки драйверов в Windows
Проверка драйверов на вашем компьютере — один из неотъемлемых шагов прежде чем начать оптимизацию работы системы. Новые драйвера могут улучшить производительность, исправить возможные ошибки или предложить новые функции. В этой статье мы рассмотрим, как использовать средство проверки драйверов Windows для достижения оптимальной работы компьютера.
Первым шагом является вход в Диспетчер устройств. Вы можете перейти в Диспетчер устройств, введя его название в поисковой строке пуск, а затем выбрав соответствующий результат. В Диспетчере устройств вы найдете список всех установленных на вашем компьютере драйверов.
Если вы выберете выборочную проверку, система предложит вам список проверенных и обновленных драйверов. Введите проверяемый код и продолжайте. Если драйверы на вашем компьютере работают без ошибок, система выведет сообщение о том, что все драйверы текущих устройств проверены и исправны.
Если вам предложено установить или обновить драйверы, необходимо перезагрузить компьютер для применения изменений. Необновленные драйверы могут привести к снижению производительности или возникновению различных ошибок в работе системы.
Кроме того, средство проверки драйверов Windows может помочь в случае возникновения аварийных ситуаций на вашем компьютере. Если система неисправно работает или вы не можете войти в Windows, попробуйте войти в режиме безопасного загрузки. В этом режиме вам будет предложено вывести дампа системы, который будет полезен для обнаружения и решения проблем.
Нестандартные или неподписанные драйвера могут вызывать проблемы, поэтому обязательно проверьте все драйвера на вашем компьютере. С помощью средства проверки драйверов Windows вы сможете оптимизировать работу вашей системы и избежать возможных проблем в работе компьютера. В случае, если вам не удалось исправить проблемы с драйверами, рекомендуется обратиться за помощью к специалистам или посетить официальный сайт производителя вашего компьютера для загрузки обновленных программ и драйверов.
Как запустить Диспетчер проверки драйверов
Как правило, драйверы устанавливаются автоматически при подключении нового оборудования или производятся обновления с помощью Windows Update. Однако, в некоторых случаях могут возникать проблемы с драйверами, вызванные ошибками установки или несовместимостью между компонентами. Это может привести к ошибкам, сбоям или даже аварийным остановкам системы.
Для того, чтобы проверить и оптимизировать драйверы компьютера с помощью Диспетчера проверки драйверов, следуйте следующему алгоритму:
- Кликните по кнопке «Пуск» в левом нижнем углу экрана, чтобы открыть главное меню системы.
- Введите «Диспетчер устройств» в строку поиска и нажмите клавишу Enter.
- В открывшемся окне Диспетчера устройств найдите категорию «Диспетчер проверки драйверов» в списке доступных устройств. Обычно эта категория располагается ниже категории «Звук, видео и игры» и имеет название «Диспетчер проверки драйверов для Windows».
- Дважды кликните на названии категории «Диспетчер проверки драйверов», чтобы открыть его окно.
В окне Диспетчера проверки драйверов будут отображены все установленные драйверы на текущем компьютере. Драйверы, которые нуждаются в обновлении или были обнаружены как ошибочные, будут отмечены специальным знаком или цветом.
Чтобы проверить определенный драйвер, просто кликните по его названию для выбора. Затем, используя кнопки внизу окна, вы можете выбрать опцию «Проверить драйвер». Это позволит запустить процесс проверки и оптимизации выбранного драйвера.
Если Диспетчер проверки драйверов обнаружит проблему с драйвером, он предложит вам несколько вариантов решения, таких как обновление драйвера или его удаление и установка новой версии.
После выбора необходимого действия, следуйте инструкциям Диспетчера проверки драйверов для выполнения выбранной операции. В некоторых случаях может потребоваться перезагрузка компьютера после установки нового драйвера или удаления старого.
Важно помнить, что Диспетчер проверки драйверов может не всегда справиться с нестандартными или неподписанными драйверами, а также с драйверами, не имеющими соответствующих сертификатов качества. В таких случаях, рекомендуется обратиться на сайт производителя оборудования для загрузки и установки самых свежих драйверов.
Проверка и оптимизация драйверов с помощью Диспетчера проверки драйверов может быть полезной процедурой для улучшения работы компьютера, особенно если вы столкнулись с проблемами или ошибками в системе. Прежде чем воспользоваться другими средствами или ресурсами, следует дать шанс этому встроенному инструменту в Windows, который может помочь решить многие проблемы и улучшить производительность компьютера.
Как найти неисправный драйвер на компьютере с помощью средства Диспетчер проверки драйверов
При работе с компьютером могут возникать ошибки, вызванные неисправностями в драйверах. Драйверы играют важную роль в операционной системе, поэтому неправильная работа или установка неподходящего драйвера может привести к сбоям и неполадкам.
Для обнаружения и устранения проблем с драйверами в Windows можно использовать встроенное средство — Диспетчер проверки драйверов. Это инструмент, который позволяет проверить и анализировать драйверы, установленные на вашем компьютере.
- Для начала откройте меню «Пуск» и введите в поисковую строку «диспетчер проверки драйверов». На первом месте в списке предложено средство verifier.exe — это и есть Диспетчер проверки драйверов.
- Выбрав данный пункт, откроется окно Диспетчера проверки драйверов.
- В этом окне выберите пункт «Создание стандартного настройщика».
- В следующем окне выберите определенные драйверы, с которыми хотите провести проверку. В данном случае выберите пункт «Во время загрузки и входа».
- Нажмите «Пуск» и перезагрузите компьютер. Система запустится с созданными настройками проверки драйверов.
- Когда система загрузится, у вас появится окно с предупреждением о работе Диспетчера проверки драйверов.
- Если обнаружено неисправное окно, система предложит перезагрузить компьютер с возможной причиной ошибки. Окно dump кода также позволяет определить, какой драйвер вызывает проблему.
- Чтобы удалить неподходящий драйвер, введите verifier /reset. После этого система перезагрузится и удалит обновленные или несовместимые драйверы.
- Если в списке найдены неподписанные или некорректные драйверы, то с помощью средства Диспетчер проверки драйверов можно перейти к их удалению.
- Обновленные или недопустимые драйверы можно удалить, выбрав пункт «Невозможно загрузить указанный драйвер или неодобренный драйвер».
Таким образом, использование средства Диспетчер проверки драйверов позволяет обнаружить и исправить проблемы с драйверами на вашем компьютере. Если вы столкнулись с ошибками при работе или при загрузке системы, посетите Диспетчер проверки драйверов и проведите анализ драйверов системы для оптимизации и исправления возможных неполадок.
Предупреждение
При использовании средства проверки драйверов Windows для оптимизации работы компьютера необходимо быть осторожным, поскольку некорректное удаление или обновление драйверов может привести к серьезным проблемам.
Важно иметь в виду, что не все драйверы являются проблемными или устаревшими. Некоторые драйверы могут быть специально настроены для работы с определенной конфигурацией и устройствами, и их удаление или обновление может привести к неисправностям или аварийным ситуациям.
Если в ходе проверки были обнаружены проблемы с драйверами, важно сначала определить их характер и возможные решения.
Аварийные ситуации и ошибки
Неисправности, связанные с драйверами, могут проявляться различными способами. Например:
- Синий экран смерти (BSOD) – это физический сбой, который происходит, когда система обнаруживает критическую ошибку с драйверами;
- Неожиданные перезагрузки или зависания системы;
- Проблемы при входе в систему или выходе из нее;
- Снижение производительности компьютера;
- Ошибка установки новых устройств или неопределенных устройствах в Диспетчере устройств;
- Проблемы с загрузкой операционной системы.
Если в ходе проверки были обнаружены ошибки или аварийные ситуации, рекомендуется выполнить дополнительные действия для диагностики и устранения проблемы.
Дальнейшие действия
Если вы обнаружили проблемные драйвера, продолжайте чтение, чтобы узнать, как правильно их обновить или удалить.
В случае, если драйверы были проверены средством проверки драйверов Windows и обнаружено, что они требуют обновления или удаления, вы можете выполнить следующие действия:
- Войдите в режим восстановления, чтобы выполнить обновление или удаление драйверов до полной загрузки операционной системы;
- Воспользуйтесь средством проверки драйверов Windows для поиска и обновления или удаления неправильных драйверов;
- Вручную обновите или удалите драйверы через Диспетчер устройств, выбрав нужное устройство и выполнить соответствующие команды.
Важно помнить, что в некоторых случаях после обновления или удаления драйверов может потребоваться перезагрузка компьютера. Поэтому будьте готовы сохранить все важные данные перед выполнением этих действий.
Если вы не уверены в своих знаниях или необходимо дополнительное руководство по обновлению или удалению драйверов, посетите официальный сайт производителя вашего устройства или обратитесь к специалисту.
Важно отметить, что обновленные и проверенные драйверы могут значительно повысить прошлая дальше работу системы и обеспечить ее более стабильную работу в некоторых случаях.
Выборочная проверка драйверов
Если вы хотите проверить только определенные драйверы, воспользуйтесь средством проверки драйверов. В этом случае вам необходимо выбрать «Пуск» — «Диспетчер устройств». На вкладке «Драйвер» в открывшемся окне Диспетчера устройств вы можете выбрать нужные вам драйверы и выполнить проверку с помощью средства проверки драйверов Windows.
Если в результате проверки будет обнаружено, что некоторые драйверы неисправны, вы можете удалить их и загрузить новые с сайта производителя устройства. Для этого воспользуйтесь предложенными на сайте программами или загрузками драйверов, которые являются неподписанными.
В режиме проверки драйверов с помощью средства проверки драйверов Windows вы можете выбрать те драйверы, которые будут проверяться. Для этого выберите «Пуск» — «Диспетчер устройств», найдите нужный драйвер и выберите в меню пункт «Свойства». В открывшемся окне перейдите на вкладку «Драйвер» и нажмите кнопку «Сброс». Затем введите в строку поиска кнопки «Пуск» фразу «Средства проверки драйверов» и выберите соответствующий пункт.
- Выбрав параметры смерти на компьютере, вы сможете определить проблемные драйверы, которые могут вызывать ошибки.
- С помощью средства драйверов Windows можно выбирать только нужные для проверки драйверы.
- Если в результате проверки обнаружено, что драйверы неисправны, их можно удалить и загрузить новые с сайта производителя.
- При выборе драйверов для проверки в режиме средства проверки драйверов Windows необходимо воспользоваться свойствами драйвера и кнопкой «Сброс».
Начало работы со средством проверки драйверов
Для оптимизации работы компьютера и обеспечения его стабильной работы очень важно иметь актуальные и подписанные драйверы. Windows предоставляет средство проверки драйверов, которое поможет вам выполнить эту задачу.
Чтобы начать работу со средством проверки драйверов, вам нужно запустить его. Процесс запуска может быть немного разным в зависимости от версии Windows. Вот как это сделать:
В Windows 10 и более поздних версиях:
- Нажмите клавишу «Пуск» в левом нижнем углу экрана или нажмите на значок «Пуск» на панели задач.
- Введите в строке поиска «Диспетчер устройств» и выберите соответствующий результат.
- В Диспетчере устройств найдите раздел «Драйверы» и откройте его.
- Найдите драйвер, который вы хотите проверить, и щелкните правой кнопкой мыши на его названии.
- Выберите «Свойства» в контекстном меню.
- В открывшемся окне перейдите на вкладку «Драйвер» и нажмите кнопку «Проверить драйвер».
В Windows 7 и более ранних версиях:
- Нажмите клавишу «Пуск» в левом нижнем углу экрана.
- Выберите «Панель управления» в меню «Пуск».
- В Панели управления найдите и откройте раздел «Система».
- В окне «Система» выберите вкладку «Дополнительные параметры системы».
- В открывшемся окне нажмите кнопку «Параметры» в разделе «Восстановление системы».
- В разделе «Сейчас» выберите «Завершить установку драйвера без перезагрузки».
- Нажмите «OK» для сохранения изменений.
После того, как вы запустили средство проверки драйверов, оно выполнит проверку выбранного драйвера. Если в процессе проверки обнаружены проблемы, вы увидите соответствующую информацию. В этом случае, вам будет предложено выполнить дальнейшие действия, чтобы решить эти проблемы.
Если у вас есть неподписанные или непроверенные драйверы, средство проверки драйверов может быть также полезно. Он поможет вам выявить и устранить такие проблемы, которые могут влиять на работу вашего компьютера.
Теперь, когда вы знаете, как запустить средство проверки драйверов в Windows, вы можете использовать его для оптимизации работы вашего компьютера и обеспечения его стабильной работы.
Все драйверы проверены — что дальше
Когда все драйверы на компьютере успешно прошли проверку с помощью средства проверки драйверов Windows, можно перейти к следующему этапу оптимизации работы системы. Но что делать после того, как все драйверы прошли проверку?
Перезагрузки и новые загрузки
Если ваш компьютер правильно загрузилась после проверки всех драйверов, то у вас нет проблем с устройствами и драйверами. Однако, если компьютер не запускается после проверки, то, скорее всего, одно из устройств является физически неисправным. В этом случае рекомендуется отключить все устройства, кроме необходимых для загрузки системы, и повторить процесс проверки драйверов.
Проверка неподписанных драйверов
Если после проверки драйверов Windows были найдены неподписанные драйверы, описанные в окне «Поиск» с помощью инструмента «Проверка драйверов», рекомендуется выполнить следующие действия:
- Введите «verifier.exe» в строке «Поиск» и нажмите Enter.
- Выберите «Создание стандартного дампа» в окне «Проверка драйверов».
- В окне «Проверка драйверов» выберите «Далее».
- После перезагрузки компьютера продолжайте проверку драйверов, выбрав «Далее» в окне «Поиск».
Удаление неисправных драйверов
Если были найдены неисправные драйверы после проверки, рекомендуется выполнить их удаление. Перейдите в окно «Устройства и принтеры», выберите неисправное устройство и нажмите правой кнопкой мыши. В контекстном меню выберите «Удаление» и следуйте инструкциям по удалению драйвера.
После удаления можно попытаться найти обновленные драйверы для неисправного устройства на официальном сайте производителя. Если обновленные драйверы не доступны, следует обратиться в службу поддержки производителя или найти альтернативное устройство, которое работает в системе без ошибок.
Продолжайте следить за состоянием драйверов
После завершения процесса проверки драйверов Windows, рекомендуется периодически проверять состояние драйверов и устройств на вашем компьютере. В случае возникновения проблем или ошибок, уделите внимание рекомендациям и предложениям, которые предоставит проверка драйверов Windows.
В итоге, проверка драйверов Windows позволяет убедиться в исправности всех устройств в системе компьютера. Если все драйверы успешно прошли проверку, можно быть уверенным в оптимальной работе компьютера и отсутствии проблем, связанных с драйверами.
В этой статье была описана процедура проверки драйверов Windows с использованием средства проверки драйверов. Проверка началась с запуска программы, которая предложила пользователю ввести название устройства или выбрать его из списка.
После этого были предложены два варианта выполнения проверки: полная проверка и выборочная проверка. При полной проверке были проверены все драйвера, установленные на компьютере, в то время как при выборочной проверке пользователь мог выбрать конкретные драйвера для проверки.
В процессе проверки пользователю будет предложено удалить неподписанные или неисправные драйверы, которые могут быть причиной ошибок в работе компьютера. Также будет предложено обновить драйверы, если они устарели или не соответствуют требованиям операционной системы.
По окончании проверки будет выведено окно с результатами проверки, в котором будет указано количество проверенных драйверов, количество неисправных и неподписанных драйверов, а также предложены дальнейшие действия по их удалению или обновлению.
Если при проверке возникнут ошибки или проблемы, то вам будет предложено перезагрузить компьютер, чтобы применить изменения. Также вы можете выполнить проверку еще раз, введя соответствующий код из строки ввода.
В случае, если вы не уверены, какой драйвер является неисправным или несоответствующим, вы можете перейти в список обновленных драйверов и выбрать необходимый параметры для проверки.
Не забывайте, что проверка драйверов является важной частью оптимизации работы компьютера, поэтому регулярно проводите эту процедуру, чтобы ваш компьютер работал более стабильно и эффективно.
Неподписанные драйверы
В Windows этой проблемой часто сталкиваются пользователи, когда система работает неисправно или возникают синие экраны смерти. В первом случае, можно воспользоваться средством проверки драйверов Windows для оптимизации работы компьютера.
Как найти неподписанные драйверы?
Чтобы найти неподписанные драйверы, необходимо ввести команду «verifier» в строку поиска в меню «Пуск» и нажать Enter. После чего откроется программа «Средство проверки драйверов Windows».
Затем нужно выбрать опцию «Создать задание проверки новых или измененных драйверов», чтобы включить проверку устройств на предмет неподписанных драйверов при каждой загрузке системы.
Обратите внимание, что этот процесс может занять некоторое время, особенно если на компьютере установлено много устройств или программ.
Удаление неподписанных драйверов
После того как проверка драйверов будет завершена, вы можете увидеть список неподписанных драйверов. Если вы хотите удалить такие драйверы, следуйте инструкциям, предложенным в программе «Средство проверки драйверов Windows».
В случае, если удаление неподписанных драйверов вызывает проблемы с работой устройства, вы можете попробовать обновить эти драйверы до подлинных, подписанных версий. Для этого посетите сайт производителя или используйте другие средства для поиска и установки драйверов.
Важно помнить
- Удаление неподписанных драйверов может привести к неполадкам или неработоспособности устройств;
- Перед удалением рекомендуется создать точку восстановления системы, чтобы можно было вернуться к предыдущему состоянию, если что-то пойдет не так;
- Проверка драйверов рекомендуется выполнять в безопасном режиме, чтобы избежать внесения изменений в работу системы во время процесса проверки;
- Если возникают проблемы, связанные с неподписанными драйверами, а проверка драйверов Windows не удалось исправить ситуацию, можно воспользоваться средством создания дампа памяти, описанного в документации Windows Vista;
- Не забывайте перезагрузить компьютер после внесения изменений в драйверах, чтобы изменения вступили в силу.
В случае, если проблемы с неподписанными драйверами продолжаются или возникают другие проблемы с работой компьютера, рекомендуется обратиться к специалистам или посетить официальный сайт Microsoft для получения более подробной информации и руководств.
Видео:
🚀 +20-40% к скорости ПК! Новый способ оптимизации Windows который реально работает!
🚀 +20-40% к скорости ПК! Новый способ оптимизации Windows который реально работает! by Павел Мудрый 55,720 views 1 year ago 17 minutes