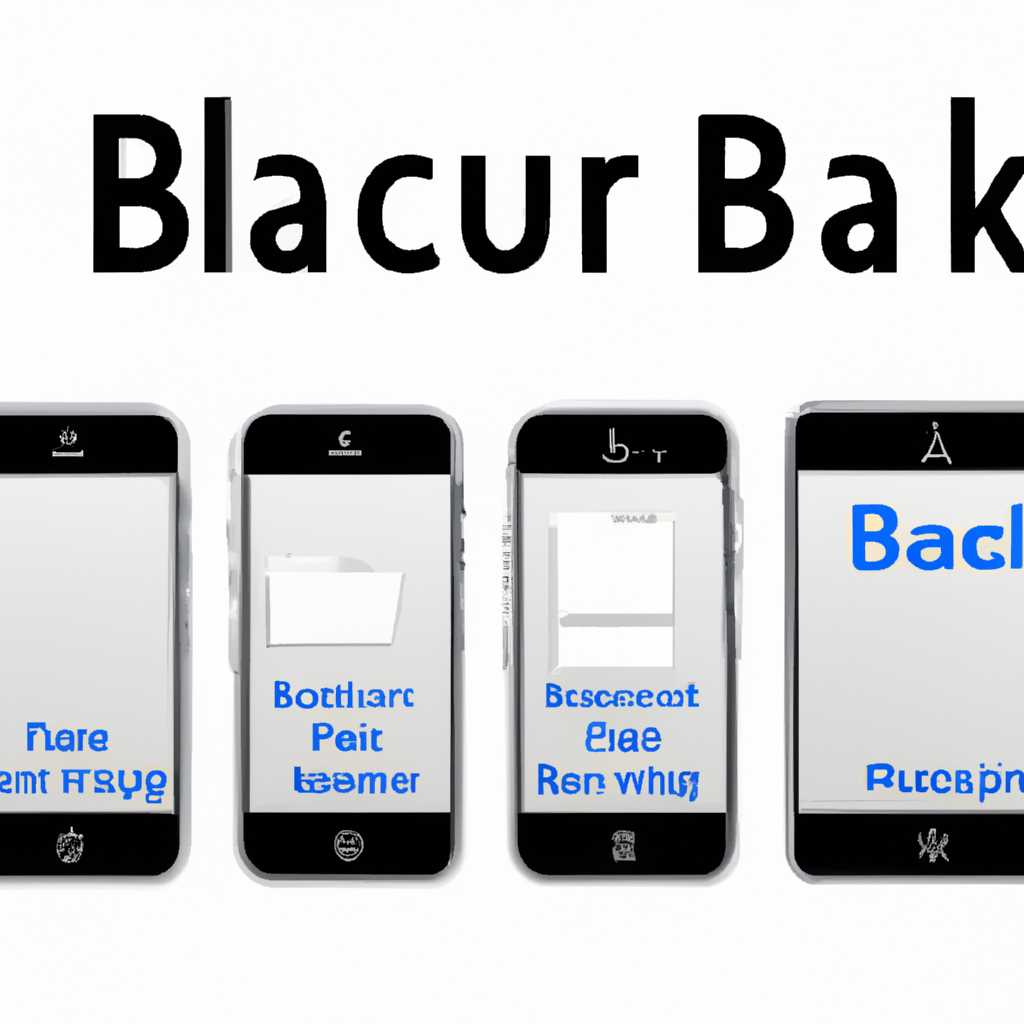- Подскажите способы обнаружения и использования резервных копий для iPhone, iPad и iPod touch.
- Методы создания резервных копий данных в iOS-устройствах
- Способы хранения резервных копий на устройствах Apple
- Создание резервных копий на компьютере с помощью iTunes
- Создание резервных копий в iCloud
- Как выполнить удаление резервных копий на Mac и Windows
- Удаление резервных копий на Mac
- Удаление резервных копий на Windows
- Резервное копирование данных на компьютере с Windows
- Удобные программы для копирования данных на компьютере Mac
- iTunes
- iCloud
- Фото и музыка в папке на компьютере
- Видео:
- ⛑️ Резервное копирование и восстановление данных с IPhone, IPad на базе IOS в 2021 📱
Подскажите способы обнаружения и использования резервных копий для iPhone, iPad и iPod touch.
Резервные копии являются важным элементом безопасности владельцев устройств Apple. Они позволяют сохранить все ваши данные, включая приложения, фотографии, видео, контакты, сообщения и другие файлы. Импортируемые резервные копии предлагают быстрый и простой способ восстановить все настройки вашего устройства после сбоя, потери, кражи или обновления.
Однако, куда сохраняются эти резервные копии? Настройки местоположения резервных копий отличаются в зависимости от операционной системы, которую вы используете.
Если ваш компьютер работает на macOS Catalina 10.15 или более поздней версии, то резервные копии вашего iPhone, iPad или iPod touch сохраняются в папке «iPhone», которая находится в вашей папке «Домашняя папка» на диске Mac. Вы также можете найти резервные копии в папке «Library/Application Support/MobileSync/Backup».
Если же ваш компьютер работает под управлением macOS Mojave 10.14 или более ранней версии, то резервные копии будут храниться в следующем месте: в папке «Библиотека» (Library) на верхнем правом уровне вашего диска, а затем в папке «Application Support/MobileSync/Backup».
Если вы используете Windows, местоположение резервных копий будет зависеть от версии операционной системы. В Windows 7, 8 и 10 папка с резервными копиями будет находиться в C:/Users/[UserName]/AppData/Roaming/Apple Computer/MobileSync/Backup.
Чтобы найти папку с резервными копиями, откройте Проводник (Windows) или Finder (Mac) и впишите в строку поиска пути вышеуказанные пути к месту хранения копий. Нажмите «Enter» или «Ввод» и вы увидите все резервные копии, находящиеся в данной папке.
Важно также запомнить, что резервные копии могут занимать больше места на вашем диске, особенно если вы храните множество фильмов, музыки и других файлов. Если вам нужно освободить место, вы можете удалить некоторые резервные копии, не забыв при этом, что удаление копии также удалит все файлы, хранящиеся в ней.
Методы создания резервных копий данных в iOS-устройствах
В iOS-устройствах существуют несколько способов создания резервных копий данных, включая:
- Возможность создать резервную копию данных на компьютере с помощью программы iTunes;
- Возможность создать резервную копию данных в облачном хранилище iCloud.
Создание резервных копий с помощью iTunes:
- Подключите устройство к компьютеру с использованием кабеля Lightning или USB-C.
- Запустите программу iTunes на компьютере.
- На панели управления iTunes выберите ваше устройство.
- В разделе «Резервные копии» выберите «Сделать резервную копию сейчас» или «Создать резервную копию».
Создание резервных копий с помощью iCloud:
- Убедитесь, что у вас есть достаточно места в iCloud для сохранения резервных копий данных. Можно узнать об этом в меню «Настройки» на устройстве.
- На устройстве перейдите в раздел «Настройки» и выберите «Ваше имя».
- В меню iCloud выберите «iCloud Backup».
- Включите опцию «Резервное копирование iCloud».
- Нажмите на кнопку «Создать резервную копию сейчас».
После завершения создания резервной копии результаты можно узнать в разделе «Настройки» -> «iCloud» -> «Управление хранилищем» -> «Управление хранилищем iCloud». Здесь вы найдете список всех резервных копий данных, отображаемых по наименованиям устройств, к которым они принадлежат.
Дополнительно, вы также можете управлять копиями данных на компьютере. В операционной системе Windows ваши резервные копии будут сохраняться в следующей папке: «C:Users[Имя пользователя]AppDataRoamingApple ComputerMobileSyncBackup». В операционной системе Mac (начиная с macOS Mojave и более новых версий) резервные копии хранятся в следующем месте: «Macintosh HD/Users/[Имя пользователя]/Library/Application Support/MobileSync/Backup».
Способы хранения резервных копий на устройствах Apple
Устройства Apple, такие как iPhone, iPad и iPod touch, позволяют создавать резервные копии данных, которые могут быть важными для вас. В этом разделе мы рассмотрим способы хранения резервных копий на ваших устройствах.
Создание резервных копий на компьютере с помощью iTunes
Если у вас установлен iTunes на компьютере с операционной системой Windows или macOS Mojave 10.14 или более ранней версии, вы можете использовать программу iTunes для создания резервных копий устройства.
- Подключите свое устройство к компьютеру с помощью кабеля USB.
- Откройте iTunes на компьютере.
- В iTunes щелкните на значок вашего устройства, который находится в верхнем правом углу окна iTunes.
- На странице управления устройством выберите «Резервное копирование» в разделе «Настройка».
- Выберите «Резервное копирование на этот компьютер» и нажмите «Применить».
Теперь iTunes создаст резервную копию вашего устройства, включая данные, настройки, папку с медиафайлами, такие как музыка и песни. По умолчанию резервные копии сохраняются в следующих местах:
| ОС | Место хранения резервных копий |
|---|---|
| Windows 10/8/7 | C:\Users\ваше_имя\AppData\Roaming\Apple Computer\MobileSync\Backup |
| macOS Mojave 10.14 или ранние версии | /Users/ваше_имя/Library/Application Support/MobileSync/Backup |
Вы можете изменить место хранения резервных копий, переместив папку с резервными копиями в другое место на вашем компьютере.
Создание резервных копий в iCloud
Если у вас есть устройство с iOS 5 или более поздней версией, или с iPadOS, вы можете создать резервные копии в iCloud.
- Подключите ваше устройство к Wi-Fi.
- Настройте iCloud на устройстве, если вы еще этого не сделали. Для этого перейдите в «Настройки», затем нажмите на свое имя вверху экрана и выберите «iCloud».
- На странице «iCloud» выберите «Резервное копирование».
- Включите опцию «iCloud Backup».
- Нажмите на «Создать резервную копию сейчас».
Ваше устройство будет автоматически создавать резервные копии данных, включая настройки, приложения и файлы, в iCloud. Вы можете управлять резервными копиями, перейдя на страницу «Резервное копирование» в настройках iCloud.
Используя один из этих способов, вы можете сохранять резервные копии важных данных с вашего Apple-устройства, чтобы обеспечить безопасность и возможность восстановления данных в случае необходимости.
Как выполнить удаление резервных копий на Mac и Windows
Удаление резервных копий важны для освобождения пространства на вашем компьютере или устройстве и управления хранилищем памяти. Если вы хотите удалить резервные копии с вашего Mac или Windows-компьютера, вам потребуется выполнить несколько простых шагов.
Удаление резервных копий на Mac
Шаг 1: На открывшемся экране Finder откройте меню «Настройки системы».
Шаг 2: В открывшемся окне «Настройки системы» выберите «Управление памятью».
Шаг 3: В разделе «Управление памятью» вы увидите все резервные копии, хранящиеся на вашем Mac. Чтобы удалить резервную копию, щелкните на нее правой кнопкой мыши и выберите «Удалить».
Удаление резервных копий на Windows
Шаг 1: Откройте программу iTunes на вашем компьютере.
Шаг 2: Подключите ваш iPad, iPhone или iPod touch к компьютеру через USB-кабель.
Шаг 3: В программе iTunes выберите ваше устройство.
Шаг 4: В разделе «Настройки устройства» выберите «Резервное копирование».
Шаг 5: Если вы хотите удалить конкретные резервные копии, перейдите на вкладку «Управление резервными копиями».
Шаг 6: Чтобы удалить резервную копию, выберите ее и нажмите кнопку «Удалить резервную копию».
Шаг 7: Подтвердите свое намерение удалить резервную копию, нажав «Удалить» в появившемся окне.
Теперь вы знаете, как удалить резервные копии на Mac и Windows. Помните, что удаленные резервные копии нельзя будет восстановить, поэтому будьте внимательны при удалении.
Резервное копирование данных на компьютере с Windows
При резервном копировании данных с вашего iPhone, iPad или iPod touch на компьютер с операционной системой Windows, вы можете сохранить все важные файлы и папки на вашем устройстве.
Для создания резервной копии данных на компьютере с Windows вам понадобится кабель Lightning-to-USB или USB-C кабель (в зависимости от вашего устройства) и установленное приложение iTunes.
Вот что нужно сделать, чтобы сохранить данные с устройства iOS:
- Сначала подключите ваше устройство к компьютеру с помощью кабеля Lightning-to-USB или USB-C кабеля.
- Запустите iTunes на вашем компьютере. Если у вас установлена более новая версия macOS Catalina, откройте Finder.
- В iTunes, или Finder, найдите и выберите устройство iPhone, iPad или iPod touch, которое вы хотите скопировать.
- В верхнем левом углу iTunes или Finder нажмите на значок устройства.
- В меню настроек устройства выберите вкладку «Резервное копирование».
- В разделе «Все резервные копии» выберите «Этот компьютер». Если вы хотите сохранить данные в iCloud, выберите «iCloud».
- Нажмите на кнопку «Создать резервную копию сейчас».
- Выберите место, где хотите сохранить резервные копии данных. Если вы хотите сохранить их на диске вашего компьютера, укажите папку и местоположение.
- После завершения создания резервной копии вы можете переместить файлы и папки в другую папку или на внешний диск.
Теперь все ваши данные, включая фотографии, видеозаписи, контакты, сообщения, песни и файлы приложений, сохранены в резервной копии на вашем компьютере с Windows. Помните, что при создании резервных копий на компьютере старше macOS 10.15 Catalina они сохраняются в папке iTunes, а с новыми версиями macOS – в папке Finder на вашем Mac.
Удобные программы для копирования данных на компьютере Mac
Владельцы устройств Apple с операционной системой macOS могут воспользоваться специальными программами для копирования данных с iPhone, iPad или iPod touch на компьютер Mac. Это позволит сохранить резервные копии данных в безопасном месте и легко восстановить их, если потребуется.
iTunes
Одной из самых популярных программ для копирования данных является iTunes. Она позволяет создавать и управлять резервными копиями устройств Apple. Для этого необходимо подключить устройство к компьютеру с помощью USB-кабеля и запустить iTunes. В верхнем меню выберите устройство и перейдите на вкладку «Резервное копирование». Затем нажмите «Создать резервную копию сейчас» и iTunes сохранит копию данных на вашем компьютере Mac.
iCloud
Другим удобным способом создания резервной копии данных является использование облачного хранилища iCloud. Для этого необходимо перейти в настройки устройства, найти раздел «iCloud» и выбрать «Управление хранилищем». Затем включите «iCloud Drive» и «Фотопоток», чтобы сохранить все важные данные, включая фотографии и документы, в облаке.
Фото и музыка в папке на компьютере
Определение места хранения фотографий и музыки на компьютере Mac также может быть полезно для создания резервных копий. Для этого можно использовать встроенные в Mac папки «Фото» и «Музыка». В папке «Фото» будут храниться все фотографии, импортируемые с устройства, а в папке «Музыка» — все песни, сохраненные на вашем устройстве.
- Чтобы переместить папку с фотографиями, откройте «Фото» и нажмите на «Фото» в верхнем меню. Затем выберите «Настройки библиотеки» и переместите папку в нужное место на компьютере.
- Чтобы переместить папку с музыкой, откройте iTunes и выберите «Настройки». Затем нажмите «Расположение файла медиатеки» и укажите новое место для хранения песен на компьютере.
При перемещении папки или изменении места хранения данных, не забудьте обновить резервные копии, чтобы сохранить актуальную информацию.
Видео:
⛑️ Резервное копирование и восстановление данных с IPhone, IPad на базе IOS в 2021 📱
⛑️ Резервное копирование и восстановление данных с IPhone, IPad на базе IOS в 2021 📱 by Hetman Software: Восстановление данных и ремонт ПК 79,891 views 5 years ago 6 minutes, 18 seconds