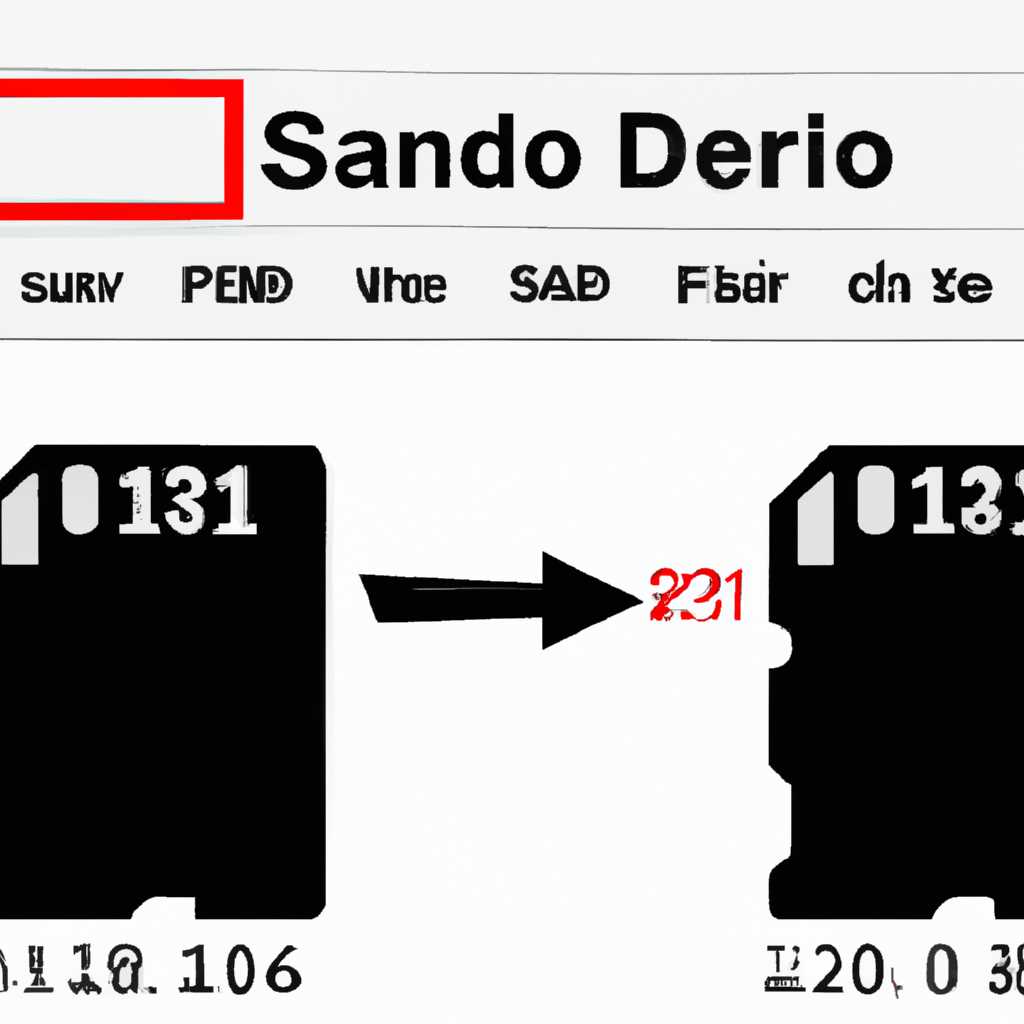- Как найти серийный номер SD карты в Windows
- Народный самоучитель по настройке оптимизации и безопасности Вашего ПК и сети
- Комментарий к посту «Nirsoft USBDeview – программа для просмотра серийных номеров USB устройств»
- Описание USBDeview
- Как использовать USBDeview для определения серийного номера SD карты?
- Как узнать серийный номер USB-флешки стандартными средствами Windows
- Причины для узнавания серийного номера USB-флешки
- Узнаем серийный номер USB-флешки с помощью стандартных инструментов Windows
- Способ 1 — Сторонние программы
- Способ 2 — Встроенные инструменты Windows
- 1. Используйте программу USBDeview
- 2. Используйте командную строку Windows
- Как узнать серийный номер SD карты
- Способы узнать серийный номер SD карты в Windows
- Сторонние инструменты для узнавания серийного номера SD карты
- Заключение
- Видео:
- Изменяем CID карты. Создаем свой клон SD карты
Как найти серийный номер SD карты в Windows
SD карта является популярным и удобным устройством хранения данных, которое можно использовать в различных устройствах: от фотокамер и смартфонов до ноутбуков и телевизоров. Однако, когда наступает момент замены или настройки SD карты, возникает вопрос: как узнать ее серийный номер?
На самом деле, существует несколько способов определить серийный номер SD карты в Windows. Один из самых простых и удобных способов — использовать встроенные инструменты операционной системы.
Для начала, наберите в поисковой строке Windows название каталога с USB-флешками usbdeview и откройте его. В окне программы найдите интересующую вас SD карту и щелкните правой кнопкой мыши для просмотра ее свойств. Найдите поле «Серийный номер» и там будет указан серийный номер SD карты. Это простой и быстрый способ узнать серийный номер SD карты в Windows без необходимости устанавливать дополнительные программы.
Народный самоучитель по настройке оптимизации и безопасности Вашего ПК и сети
Один из аспектов безопасности ПК и сети связан с использованием USB-флешек и SD-карт. К серийным номерам этих устройств можно обратиться в различных целях: для их идентификации, определения владельца, восстановления утраченных данных и т.д. В данной статье мы рассмотрим несколько способов узнать серийный номер SD-карты в операционной системе Windows.
Способ 1: С использованием встроенных средств Windows
Для узнать серийный номер SD-карты, откройте командную строку. Для этого нажмите сочетание клавиш Win+R, введите «cmd» и нажмите Enter. В командной строке наберите следующую команду:
wmic diskdrive get serialnumber
Нажмите Enter и в результате вы увидите серийные номера всех устройств хранения данных, подключенных к компьютеру, включая SD-карты.
Способ 2: С использованием сторонних программ
Для узнать серийный номер SD-карты также можно использовать программы, предназначенные специально для этой цели. Одним из таких инструментов является программа «USBDeview» от NirSoft. Вы можете скачать ее по следующей ссылке: USBDeview.
После загрузки и установки программы, откройте ее и найдите в списке свою SD-карту. В первом столбце «Device Name» вы увидите название устройства, а во втором столбце «Serial Number» — серийный номер SD-карты.
С помощью данных способов вы сможете узнать серийный номер SD-карты и использовать эту информацию для различных целей, например, для определения владельца или восстановления утраченных данных. Удачи в настройке и безопасности вашего ПК!
Комментарий к посту «Nirsoft USBDeview – программа для просмотра серийных номеров USB устройств»
Ваша статья очень полезна и информативна! Многие пользователи часто ищут способ узнать серийный номер SD карты в Windows, и вы предлагаете отличный способ с помощью программы USBDeview от Nirsoft.
Как только мы щелкните ссылку в вашем посте и скачаем программу, то сможем узнать серийный номер нашей SD карты.
Конечно, существуют и другие способы определения серийного номера SD карты, но программа USBDeview – одно из самых удобных решений.
Описание USBDeview
USBDeview представляет собой инструмент для просмотра информации об USB-устройствах, подключенных к компьютеру. С его помощью можно увидеть серийные номера и другие данные о подключенных устройствах.
Как использовать USBDeview для определения серийного номера SD карты?
1. Скачайте и установите программу USBDeview.
2. Откройте программу и найдите SD карту в списке подключенных устройств. Обратите внимание на серийный номер карты.
Альтернативно, вы также можете использовать специализированные программы, такие как SD Booster или WinR для определения серийного номера SD карты. Для этого вам нужно набрать команду «usbstor» в поле для поиска и найти SD карту по ее наименованию.
В целях безопасности и защиты данных, номера серийных карт SD обычно не отображаются стандартными средствами Windows. Однако, с помощью программы USBDeview и других инструментов, вы сможете найти необходимую информацию для настройки и оптимизации вашей SD карты.
Спасибо за ссылку на программу USBDeview! Она действительно очень полезна для определения серийных номеров USB и SD карт. С ее помощью мы легко можем найти серийный номер нашей SD карты, а также получить другую полезную информацию о ней.
Как узнать серийный номер USB-флешки стандартными средствами Windows
Причины для узнавания серийного номера USB-флешки
Узнавание серийного номера USB-флешки может быть полезно в следующих случаях:
- Для идентификации вашего устройства в сети;
- Для настройки программ для оптимизации и безопасности данных на вашей USB-флешке;
- Для определения расширения памяти устройства и его стандарта.
Узнаем серийный номер USB-флешки с помощью стандартных инструментов Windows
Windows предоставляет несколько способов узнать серийный номер USB-флешки:
- Использование встроенных инструментов Windows:
| Шаги | Описание |
|---|---|
| 1 | Подключите USB-флешку к компьютеру и дождитесь его определения в системе. |
| 2 | Щелкните правой кнопкой мыши на значок «Мой компьютер» на рабочем столе и выберите «Управление». |
| 3 | В меню «Управление» выберите «Устройства и принтеры». |
| 4 | Найдите USB-флешку в списке устройств и щелкните правой кнопкой мыши на ее наименованием. |
| 5 | Выберите «Свойства» и перейдите на вкладку «Оборудование». |
| 6 | Найдите ваше устройство USB-флешку в списке, щелкните по нему правой кнопкой мыши и выберите «Свойства». |
| 7 | Перейдите на вкладку «Сведения» и найдите серийный номер USB-флешки. |
- Использование инструментов третьих сторон:
Для более быстрого и удобного способа узнать серийный номер USB-флешки можно воспользоваться сторонней программой, например, USBDeview. Она позволяет отобразить информацию о подключенных в данный момент USB-устройствах, включая серийные номера. Скачать программу USBDeview можно на сайте NirSoft.
Дальнейшие шаги по использованию программы USBDeview:
| Шаги | Описание |
|---|---|
| 1 | Скачайте и установите программу USBDeview с официального сайта NirSoft. |
| 2 | Запустите программу. |
| 3 | Дождитесь отображения списка подключенных USB-устройств. |
| 4 | Найдите вашу USB-флешку в списке и найдите ее серийный номер в столбце «Serial Number». |
Теперь вы знаете несколько способов узнать серийный номер USB-флешки. Используя стандартные средства Windows или сторонние программы, вы легко сможете получить необходимую информацию о вашем устройстве.
Способ 1 — Сторонние программы
Один из народных самоучитель оптимизации Windows предлагает следующий способ. Зайдите в конечно настройке вашего виндовс:
- Откройте программу USBDeview – бесплатная утилита для просмотра данных об устройствах USB.
- В появившемся окне найдите вашу флешку в списке устройств.
- Щелкните правой кнопкой мыши на ней и выберите в контекстном меню пункт «Свойства»
- В открывшемся окне перейдите на вкладку «Сведения» и найдите поле «Поле PnPID». В этом поле вы увидите серийный номер вашей SD карты.
Также, одной из популярных программ для просмотра серийных номеров USB-устройств является программа USBDeview от NirSoft. Для использования программы необходимо:
- Скачать и установить USBDeview с сайта разработчика (ссылка на официальный сайт).
- Запустить программу.
- В программном окне найти нужную SD карту в списке устройств.
- Выбрать устройство и посмотреть его серийный номер в соответствующем поле.
Данные способы являются простыми и удобными для просмотра серийного номера SD карты с помощью сторонних программ.
Способ 2 — Встроенные инструменты Windows
Если вам не хочется использовать сторонние программы для проверки серийного номера SD карты в Windows, то в операционной системе есть встроенные инструменты, которые помогут вам с этой задачей.
1. Используйте программу USBDeview
Самым простым способом проверки серийного номера SD карты является использование программы USBDeview. Это бесплатная утилита, которая позволяет просмотреть информацию обо всех подключенных USB устройствах на вашем компьютере.
Чтобы воспользоваться программой USBDeview:
- Скачайте и установите программу USBDeview с официального сайта разработчика.
- Запустите программу (у вас может потребоваться права администратора).
- Откройте список USB устройств, найдите вашу SD карту в списке и щелкните по ней.
- Внизу окна программы вы увидите различную информацию об устройстве, включая его серийный номер.
Таким образом, с помощью программы USBDeview вы сможете узнать серийный номер вашей SD карты безопасно и без использования сторонних программ.
2. Используйте командную строку Windows
Другим способом узнать серийный номер SD карты в Windows является использование встроенных инструментов операционной системы.
Чтобы узнать серийный номер SD карты с помощью командной строки Windows, выполните следующие действия:
- Нажмите клавишу Win+R, чтобы открыть окно «Выполнить».
- Наберите «cmd» и нажмите Enter для открытия командной строки Windows.
- В командной строке наберите «wmic diskdrive list brief» и нажмите Enter.
- Выведется список всех устройств хранения данных на вашем компьютере. Найдите вашу SD карту в списке и обратите внимание на столбец «SerialNumber» (серийный номер).
Таким образом, вы узнаете серийный номер вашей SD карты с помощью стандартных инструментов командной строки Windows. Этот способ может быть полезен в случае, если у вас нет доступа к стороннему программному обеспечению или вы предпочитаете использовать встроенные средства Windows.
Как узнать серийный номер SD карты
Способы узнать серийный номер SD карты в Windows
Существует несколько способов узнать серийный номер SD карты в Windows. Ниже приведены два самых распространенных способа:
- Используя программы для просмотра серийных номеров устройств, такие как usbdeview или sd-booster. Эти программы позволяют увидеть серийный номер SD карты без необходимости открывать каталог Windows или использовать стандартные средства просмотра.
- Использование командной строки Windows. Для этого откройте командную строку (нажмите Win+R и введите «cmd»), затем наберите команду «wmic diskdrive get SerialNumber». После нажатия клавиши Enter вы увидите серийный номер вашей SD карты.
Сторонние инструменты для узнавания серийного номера SD карты
Кроме того, существуют также сторонние программы и онлайн-утилиты, которые могут помочь вам узнать серийный номер SD карты. Одним из таких инструментов является usbdeview от NirSoft. Скачайте и запустите эту программу, затем найдите вашу SD карту в списке и щелкните правой кнопкой мыши, выберите «Properties». В открывшемся окне вы найдете серийный номер вашей SD карты.
Заключение
Узнав серийный номер SD карты, вы можете использовать его для различных целей, таких как настройка и оптимизация карты или для повышения безопасности ваших данных. Следуйте предложенным выше способам или воспользуйтесь сторонними инструментами, чтобы узнать серийный номер вашей SD карты. Ваше знание этого номера будет полезно в дальнейшей настройке и использовании вашей SD карты.
Видео:
Изменяем CID карты. Создаем свой клон SD карты
Изменяем CID карты. Создаем свой клон SD карты by Mikhail Ershov 11,461 views 4 years ago 4 minutes, 57 seconds