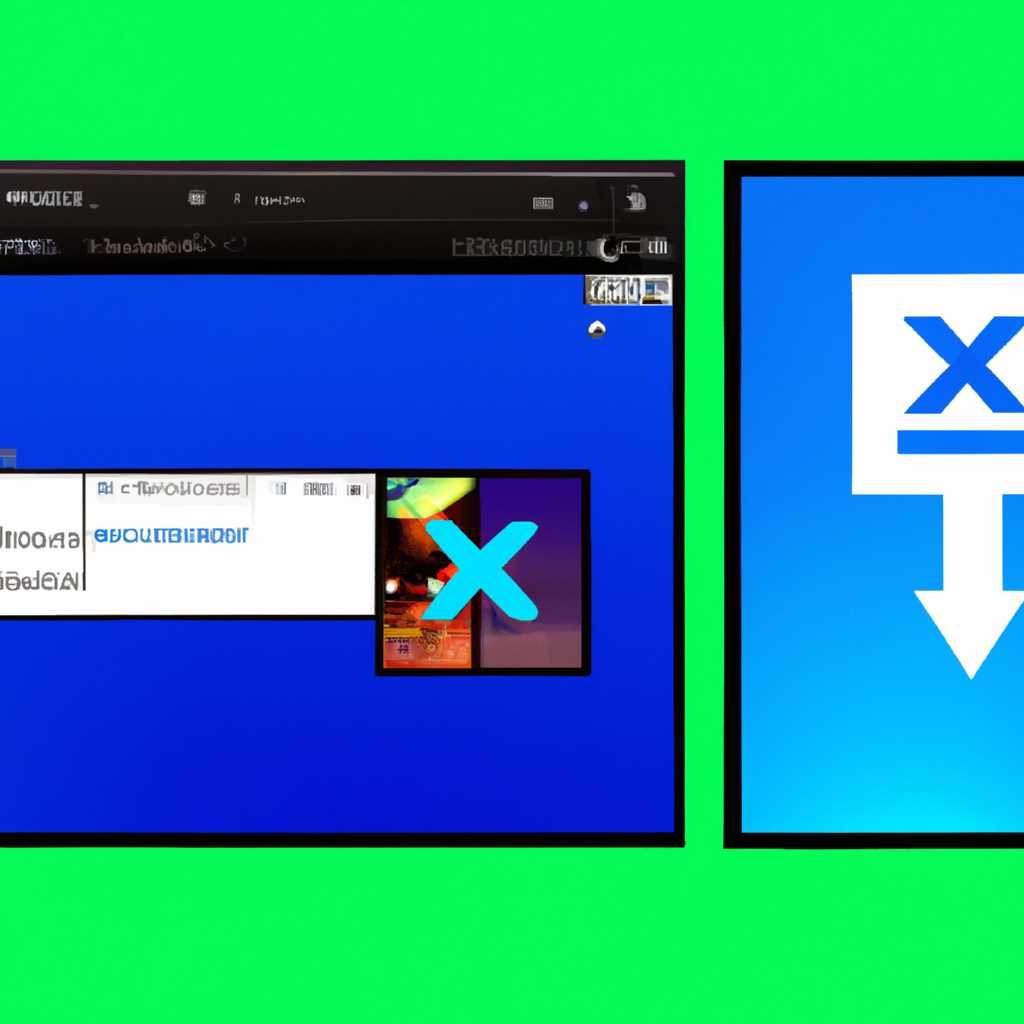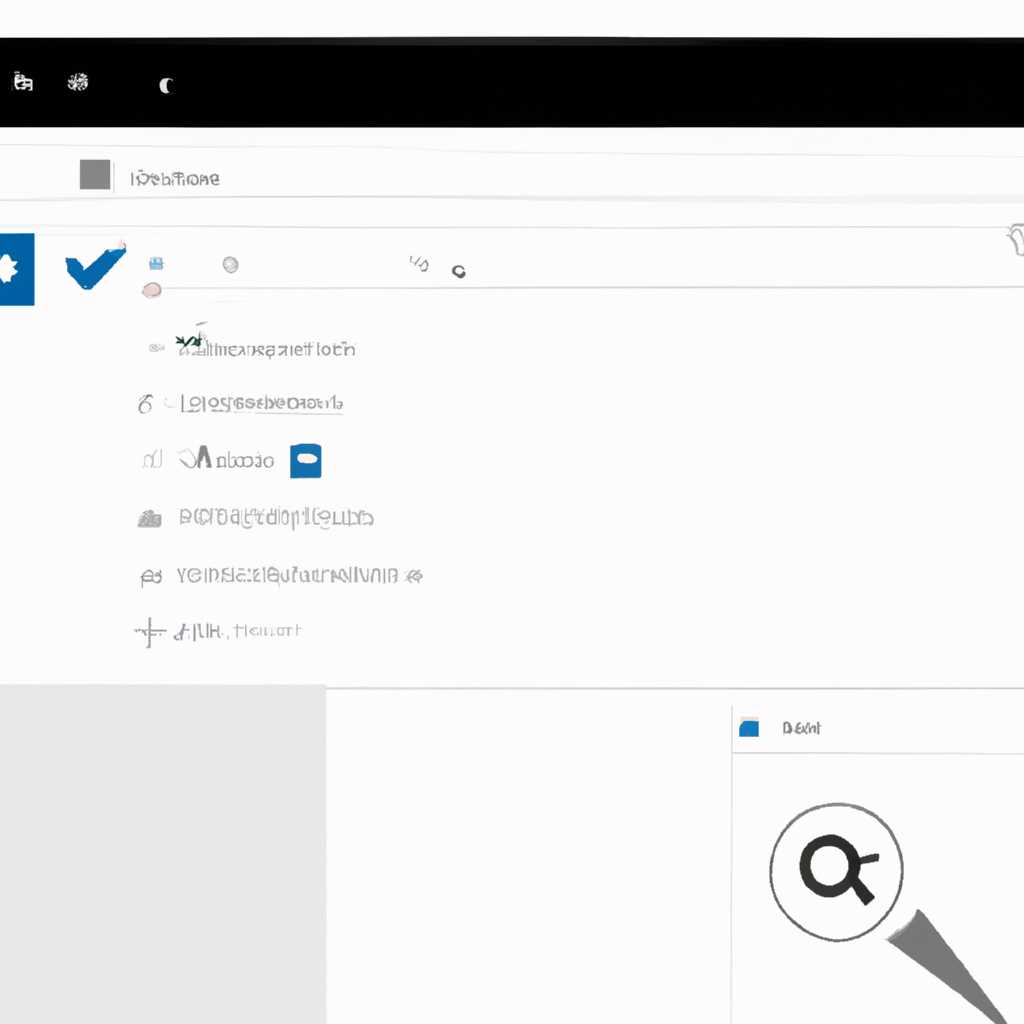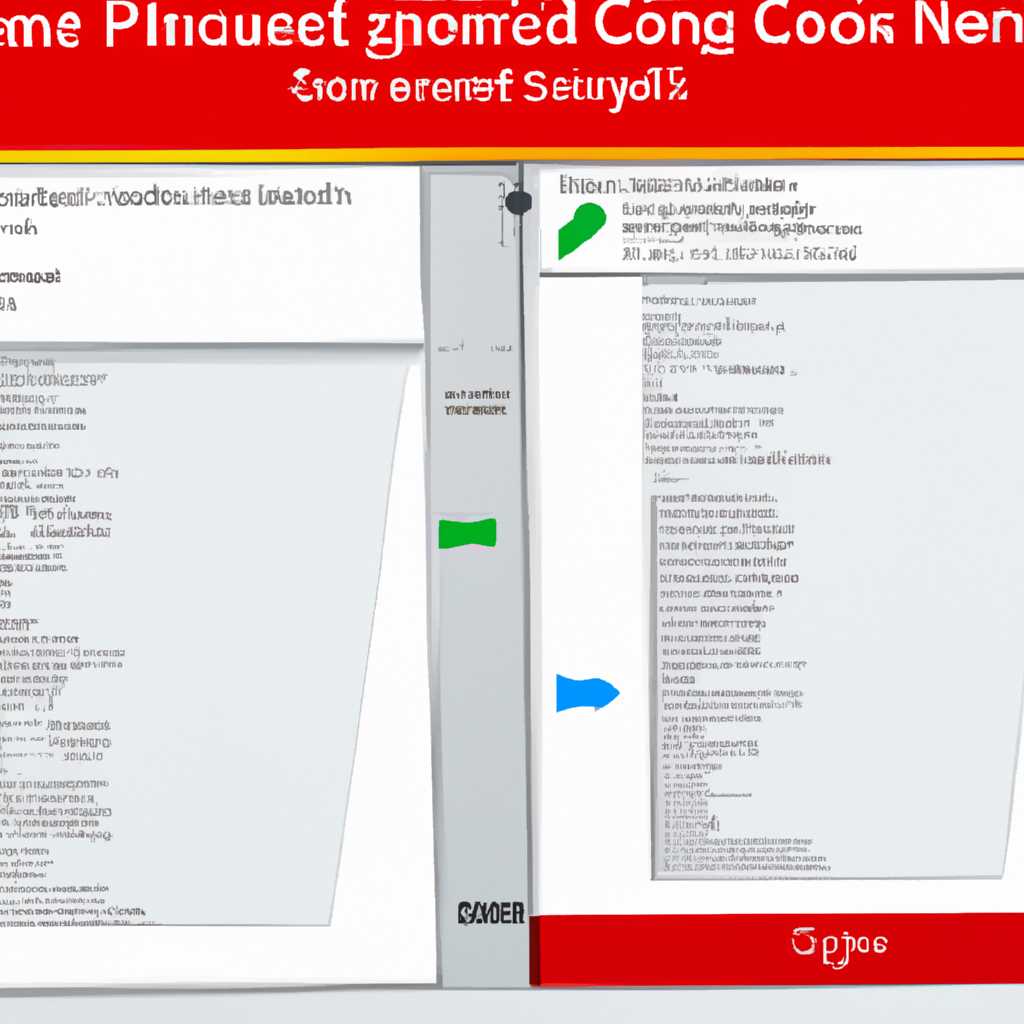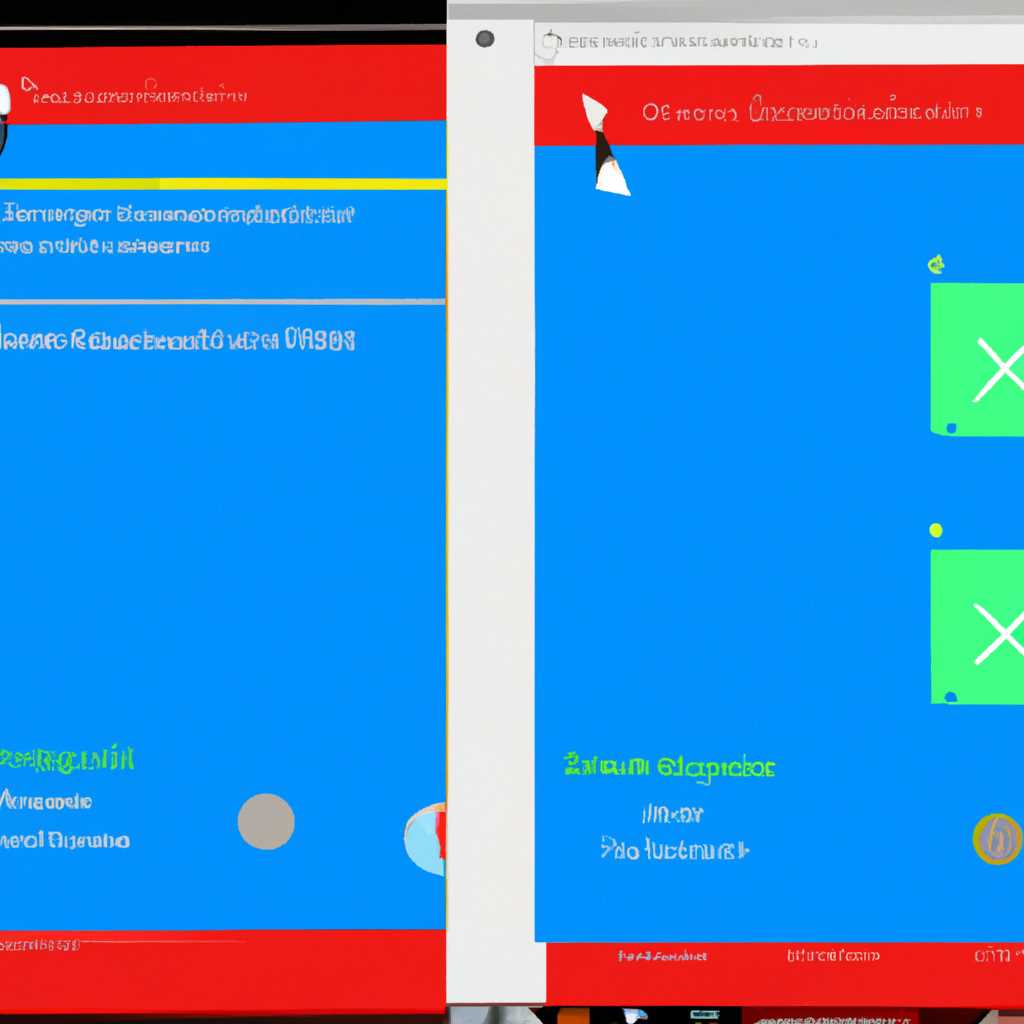- Изучаем способы поиска скриншотов на компьютере с Windows 10 и с использованием дополнительных программ
- Как найти скриншоты в Windows 10 и сторонних утилитах
- Когда скриншот сразу сохраняется файлом на жёсткий диск
- Как настроить автоматическое сохранение скриншотов
- Когда скриншот сразу сохраняется файлом
- Как изменить папку скриншотов в Windows 10
- Методы изменения папки скриншотов в Windows 10
- Видео инструкция по сохранению скриншотов в Windows 10 при использовании стандартных средств
- 1. Использование клавиш Print Screen и Alt+Print Screen
- 2. Сохранение скриншотов с помощью инструмента «Ножницы»
- 3. Скриншоты в буфер обмена
- 4. Использование сторонних утилит для создания скриншотов
- Когда скриншоты сохраняются в буфер обмена
- Создание и сохранение скриншотов с использованием встроенных средств Windows 10
- Создание и сохранение скриншотов с помощью сторонних утилит
- Изменение папки сохранения скриншотов в Windows 10 при использовании специальных программ
- Изменение папки сохранения скриншотов с помощью стандартных средств Windows 10
- Изменение папки сохранения скриншотов с помощью сторонних утилит
- Видео:
- Вся ПРАВДА о том, Куда сохраняются скриншоты на виндовс 10
Изучаем способы поиска скриншотов на компьютере с Windows 10 и с использованием дополнительных программ
Создание скриншотов является одной из самых важных функций в операционной системе Windows 10. Снимок экрана позволяет сохранить визуальную информацию, которую вы хотите поделиться с другими, а также сохранить для себя в качестве напоминания о важных моментах. Существует несколько способов создания скриншотов, включая использование клавиш PrtSc или Alt + PrtSc, стандартные средства операционной системы Windows 10, а также сторонние утилиты.
Если вы воспользуетесь стандартными средствами Windows 10, то сохраненные скриншоты будут автоматически сохраняться в папке Screenshots в каталоге Мои документы. После нажатия комбинации клавиш Win + PrtSc или Win + Shift + S, скриншот будет сохраняться в папку Screenshots с именем в формате «Screenshot (1).png», «Screenshot (2).png» и т.д.
Если вы хотите использовать сторонние утилиты для создания скриншотов, то вам могут подойти программы, такие как Lightshot или Remontkapro. С помощью этих утилит вы сможете выбирать зоны экрана, в которых хотите сделать снимок, а также сохранять скриншоты с любым именем и в любой папке на вашем компьютере.
Если вы решили использовать программы для создания скриншотов, то сначала их необходимо установить на вашем компьютере. Затем, после запуска программы, выберите нужную зону на экране и сохраните снимок в выбранную вами папку или в буфер обмена. Lightshot, например, позволяет сохранить снимок экрана в формате изображения с именем «скрин.png» в указанной вами папке, а также предлагает возможность копирования снимка в буфер обмена или отправки его с помощью e-mail.
В общем, использование скриншотов для сохранения важной информации или для демонстрации чего-либо другим является простым и эффективным методом при работе с Windows 10. Выберите подходящий способ создания скриншотов и наслаждайтесь легкостью использования!
Как найти скриншоты в Windows 10 и сторонних утилитах
Чтобы сделать скриншот с использованием «Ножниц», нажмите кнопку «Пуск», введите «Ножницы» в поле поиска, а затем щёлкните на приложение «Ножницы». В появившемся окошке «Ножниц» нажмите кнопку «Создать» и выберите тип скриншота, который вы хотите сделать — полный экран, окно или свободную область экрана. После этого выделите нужное окно или область, щёлкнув левой кнопкой мыши и отпустив её. Созданный скриншот будет отображаться в «Ножницах».
Если вы хотите сохранить скриншот в отдельной папке или на другом диске, то нажмите на кнопку «Файл» в «Ножницах», выберите «Сохранить как» и укажите место, куда хотите сохранить скриншот.
В Windows 10 также доступна функция создания скриншотов с помощью стандартных клавиш «Print Screen» или «Win + Print Screen». При использовании клавиши «Print Screen» скриншот будет сохраняться в буфер обмена, а с помощью «Win + Print Screen» — напрямую в папку «Снимки экрана» в папке «Изображения».
Сторонние утилиты также предоставляют возможность сделать скриншоты. Одной из них является программа Lightshot, которую можно скачать с официального сайта разработчика. После установки Lightshot, скриншоты сохраняются в папку «Lightshot» на диске «С».
Если вы хотите изменить место сохранения скриншотов, можно воспользоваться другими сторонними программами, такими как Greenshot или ShareX. При использовании этих программ вы можете указать папку, куда будут сохраняться скриншоты.
Теперь вы знаете, где и как найти скриншоты в Windows 10 и сторонних утилитах. Независимо от того, каким способом вы делаете скриншоты, они будут сохраняться на диске в папке «Изображения» или в специально указанной вами папке.
Когда скриншот сразу сохраняется файлом на жёсткий диск
В операционной системе Windows 10 есть удобная функция, позволяющая сохранить скриншот сразу в виде отдельного файла на жёстком диске. Это удобно, если вам не нужно вставлять скриншот в конкретное приложение или обменяться им с кем-то.
Для сделанных с помощью стандартных средств виндовс скриншотов создаётся отдельный файл, который сохраняется в специальную папку на вашем жёстком диске. Эта функция по умолчанию включена в «Десятке».
Как настроить автоматическое сохранение скриншотов
- Откройте меню «Пуск» и выберите «Параметры».
- В окне параметров выберите «Система».
- В левой панели окна выберите «Изменить настройки ведения частного» в разделе «Размещение файлов».
- На вкладке «Сканеры и камеры» найдите в данном списке свою камеру или приложение, с помощью которой вы сделаете скриншоты.
- После кликаем на приложение и кликаем в каждом окошке на «Сохранение».
- Для изменить каталог для сохранения снимков, кликаем на папку слева и после выбираем новый путь в диалоге фаелов.
Когда скриншот сразу сохраняется файлом
После этих манипуляций приложение «Скрин» автоматически сохраняет сделанные скрины в выбранный вами каталог с определенными именами файлов. Обычно их имена начинаются со слова «Скрин», а затем идут цифры, указывающие на порядковый номер скриншота.
Как изменить папку скриншотов в Windows 10
Когда вы делаете скриншот в Windows 10 с помощью стандартных инструментов или программ, снимок сохраняется в папке Screenshots на системном диске. Однако, в некоторых случаях, вам может потребоваться изменить место сохранения скриншотов, например, для удобства или с целью автоматического сохранения в желаемую папку.
Методы изменения папки скриншотов в Windows 10
Есть несколько способов изменить папку для сохранения скриншотов в Windows 10. Вот некоторые из них:
| Метод | Описание |
|---|---|
| Использование встроенной функции Windows | Windows 10 предоставляет встроенное средство для изменения папки сохранения скриншотов. Для этого выполните следующие действия:
|
| Использование сторонних программ | Если у вас есть программа для создания скриншотов, вы можете изменить путь сохранения скриншотов через настройки этой программы. Например, популярная утилита Greenshot предоставляет возможность настроить желаемую папку для сохранения скриншотов. |
| Использование командной строки | Вы можете изменить папку сохранения скриншотов в Windows 10 с помощью командной строки. Для этого выполните следующие действия:
|
Не важно, какой метод вы выбрали, важно помнить, что каждый скриншот, сделанный в Windows 10, сохраняется в указанной вами папке автоматически. Убедитесь, что путь сохранения настроен правильно, чтобы не потерять ни один важный снимок.
Видео инструкция по сохранению скриншотов в Windows 10 при использовании стандартных средств
Если вам необходимо сделать скриншот в Windows 10, вы можете воспользоваться стандартными средствами операционной системы. Ниже приведена подробная инструкция о том, как это сделать:
1. Использование клавиш Print Screen и Alt+Print Screen
Для сохранения скриншота всего экрана нажмите клавишу Print Screen на клавиатуре. Если вы хотите сделать скриншот только активного окна, то нажмите комбинацию клавиш Alt+Print Screen.
2. Сохранение скриншотов с помощью инструмента «Ножницы»
Windows 10 предлагает инструмент «Ножницы», который позволяет создавать и редактировать скриншоты. Чтобы воспользоваться этим инструментом, выполните следующие шаги:
- Откройте меню «Пуск» и найдите программу «Ножницы».
- Щёлкните на ней левой кнопкой мыши.
- После открытия программы «Ножницы» выберите команду «Создать».
- На экране появится небольшое окошко с опцией выбора области снимка.
- Выделите нужную область, зажав левую кнопку мыши и проведя прямоугольник.
- После того, как область выделена, нажмите кнопку «Сохранить» в верхней панели инструмента.
- Выберите расположение папки, в которую желаете сохранить скриншот, и введите для файла имя.
- Нажмите кнопку «Сохранить».
- Ваш скриншот сохраняется в выбранной папке на жёстком диске.
3. Скриншоты в буфер обмена
В Windows 10 есть возможность делать скриншоты с помощью комбинации клавиш Win+Print Screen. В этом случае скриншот помещается в фактический буфер обмена, а затем можно вставить его в любую утилиту или редактор.
4. Использование сторонних утилит для создания скриншотов
Помимо стандартных средств Windows 10, существуют сторонние утилиты, которые предлагают дополнительные функции для создания и редактирования скриншотов. Некоторые популярные программы включают Lightshot, Snagit и Greenshot.
Теперь вы знаете, как сделать и сохранить скриншоты в Windows 10 при использовании стандартных средств. Выберите подходящий способ в зависимости от ваших потребностей и пользуйтесь удобными функциями операционной системы.
Когда скриншоты сохраняются в буфер обмена
Когда вы создаете скриншот на компьютере с Windows 10 или с помощью сторонних утилит, ваши снимки обычно сохраняются в буфер обмена. Это означает, что при сделанном скриншоте не будет создано ни одного файла на вашем жестком диске для сохранения снимка.
Сохранение скриншота в буфере обмена удобно, если вы хотите его немедленно вставить в другое место, например, в документ Word или в редактор изображений. Чтобы воспользоваться этой возможностью, просто после сделанного скриншота примените сочетания клавиш Ctrl + V или выберите команду «Вставить» в меню редактора или программы, где вы хотите вставить скриншот.
Однако, если вам нужно сохранить скриншот в виде файла, вы должны использовать дополнительные средства или функции. Встроенные средства Windows 10 позволяют создать скриншот и сохранить его на жестком диске, в выбранной вами папке. Инструкция по сохранению сделанного скриншота в файле представлена ниже.
Создание и сохранение скриншотов с использованием встроенных средств Windows 10
1. Чтобы создать скриншот, выделите нужную область экрана или активное окно, для этого примените сочетание клавиш Print Screen («PrtSc» или «PrtScn») на клавиатуре.
2. Откройте программу Paint или другой редактор изображений, где вы хотите сохранить скриншот.
3. Выберите команду «Вставить» в меню программы или примените сочетие клавиш Ctrl + V для вставки скриншота из буфера обмена.
4. В редакторе изображений выделите скриншот, если нужно, и сохраните его в выбранном вами месте на жестком диске. Выберите команду «Сохранить» или «Сохранить как» в меню программы или используйте сочетие клавиш Ctrl + S.
Создание и сохранение скриншотов с помощью сторонних утилит
Кроме встроенных средств Windows 10, вы также можете использовать сторонние программы или утилиты для создания и сохранения скриншотов. Некоторые из них предоставляют больше возможностей для настройки скриншотов и сохранения в различных форматах изображений.
Например, программы типа «screenshooter» или «screenshooting tool» позволяют создавать и сохранять скриншоты в выбранном вами формате и месте на жестком диске. Вы можете найти такие программы в Интернете или в магазине приложений для Windows.
Как вы можете видеть, сохранение скриншотов зависит от того, какой способ создания скриншотов вы используете и какие средства или программы для этого применяете. Будь то использование буфера обмена или сохранение в файл, вам всегда доступны различные способы сохранения ваших скриншотов.
Изменение папки сохранения скриншотов в Windows 10 при использовании специальных программ
При создании скриншотов с помощью различных программ на компьютере с установленной операционной системой Windows 10, они обычно сохраняются в системной папке «Скриншоты». Однако, возможно потребуется изменить расположение этой папки по разным причинам, например, для более удобной организации и сохранения сделанных снимков экрана.
Изменение папки сохранения скриншотов с помощью стандартных средств Windows 10
Windows 10 предоставляет стандартные средства для изменения папки сохранения скриншотов. Следуйте инструкции:
- Откройте панель «Пуск» и щелкните правой кнопкой мыши на кнопке «Скрин».
- Выберите «Свойства» из контекстного меню.
- Перейдите на вкладку «Сохранение».
- Нажмите кнопку «Изменить…».
- Появится диалоговое окно «Изменение расположения папки». Выберите новое местоположение для сохранения скриншотов.
- Нажмите «ОК».
Теперь скриншоты, сделанные с помощью стандартных средств Windows 10, будут сохраняться в выбранной вами папке.
Изменение папки сохранения скриншотов с помощью сторонних утилит
Если вы используете стороннюю утилиту для создания скриншотов, такую как Lightshot, расположение папки сохранения может отличаться от стандартной. Чтобы изменить эту папку, следуйте инструкции для соответствующей утилиты:
| Утилита | Инструкция по изменению папки сохранения |
|---|---|
| Lightshot |
|
| Другие утилиты | Когда используете другие сторонние утилиты для создания скриншотов, перейдите к настройкам утилиты и выберите новое расположение папки сохранения в соответствии с инструкцией утилиты. |
Теперь, когда вы сделаете скриншот с помощью выбранной утилиты, он будет сохраняться в новой папке, которую вы установили.
Видео:
Вся ПРАВДА о том, Куда сохраняются скриншоты на виндовс 10
Вся ПРАВДА о том, Куда сохраняются скриншоты на виндовс 10 by КомпаШопер 25,450 views 1 year ago 2 minutes, 22 seconds