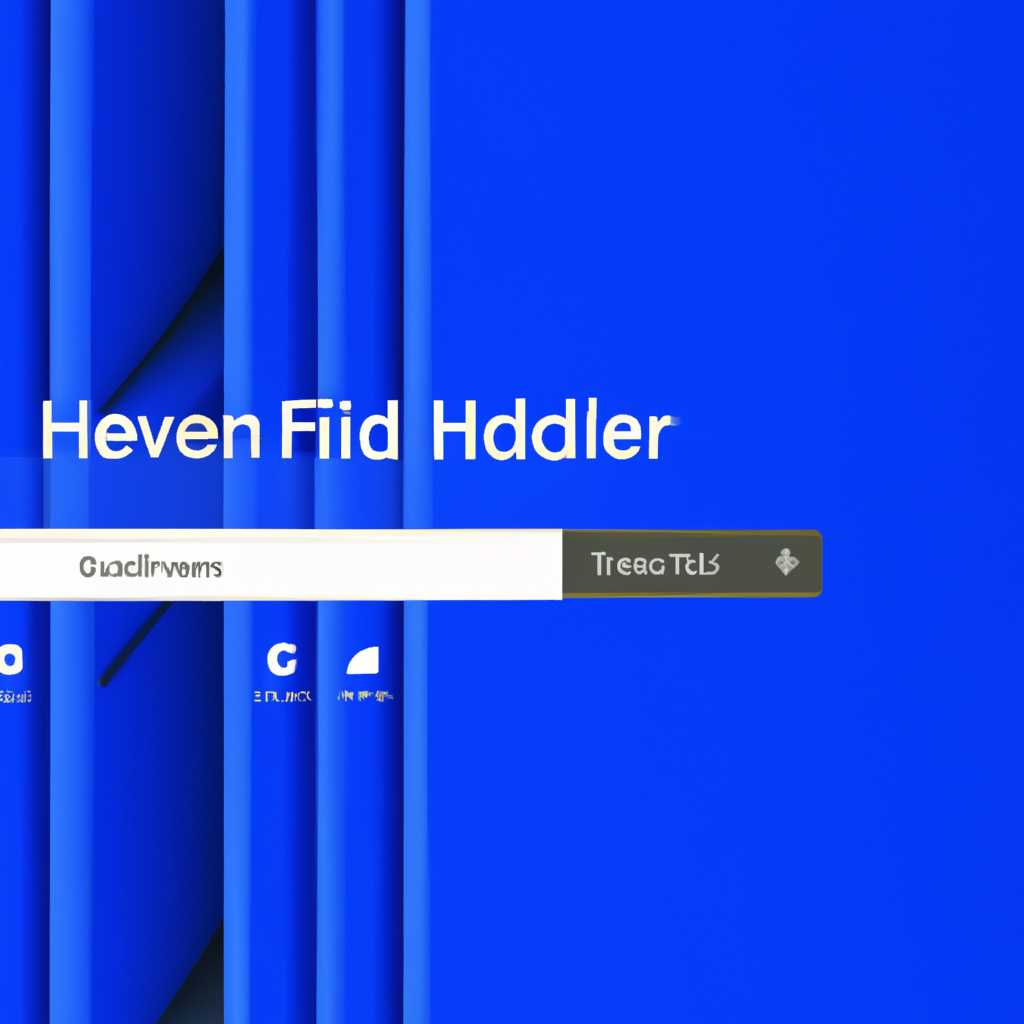- Полное руководство по поиску скрытых папок в операционной системе Windows 10
- Ищем скрытые элементы системным способом
- Проводим поиск с применением программы Everything
- Зачем Windows скрывает файлы и папки
- Причина исчезновения папок и файлов
- Используем программу NamadNET для отображения скрытых данных
- Как найти скрытые файлы и папки в Windows 10
- Зачем искать скрытые папки и файлы?
- Как найти скрытые папки и файлы в Windows 10 средствами ОС
- Как найти скрытые файлы и папки с помощью программы «Everything»
- Видео по теме
- Шаг 1: Открыть окно поиска
- Шаг 2: Найти скрытые папки
- Шаг 3: Произвести поиск
- Скрытые папки на Windows 10: как найти на компьютере
- Как включить отображение невидимых данных средствами Windows 10
- Шаг 1: Откройте Параметры Windows
- Шаг 2: Найдите раздел «Парметры папок» или «Параметры файлов» в Параметрах Windows
- Шаг 3: Включите отображение скрытых файлов и папок
- Видео:
- Как найти скрытую папку в Виндовс 10 с историей всех Ваших действий? Как найти и отключить?
Полное руководство по поиску скрытых папок в операционной системе Windows 10
Если вы пользователь Windows 10, то необходимо знать, как найти скрытые папки на вашем компьютере. В данной статье мы рассмотрим все необходимые шаги для того, чтобы найти скрытые папки в Windows 10.
Существует несколько способов найти скрытые папки. Дополнительно к стандартным настройкам операционной системы, можно использовать различные программы для поиска и отображения скрытых файлов и папок. Однако, перед тем как мы перейдем к применению подобных программ, стоит попробовать встроенные функции Windows 10.
Одним из способов найти скрытые папки является использование программы «Проводник». Чтобы использовать данный метод, зайдите в «Проводник», который находится на рабочем столе или в панели задач. В «Проводнике» вы увидите ряд элементов, среди которых скрытые папки и файлы. Для того чтобы отобразить скрытые элементы, вам потребуется добавить атрибут «скрытый» к нужным папкам или файлам.
Кроме того, есть и другой способ. Как и прежде, зайдите в «Проводник». На этот раз вам потребуется воспользоваться функцией поиска, которая находится вверху окна «Проводника». Введите ключевое слово «скрытые» в поле поиска и нажмите «Enter». При использовании этого метода, вы увидите все скрытые папки и файлы на вашем компьютере.
Ищем скрытые элементы системным способом
В данной статье рассмотрим, как найти скрытые папки и файлы в операционной системе Windows 10. На компьютере могут быть скрыты различные файлы, программы или системные элементы, которые могут быть нужны для выполнения определенных действий или поиска информации.
Для начала, перейдите в меню «Пуск» и найдите пункт «Параметры». В данном разделе можно включить поиск скрытых элементов средствами операционной системы. Произвести действия можно при помощи применения дополнительных атрибутов.
Используем системные средства для поиска скрытых папок и файлов. Вначале, откройте проводник и перейдите в раздел «Параметры» в верхней панели. Если вам необходимо найти скрытые файлы, то на вкладке «Вид» найдите пункт «Скрытые элементы». Поставьте галочку в поле рядом с ним, чтобы отобразить скрытые файлы на вашем компьютере.
Если вам нужно найти скрытые папки, то следует проделать аналогичные действия. Только вместо пункта «Скрытые элементы», найдите пункт «Скрытые элементы системы». Поставьте галочку в этом поле, чтобы отобразить скрытые папки.
Также можно воспользоваться программами, которые помогут найти скрытые файлы и папки. Одной из таких программ является Everything. Программа установлена на вашем компьютере и скрывает невидимые файлы и папки. Причина скрытия файлов может быть разной, поэтому воспользоваться программой Everything можно для поиска нужных элементов.
Применение системного способа и программы Everything позволит вам найти скрытые файлы и папки на вашем компьютере. Обратите внимание, что не все файлы и папки на компьютере должны быть видимыми. Это может быть причиной сбоев в работе системы или неправильного функционирования программ. Поэтому будьте аккуратны в использовании этих функций и действий.
Проводим поиск с применением программы Everything
Чтобы найти скрытые папки с помощью программы Everything, вам необходимо:
- Зайдите на официальный сайт программы Everything и скачайте ее.
- Установите программу на ваш компьютер.
- Запустите программу Everything.
- В выпадающем меню слева найдите и щелкните на галочку «Атрибуты».
- В верхней части окна программы Everything введите «*.*» (без кавычек) в поле «Имя» и поставьте галочку напротив «Скрытые папки».
- Нажмите на кнопку «OK» или нажмите клавишу «Enter» для запуска поиска.
В результате, программа Everything найдет все скрытые папки на вашем компьютере.
Это очень удобный способ найти скрытые папки на компьютере с помощью программы Everything.
Зачем Windows скрывает файлы и папки
В операционной системе Windows 10 файлы и папки могут быть скрыты для обычных пользователей. Зачем система скрывает эти элементы? Существует несколько причин:
- Безопасность: некоторые файлы и папки могут содержать важные системные данные, которые не должны быть доступны для случайных изменений или удаления. Скрытие этих файлов и папок помогает предотвратить ошибки и повреждения системы.
- Программы: некоторые программы могут создавать свои скрытые папки или файлы для хранения данных или настроек. Это делается для избегания конфликтов с другими программами или для сохранения конфиденциальности данных.
- Вирусные программы: вирусы и другие вредоносные программы могут создавать скрытые файлы и папки для своей работы. Скрытие этих элементов усложняет обнаружение и удаление вирусов с компьютера.
В Windows 10 можно отобразить скрытые файлы и папки с помощью функции «Параметры папок» и меню «Проводник». Если вы знаете, где находится скрытая папка или файл, можно использовать функцию поиска или программу «Everything» для их поиска. Также можно изменить атрибуты файлов и папок средствами операционной системы, чтобы сделать их видимыми.
В некоторых случаях скрытые файлы и папки могут исчезнуть из виду при использовании дополнительных средств просмотра или работы с данными. Если вы заметите, что какие-то элементы отображаются как «скрытые» или «невидимые», проверьте настройки программы или расширение файлов, возможно, они применяют скрытые атрибуты к данному элементу.
Теперь, когда вы знаете, зачем Windows скрывает файлы и папки, вы можете с помощью функций операционной системы найти и отобразить эти элементы на своем компьютере.
Причина исчезновения папок и файлов
Если вы ищете скрытую папку или файл, вам может потребоваться включить параметры отображения скрытых файлов и папок в операционной системе Windows 10. В Windows 10 во всех версиях эта функция может быть активирована путем выполнения нескольких простых действий.
Чтобы найти скрытые папки и файлы в Windows 10:
- Откройте окно Проводника, перейдите в раздел «Вид» и найдите кнопку «Параметры».
- В открывшемся окне «Параметры папок и поиска» перейдите на вкладку «Вид».
- В разделе «Показывать скрытые файлы, папки и диски» убедитесь, что установлена галочка напротив пункта «Показывать скрытые файлы, папки и диски».
- Нажмите «Применить» и «ОК».
После выполнения этих действий в Проводнике Windows 10 будут отображаться скрытые папки и файлы. Теперь вы сможете найти скрытый файл или папку на вашем компьютере. Если вы заметите, что какая-то папка или файл отображается, но имеет атрибут «Скрытый», то вам может потребоваться применить дополнительные действия для их отображения.
Используйте специальные программы, такие как «Everything», для поиска скрытых файлов и папок на вашем компьютере. «Everything» является быстрым поисковым инструментом, который может найти множество элементов, включая скрытые файлы и папки.
Если вы не можете найти скрытые файлы и папки с помощью стандартных средств Windows 10 или с использованием программы «Everything», то причина их исчезновения может быть связана с вирусным или другим вредоносным программным обеспечением. В таком случае рекомендуется выполнить проверку вашего компьютера на наличие вирусов.
На видео ниже показаны дополнительные способы поиска скрытых папок и файлов с помощью программ и средств Windows 10:
Используем программу NamadNET для отображения скрытых данных
Для начала, включите программу NamadNET. Затем, найдите пункт «Параметры» в главном меню программы и откройте его. Здесь вы сможете проводить поиск скрытых данных.
В разделе «Поиск» найдите пункт «Поиск скрытых папок». Нажмите на галочку рядом с этим пунктом, чтобы включить поиск скрытых папок и файлов.
Теперь, когда параметры поиска скрытых данных настроены, NamadNET будет проводить поиск скрытых папок и файлов на вашем компьютере. Если программа обнаружит скрытый элемент, она отобразит его в общем списке найденных элементов.
Заметьте, что некоторые системные папки и файлы могут быть скрыты системными средствами компьютера. В таком случае системные данные не будут отображаться в программе NamadNET.
Общими действиями, которые можно выполнить с найденными скрытыми элементами, являются изменение атрибутов файлов или папок, их удаление или перемещение.
Если вы знаете точное расположение скрытой папки или файла, вы можете восстановить его атрибуты с помощью дополнительных действий. Параметры атрибутов могут быть изменены, чтобы скрыть папку или файл от других пользователей.
В некоторых случаях может потребоваться использование дополнительных программных средств для отображения скрытых данных на компьютере. Для этого может быть полезна программа NamadNET, которая позволяет находить скрытые папки и файлы с помощью поиска по атрибутам файлов и папок.
Теперь, когда вы знаете, как найти скрытые папки и файлы в Windows 10 с помощью программы NamadNET, вы можете быть уверены, что ваша система не скрывает от вас важные данные.
Как найти скрытые файлы и папки в Windows 10
В Windows 10, как и в предыдущих версиях этой операционной системы, многие файлы и папки могут иметь атрибут «скрытый». В этом случае они не отображаются в обычном окне проводника. Однако иногда может потребоваться найти и работать с этими скрытыми элементами. Зачем нужно искать скрытые папки и файлы? Рассмотрим данную тему подробнее.
Зачем искать скрытые папки и файлы?
Тема поиска скрытых файлов и папок может быть актуальной по разным причинам. Например, в случае возникновения вирусных программ или нежелательного ПО может потребоваться проверить все папки на наличие скрытых элементов. Также, системные папки и файлы могут содержать важные данные или настройки, доступные только через отображение скрытых элементов.
Как найти скрытые папки и файлы в Windows 10 средствами ОС
Для отображения скрытых папок и файлов можно выполнить следующие действия:
- Откройте проводник Windows, нажав на пиктограмму папки на панели задач или нажмите сочетание клавиш Win + E.
- В меню верхней панели перейдите на вкладку «Вид».
- На вкладке «Вид» найдите пункт «Параметры» (в версии Windows 10 от предыдущих версий отличается названием «Параметры отображения»).
- После открытия окна «Параметры папки» перейдите на вкладку «Вид».
- В списке режимов отображения найдите пункт «Скрытые файлы, папки и диски» и отметьте его.
- Нажмите кнопку «Применить» и «ОК».
Теперь все скрытые файлы и папки будут отображаться в проводнике Windows.
Как найти скрытые файлы и папки с помощью программы «Everything»
Среди пользователей Windows 10 популярна программа «Everything», которая позволяет выполнять быстрый поиск файлов и папок на компьютере. Для поиска скрытых элементов с помощью данной программы выполните следующие действия:
- Зайдите на сайт разработчика программы «Everything» (сайт namadnet).
- Скачайте и установите программу на свой компьютер.
- Запустите программу «Everything».
- В поле поиска введите *, а затем кликните на кнопку «Поиск».
- На вкладке «Права доступа» отметьте опцию «Только скрытые».
- Нажмите кнопку «Поиск».
В результате работы программы «Everything» вы получите список всех скрытых файлов и папок, находящихся в данной версии операционной системы.
В итоге, невидимые файлы и папки в Windows 10 могут быть найдены с помощью стандартного поиска операционной системы или специальной программы «Everything». В случае необходимости работы с системными или скрытыми данными, следует аккуратно использовать данные атрибуты и быть осторожным при изменении или удалении скрытых элементов.
Видео по теме
Если вы хотите найти скрытые папки в Windows 10, в этом видео показано, как выполнить эту задачу с помощью системных средств компьютера.
Шаг 1: Открыть окно поиска
Для начала работы вы можете воспользоваться поиском в меню «Пуск» или нажав сочетание клавиш «Win + S».
Шаг 2: Найти скрытые папки
В окне поиска наберите «Папки» и выберите пункт «Показать скрытые файлы и папки».
Шаг 3: Произвести поиск
Теперь, при выполнении поиска на вашем компьютере, система будет показывать скрытые и системные папки и файлы.
Вы также можете использовать программу «Everything» для более точного поиска скрытых папок и файлов.
Зайдите на сайт программы «Everything» и скачайте ее с официального сайта.
После установки и запуска программы «Everything» выполните следующие действия:
- В поле поиска введите атрибут «+h» (без кавычек).
- Нажмите Enter.
Программа «Everything» покажет вам все скрытые папки и файлы на вашем компьютере.
Теперь вы знаете, как найти скрытые папки в Windows 10 с помощью системных средств компьютера или с использованием программы «Everything».
Скрытые папки на Windows 10: как найти на компьютере
В операционной системе Windows 10 могут быть скрытые папки, которые не видны для обычного пользователя. Чтобы найти такие скрытые папки, следует использовать определенные методы и инструменты.
Первый способ — это использование меню Пуск. Щелкните на значок «Пуск» на панели задач, зайдите в раздел «Приложения» и найдите пункт «Папка компьютера». В данном разделе можно увидеть все папки компьютера, включая скрытые.
Еще один способ — это использование системных средств Windows 10. Щелкните правой кнопкой мыши на панель задач, выберите пункт «Диспетчер задач» и перейдите на вкладку «Подробности». Затем выберите пункт «Показать процессы всех пользователей». Вы увидите все запущенные процессы, включая скрытые папки.
Третий способ — это использование программы «Everything». Это небольшое приложение, которое позволяет произвести поиск по всем данным на компьютере. Вы можете найти скрытые папки, введя нужные параметры поиска в поле поиска. Программа «Everything» также позволяет отобразить скрытые файлы и папки с помощью параметров в настройках.
Если по какой-то причине вам не подходят эти способы, можно воспользоваться другим способом. Зайдите в папку, где должна находиться скрытая папка, и добавьте к пути в строке поиска следующий параметр: *. После этого нажмите Enter, и в результате будет отображена скрытая папка (если она есть).
Также можно использовать командную строку для поиска скрытых папок. Зайдите в командную строку и введите команду dir /a:h. В результате будут отображены все скрытые папки в данном каталоге.
Вот несколько способов, которые помогут вам найти скрытые папки на компьютере под управлением Windows 10. Не забывайте проверять наличие скрытых папок, чтобы избежать потери данных и выполнить необходимые действия.
Как включить отображение невидимых данных средствами Windows 10
В операционной системе Windows 10 многие файлы и папки могут быть скрыты, чтобы защитить их от случайного удаления или изменения. Однако иногда может возникнуть необходимость в отображении этих скрытых данных. В этом случае вы можете включить отображение скрытых файлов и папок средствами Windows 10. Для этого потребуется выполнить несколько простых действий.
Шаг 1: Откройте Параметры Windows
Перейдите в меню «Пуск» и найдите иконку «Параметры» (в виде шестеренки). Щелкните по ней, чтобы открыть окно с настройками системы.
Шаг 2: Найдите раздел «Парметры папок» или «Параметры файлов» в Параметрах Windows
В окне Параметров Windows найдите раздел «Параметры папок» или «Параметры файлов». Он обычно находится в разделе «Система» или «Служебные программы».
Шаг 3: Включите отображение скрытых файлов и папок
В разделе «Параметры папок» или «Параметры файлов» найдите опцию «Отображение скрытых файлов, папок и дисков». Убедитесь, что перед этой опцией стоит галочка. Если галочки нет, поставьте её, нажимая на квадратик слева от текста.
Теперь скрытые файлы и папки должны отображаться на вашем компьютере. Вы сможете искать и работать с ними так же, как и с обычными файлами и папками.
Зачем включать отображение скрытых файлов и папок? Если вам понадобится удалить или изменить скрытый файл, то без этой настройки на компьютере его будет трудно найти и использовать.
Если вы используете программу «Everything» для поиска файлов на вашем компьютере, вы можете добавить параметры, чтобы она отображала и скрытые файлы и папки. Для этого зайдите в настройки программы «Everything» и найдите раздел «Параметры». В этом разделе найдите и поставьте галочку возле опции «Отображать скрытые файлы и папки». После этого программа «Everything» будет искать скрытые файлы и папки во всей файловой системе вашего компьютера.
Не забудьте, что некоторые скрытые файлы могут быть вирусными или представлять угрозу для безопасности вашего компьютера. Их рекомендуется удалить или просмотреть с осторожностью.
Видео:
Как найти скрытую папку в Виндовс 10 с историей всех Ваших действий? Как найти и отключить?
Как найти скрытую папку в Виндовс 10 с историей всех Ваших действий? Как найти и отключить? by Android & Windows 2,070 views 2 years ago 6 minutes, 7 seconds