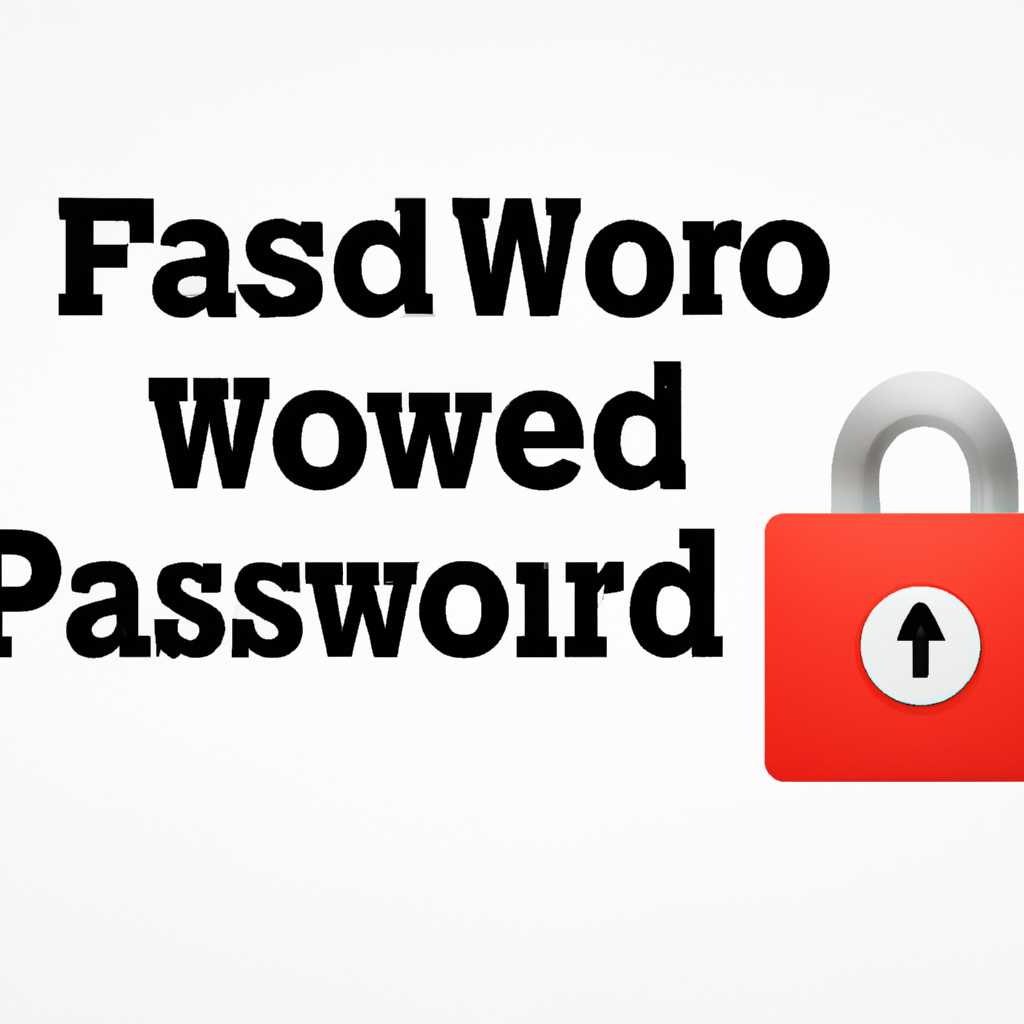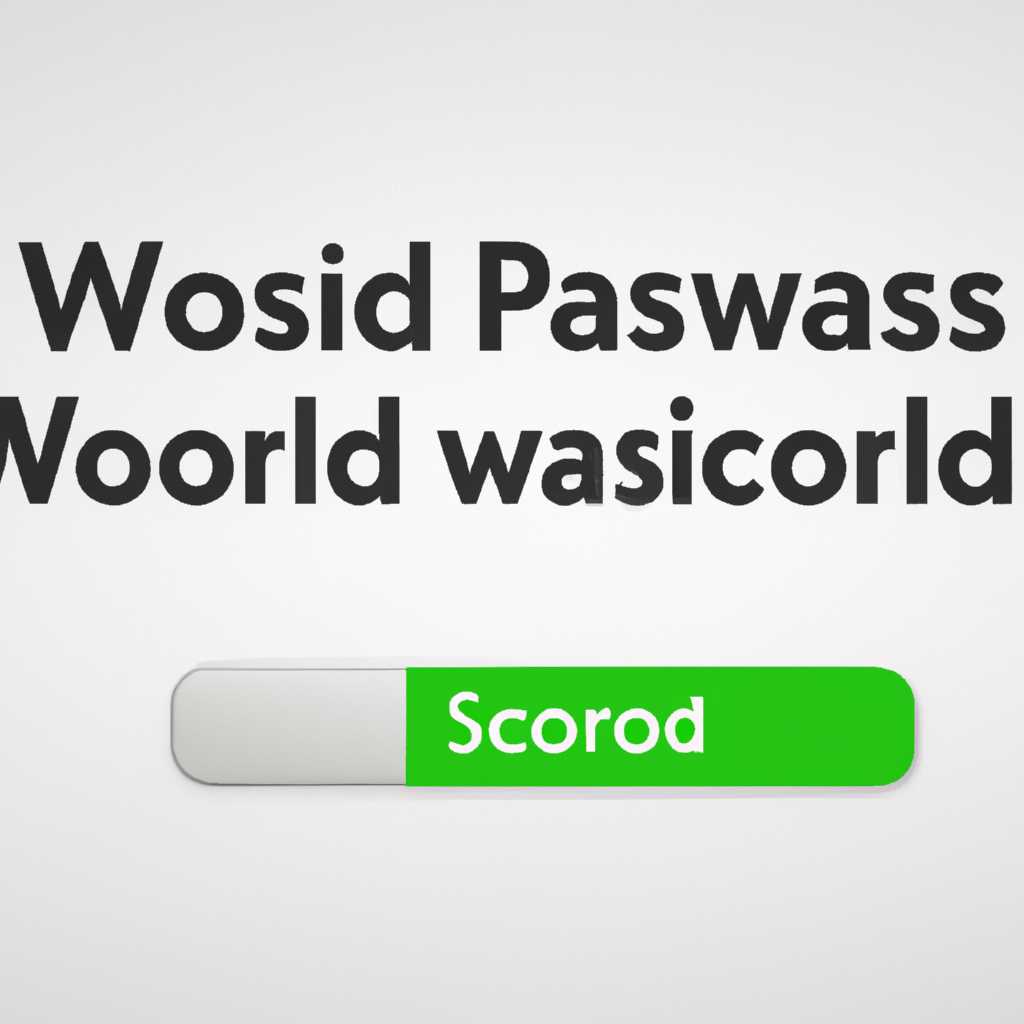- Как найти и безопасно использовать сохраненные пароли на Mac
- Как посмотреть пароль под звездочками на macOS
- Использование связки ключей
- Просмотр сохраненных паролей в браузере
- Как посмотреть сохраненные пароли на macOS
- 1. Открыть настройки iCloud
- 2. Перейти к управлению связками ключей
- 3. Посмотреть сохраненные пароли
- 4. Ввести пароль связки ключей
- 5. Просмотреть пароли
- 6. Использование автозаполнения
- 7. Посмотреть сохраненные пароли с помощью Siri
- Управление паролями с использованием связок ключей на Mac
- Связка ключей iCloud
- Просмотр содержимого связки ключей на Mac
- Видео:
- LastPass: обзор сервиса для безопасного хранения паролей
Как найти и безопасно использовать сохраненные пароли на Mac
Один из удобных инструментов операционных систем Mac для хранения паролей и других конфиденциальных данных это «Связки». Связка паролей Keychain позволяет безопасно хранить и автоматически заполнять пароли, данные банковских карт и сертификаты. Кроме того, с помощью связок паролей вы можете просмотреть сохраненные пароли и убедиться в их правильности перед входом на веб-сайты или использованием приложений.
Доступ к связкам происходит с использованием пароля iCloud, который вы задали при установке операционной системы. Если вы забыли пароль, его можно восстановить нажав на значок Apple в верхнем левом углу, выбрать «Сведения о системе» -> «Apple ID» -> «Пароль и безопасность». Здесь вы должны ввести свои имена пользователя Apple ID и пароль iCloud. Если данные введены верно, откроется окно со списком сервисов, которые используют связку ключей.
Для просмотра сохраненных паролей щелкните на иконке «Связки» в разделе «Утилиты» или воспользуйтесь поиском по системе. В окне «Связки» выберите нужную связку и нажмите кнопку «Просмотр». Если требуется ввести пароль для доступа, введите пароль связки. Затем щелкните на объект пароля, который хотите просмотреть, и введите пароль iCloud.
Кроме использования связок паролей можно воспользоваться функцией автозаполнения в браузере Safari или в других приложениях. Для этого необходимо открыть настройки путем выбрать меню «Сафари» -> «Настройки» -> «Автозаполнение». Здесь можно выбрать автозаполнение паролей и кредитных карт, используя связку ключей. Такое использование связки паролей позволяет автоматически заполнять пароли и данные банковских карт при входе на веб-сайты или при совершении платежных операций.
Теперь вы знаете, как найти сохраненные пароли на Mac и безопасно использовать их для автозаполнения данных при входе на веб-сайты или при использовании приложений. Не забывайте обеспечивать безопасность своих учетных записей и паролей, сохраняя их в связке паролей Keychain и регулярно обновляя пароли для повышения безопасности вашей информации.
Как посмотреть пароль под звездочками на macOS
В macOS есть удобная функция автозаполнения паролей, которая позволяет сохранить и автоматически вводить учетные данные при входе на веб-сайтах и в приложениях. Часто пользователи сохраняют свои пароли, чтобы не запоминать большое количество учетной информации. Однако, иногда возникает необходимость посмотреть пароль, скрытый под звездочками. В данной статье мы покажем, как это сделать.
Использование связки ключей
macOS использует специальную сервисную функцию под названием «Ключи» (Keychain), которая предназначена для хранения конфиденциальной информации, такой как пароли, сертификаты, данные о банковских картах и т. д. Эта функция позволяет безопасно сохранять и получать доступ к сохраненным данным.
Если вы хотите посмотреть пароли под звездочками на macOS, выполните следующие действия:
- Откройте приложение «Связка ключей».
- Нажмите на значок «+» в нижней левой части окна «Связка ключей».
- Введите название связки (например, «Входные пароли») и нажмите кнопку «Создать».
- Введите пароль для новой связки.
- Дважды щелкните на связке, чтобы открыть ее.
- В разделе «Содержимое» выберите нужный логин или пароль.
- Нажмите кнопку «Посмотреть пароль».
- Введите пароль вашей учетной записи macOS.
После ввода пароля вы увидите ранее сохраненный пароль, который был скрыт под звездочками. Теперь вы можете использовать его для входа на веб-сайтах или в приложениях.
Просмотр сохраненных паролей в браузере
Если вы хотите посмотреть сохраненные пароли в браузере Safari на macOS, выполните следующие действия:
- Откройте Safari и выберите меню «Сафари» в верхней панели.
- Выберите пункт «Настройки» и перейдите на вкладку «Пароли».
- Введите пароль вашей учетной записи macOS.
- Список всех сохраненных паролей будет отображаться на экране.
- Вы можете выбрать нужный веб-сайт или приложение, чтобы посмотреть его пароль. Для этого нажмите на кнопку «Посмотреть пароль».
Таким образом, вы сможете посмотреть пароли, сохраненные в связке ключей или в браузере Safari на вашем устройстве macOS. Будьте осторожны при использовании этой информации и обязательно защитите свою связку ключей и учетные данные паролем для обеспечения безопасности.
Как посмотреть сохраненные пароли на macOS
macOS предоставляет удобную возможность сохранять и автоматически заполнять логины и пароли в различных приложениях и веб-сайтах. Для просмотра и управления сохраненными учетными записями в macOS можно воспользоваться настройками iCloud.
1. Открыть настройки iCloud
Для начала откройте настройки вашего аккаунта iCloud. Для этого нажмите на значок «Apple» в верхнем левом углу экрана, затем выберите пункт «Системные настройки».
2. Перейти к управлению связками ключей
В окне настроек выберите пункт «Доступность и выбор аксессуаров», а затем в разделе «Меню служебной области» выберите «Управление связками ключей».
3. Посмотреть сохраненные пароли
После этого откроется окно с доступными связками ключей. Щелкните правой кнопкой мыши на связке ключей, содержащей нужные вам пароли, и выберите пункт «Открыть связку ключей».
4. Ввести пароль связки ключей
Вам потребуется ввести пароль связки ключей, чтобы получить доступ к сохраненным паролям. Введите пароль и нажмите на кнопку «OK».
5. Просмотреть пароли
В открывшемся окне связки ключей вы можете просмотреть все сохраненные пароли. Пароли отображаются в виде списка в строке «Сайт или описание» и в поле «Пароль».
6. Использование автозаполнения
Вы можете использовать автозаполнение для быстрого ввода логинов и паролей. Например, если вы хотите автоматически заполнить поля входа на веб-сайте, просто щелкните правой кнопкой мыши в поле ввода логина или пароля и выберите «Автозаполнение» в контекстном меню.
7. Посмотреть сохраненные пароли с помощью Siri
В macOS также доступна функция просмотра сохраненных паролей с помощью Siri. Просто вызовите Siri и скажите «Покажи мои пароли». Siri откроет окно связки ключей и отобразит все сохраненные пароли.
Важно помнить, что сохраненные пароли содержат конфиденциальную информацию, поэтому обязательно следите за безопасностью своего Mac и не делитесь своими учетными данными с другими.
Управление паролями с использованием связок ключей на Mac
Mac предлагает удобную функцию для сохранения и использования паролей и другой информации учетных записей под названием «Связки ключей». Связки ключей позволяют безопасно хранить ваши пароли и автоматически заполнять их приложениями и сайтами, которые вы используете на вашем Mac.
Чтобы сохранить пароль в связке ключей, вам нужно выполнить следующие действия:
- Откройте приложение или веб-сайт, для которого вы хотите сохранить пароль.
- Введите свой пароль и нажмите кнопку входа или подтверждения.
- Если Safari предложит сохранить ваш пароль, нажмите «Сохранить пароль».
Для просмотра и управления своими сохраненными паролями на Mac вы можете использовать следующую инструкцию:
- Откройте раздел «Настройки» на вашем Mac и выберите «Телефоны и планшеты» (в macOS Mojave или более поздней версии) или «iCloud» (в Mac OS X Mavericks и предыдущих версиях).
- Щелкните на значок «Связки ключей» и введите свой пароль учетной записи, если понадобится.
- В появившемся окне «Связки ключей» выберите объект (сайт или приложение), для которого вы хотите посмотреть сохраненный пароль, и щелкните на кнопку «Показать пароль».
- Введите свой пароль учетной записи, если понадобится.
- После успешной аутентификации вы увидите полный объект сохраненного пароля в разделе «Содержимое» окна связки ключей.
Вы также можете настроить автозаполнение паролей в Safari или других приложениях, чтобы Mac автоматически заполнял ваши учетные данные, используя связки ключей. Для этого вам нужно:
- Откройте раздел «Настройки» на вашем Mac и выберите «Safari».
- Щелкните на вкладку «Автозаполнение» и поставьте галочку напротив «Информации о клиентах», «Карты» или «Пароли», в зависимости от того, какую информацию вы хотите использовать.
- Если вы хотите использовать связку ключей только в определенном приложении, откройте настройки этого приложения и найдите раздел «Пароли» или «Настройки учетной записи».
- Выберите опцию «Автозаполнение паролей» или «Использовать связку ключей» и введите свой пароль для аутентификации.
Теперь вы можете использовать связки ключей на Mac для безопасного и удобного управления вашими паролями и другой информацией учетных записей.
Связка ключей iCloud
Связка ключей iCloud содержит информацию о сохраненных паролях, записях логина, именах для автозаполнения и кредитных картах. При использовании связки ключей iCloud, вам не нужно запоминать и вводить все свои пароли вручную каждый раз при входе на веб-сайты или в приложения. Все необходимые данные уже сохранены в связке ключей iCloud, и вы можете получить к ним доступ, просто нажав на соответствующую запись в Safari, Siri или другом браузере.
Чтобы посмотреть сохраненные пароли и другие данные в связке ключей iCloud на macOS, выполните следующие шаги:
- Откройте приложение Safari.
- Щелкните на меню «Safari» в верхнем левом углу экрана.
- Выберите «Настройки Safari» в выпадающем меню.
- Перейдите на вкладку «Пароли».
В разделе «Пароли» вы увидите список всех сохраненных паролей с именами соответствующих веб-сайтов. Чтобы посмотреть полный объект связки ключей, щелкните на нужном веб-сайте.
На странице просмотра связки ключей вы увидите все данные, которые были сохранены. Здесь можно ввести пароль для доступа к связке ключей, если вы еще не авторизовались.
Если включена синхронизация связок ключей iCloud между устройствами, то все сохраненные пароли и данные будут доступны на каждом устройстве с аккаунтом iCloud.
Теперь, зная все о связке ключей iCloud, вы можете спокойно использовать сохраненные пароли безопасно и быстро. Просто войдите на сайты и приложения, нажав на соответствующие записи в связке ключей, и Safari или другой браузер автоматически заполнит поля логина и пароля.
Просмотр содержимого связки ключей на Mac
macOS предоставляет удобную функцию для хранения и управления сохраненными учетными данными, такими как пароли, имена пользователей и номера кредитных карт. Эта функция называется «Связка ключей» и может быть полезна, если вы хотите быстро получить доступ к сохраненной информации без необходимости запоминать или вводить пароли и личные данные каждый раз.
Чтобы просмотреть содержимое связки ключей, воспользуйтесь следующими шагами:
- Откройте «Связку ключей» на вашем Mac. Для этого выберите «Приложения» в Dock, затем перейдите в папку «Утилиты» и откройте приложение «Связка ключей».
- В верхнем левом углу появится значок «Связки ключей». Нажмите на него, чтобы открыть список доступных связок ключей, включая связку ключей iCloud, которую можно использовать для синхронизации сохраненных паролей между устройствами Apple.
- Выберите связку ключей, в которой хранятся сохраненные пароли, например, связку ключей iCloud.
- Если включена функция «Учетные данные входа», вы увидите список записей с именами веб-сайтов или приложений, для которых были сохранены пароли. Щелкните дважды на записи, чтобы посмотреть полные данные, включая пароли.
- Если включена функция «Автозаполнение форм», вы также можете найти сохраненные учетные данные для заполнения полей веб-форм, таких как электронная почта или номер кредитной карты.
Если вы используете Siri на своем Mac, вы можете получить доступ к сохраненным паролям и личной информации, просто спросив Siri. Нажмите на значок Siri в правом верхнем углу меню или просто скажите «Эй, Siri» и введите свой запрос, например: «Покажи мои сохраненные пароли». Siri покажет вам полный список сохраненных паролей в связке ключей iCloud или другой выбранной связке.
Пожалуйста, будьте осторожны при работе с сохраненными паролями и личными данными. Убедитесь, что ваш Mac защищен паролем или Touch ID, чтобы предотвратить доступ к этим конфиденциальным данным. Также не рекомендуется сохранять пароли и другую конфиденциальную информацию в открытом виде, особенно на общедоступных компьютерах или устройствах.
Видео:
LastPass: обзор сервиса для безопасного хранения паролей
LastPass: обзор сервиса для безопасного хранения паролей door Теплица социальных технологий 14.775 weergaven 3 jaar geleden 5 minuten en 43 seconden