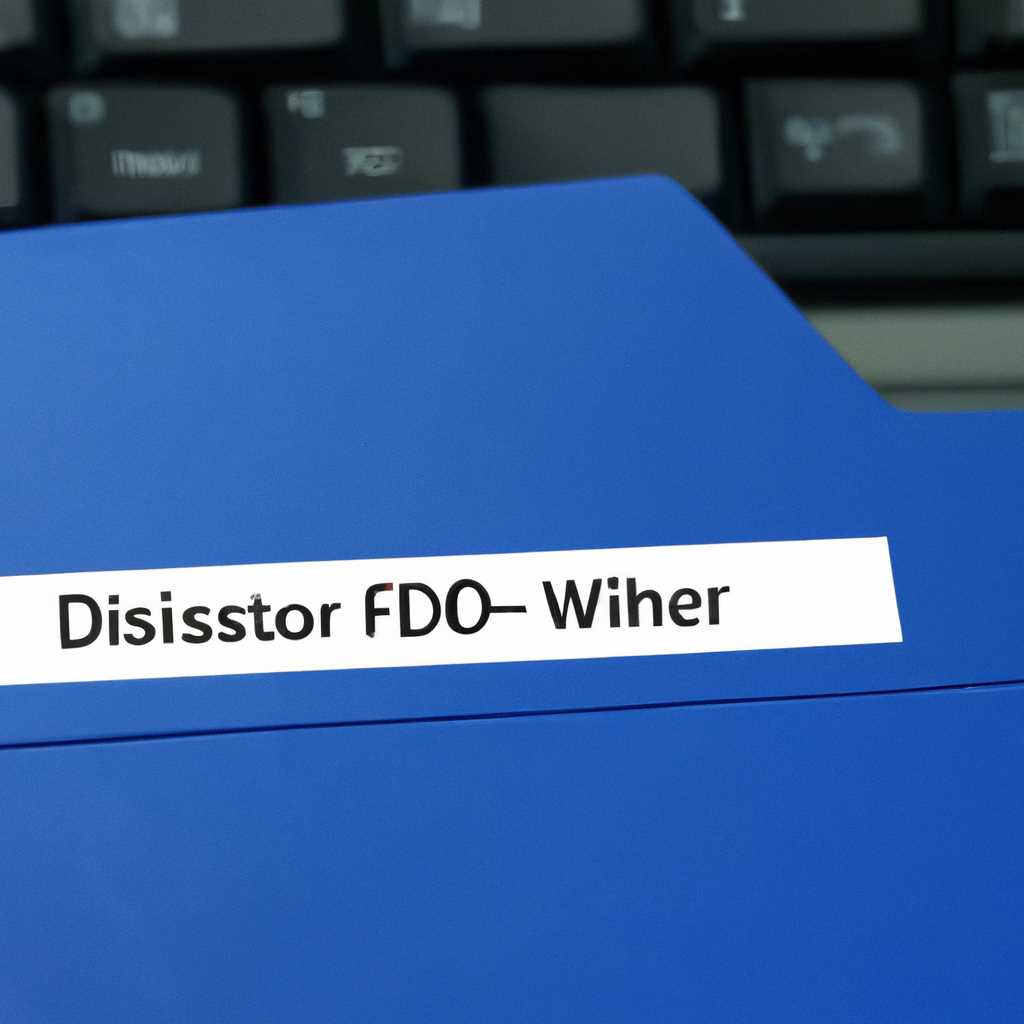- Как изменить привязку диска к папке в операционной системе Windows: подробное руководство
- Как назначить диск папке Windows
- Метод 1: Использование интерфейса дискового управления
- Метод 2: Использование командной строки
- Подробная инструкция
- Метод 1: Использование графического интерфейса
- Метод 2: Использование командной строки
- Метод 3: Использование команды subst
- Подключение диска в папке
- 1. Использование командной строки
- 2. Использование утилиты subst
- Mount a drive in a folder
- Способ 1: Использование команды Subst
- Способ 2: Использование команды Mountvol
- Способ 3: Использование PowerShell
- Видео:
- ОБРАЗОВАЧ / ЧТО ДЕЛАТЬ ПОСЛЕ СБОРКИ ПК? КАК УСТАНОВИТЬ WINDOWS 10 И 11?
Как изменить привязку диска к папке в операционной системе Windows: подробное руководство
При работе с операционной системой Windows 10 часто возникает необходимость изменить букву диска или подключить пустой диск к определенной папке. Это можно сделать с помощью встроенных инструментов и утилит системы. В данной статье мы подробно расскажем, как назначить диск папке Windows и как изменить букву диска.
Для начала, откройте графический интерфейс управления дисками. Для этого нажмите комбинацию клавиш Win + X, а затем выберите пункт «Диспетчер дисков». В открывшемся окне браузера открыт пункт «Диспетчер дисков», где вы увидите список всех дисков, подключенных к вашей системе. Если диск, который вы хотите назначить папке, отсутствует, добавьте его, используя кнопку «Добавить диск».
Вот как назначить диск папке Windows: щелкните правой кнопкой мыши по диску, который вы хотите подключить к папке, и выберите пункт «Изменить путь и букву диска». В появившемся диалоговом окне выберите диск и щелкните на кнопке «Изменить».
Как назначить диск папке Windows
Назначение дисков Windows может быть полезно в случаях, когда вам нужно сопоставить диск с конкретной папкой или создать постоянную монтажную точку для диска. В операционной системе Windows есть несколько способов выполнить эту задачу, используя как графический интерфейс, так и командную строку. В этой статье мы рассмотрим методы назначения диска папке Windows.
Метод 1: Использование интерфейса дискового управления
- Щелкните правой кнопкой мыши на кнопке «Пуск» и выберите «Диспетчер дисков».
- В списке дисков найдите диск, который вы хотите назначить идеальный extension letterточки (например, «D:»).
- Щелкните правой кнопкой мыши на имени диска и выберите «Change Drive Letter and Paths».
- Нажмите кнопку «Add» и выберите «Mount in the following empty NTFS folder».
- Щелкните на кнопке «Browse» и выберите папку, с которой вы хотите связать диск.
- Нажмите «OK» и затем «OK» снова.
Метод 2: Использование командной строки
Вы также можете использовать команды diskpart и subst для назначения диска папке Windows.
- Откройте командную строку или PowerShell с правами администратора.
- Введите команду «diskpart» и нажмите Enter, чтобы запустить утилиту diskpart.
- Введите команду «list volume», чтобы увидеть список доступных дисков.
- Найдите номер диска, который вы хотите назначить (например, «Volume 3») и запомните его.
- Введите команду «select volume X», где X — номер диска, который вы хотите назначить.
- Введите команду «assign letter=Y», где Y — буква диска, которую вы хотите назначить.
- Если вы не хотите видеть диск в проводнике, вы можете использовать команду «remove letter=Y», чтобы удалить назначенную букву диска.
Вы также можете использовать команду subst, чтобы назначить диск папке Windows.
- Откройте командную строку или PowerShell с правами администратора.
- Введите команду «subst X: C:\Путь\к\папке», где X — буква диска, которую вы хотите назначить, а «C:\Путь\к\папке» — путь к папке.
- Чтобы удалить назначение диска, введите команду «subst X: /d», где X — буква диска, которую вы хотите удалить.
Это методы, которые вы можете использовать для назначения диска папке Windows. Выберите подходящий для вас метод и изменяйте диски в вашей системе по вашему желанию.
Подробная инструкция
Для назначения диску папки Windows можно использовать несколько методов. Рассмотрим самые популярные и простые из них.
Метод 1: Использование графического интерфейса
1. На компьютере откройте папку «Управление дисками».
2. Выберите диск, который хотите назначить папке.
3. Нажмите правую кнопку мыши и выберите «Закрепить папку».
4. В появившемся окне выберите папку из системы и нажмите «OK».
5. Диск будет назначен на выбранную папку и будет отображаться в проводнике Windows с указанной буквой.
Метод 2: Использование командной строки
1. Откройте командную строку с правами администратора.
2. Введите команду «diskpart» и нажмите «Enter», чтобы открыть интерфейс управления дисками.
3. Введите команду «list volume», чтобы узнать номер диска, который хотите назначить папке.
4. Введите команду «select volume [номер диска]», где [номер диска] — это номер диска из предыдущего шага.
5. Введите команду «remove», чтобы удалить неиспользуемую букву диска.
6. Введите команду «assign letter=[пустая буква]», где [пустая буква] — это неиспользованная буква, которую вы хотите назначить диску.
7. Введите команду «mountvol [путь до папки] [номер диска]», где [путь до папки] — это путь до папки, а [номер диска] — это номер диска из предыдущего шага.
8. После выполнения всех команд диск будет назначен на выбранную папку.
Метод 3: Использование команды subst
1. Откройте командную строку с правами администратора.
2. Введите команду «subst [пустая буква]: [путь до папки]», где [пустая буква] — это неиспользованная буква, а [путь до папки] — это путь до папки, которую вы хотите закрепить за диском.
3. После выполнения команды папка будет закреплена за указанной буквой диска.
Теперь вы знаете несколько способов назначить диску папку Windows и использовать ее для удобства управления файлами и папками на вашем компьютере.
Подключение диска в папке
Часто возникает необходимость подключить дополнительный диск к определенной папке в операционной системе Windows. Это может быть полезно, когда на одном диске нет свободного места, а на другом имеется достаточно. В данной статье мы рассмотрим несколько методов, которые позволят вам легко и быстро подключить диск к папке в Windows.
1. Использование командной строки
Один из способов подключить диск к папке в Windows — это использование командной строки и утилиты Diskpart. Для этого выполните следующие действия:
- Откройте командную строку или интерфейс управления сервером.
- Введите команду
diskpartи нажмите Enter. - В командной строке введите
list volumeи нажмите Enter. Вы увидите список всех доступных дисков и их номеров. - Введите
select volume [номер диска]и нажмите Enter. Здесь [номер диска] — это номер диска, который вы хотите подключить к папке. - Введите
assign letter=[буква диска]и нажмите Enter. Здесь [буква диска] — это буква диска, которую вы хотите назначить. - Введите
exitи нажмите Enter, чтобы закрыть Diskpart.
После выполнения этих действий выбранный диск будет подключен к системе и назначена указанная буква диска.
2. Использование утилиты subst
Другим способом подключить диск к папке в Windows является использование утилиты subst. Для этого выполните следующие действия:
- Откройте командную строку или PowerShell.
- В командной строке введите
subst [буква диска]: [путь к папке]и нажмите Enter. Здесь [буква диска] — это буква диска, которую вы хотите назначить, а [путь к папке] — это путь к папке, к которой вы хотите подключить диск. - Чтобы удалить подключение, введите
subst [буква диска]: /dи нажмите Enter.
Этот метод позволяет быстро и легко подключать и отключать диски от папок в операционной системе Windows.
Теперь, когда вы знаете, как можно подключить диск к папке в Windows, вы можете использовать эту информацию для удобного управления вашими дисками и файлами.
Mount a drive in a folder
Чтобы закрепить диск за папкой в Windows, можно использовать утилиты командной строки, такие как «subst» и «psubst», или интерфейса командной строки PowerShell.
Способ 1: Использование команды Subst
1. Откройте командную строку, нажав клавишу Win + R и введите «cmd», затем нажмите Enter.
2. В командной строке введите следующую команду, чтобы назначить букву диска и путь к папке:
subst <буква диска>: <путь к папке>
Например, чтобы закрепить диск D за папкой «C:\Мои документы», введите:
subst D: C:\Мои документы
Способ 2: Использование команды Mountvol
1. Откройте командную строку, нажав клавишу Win + R и введите «cmd», затем нажмите Enter.
2. В командной строке введите следующую команду, чтобы получить список доступных дисков:
mountvol
3. Найдите пустой диск из списка и запомните его номер.
4. В командной строке введите следующую команду, чтобы назначить пустой диск к папке:
mountvol <номер диска>: <путь к папке>
Например, если пустой диск имеет номер «\\?\Volume{12345678-1234-1234-1234-1234567890AB}», и вы хотите закрепить его за папкой «C:\Мои документы», введите:
mountvol \\?\Volume{12345678-1234-1234-1234-1234567890AB}: C:\Мои документы
Примечание: Данная команда работает только с дисками NTFS.
Способ 3: Использование PowerShell
1. Откройте PowerShell, нажав правой кнопкой мыши на кнопку «Пуск» и выберите «Windows PowerShell» или «Windows PowerShell (администратор)».
2. Введите следующую команду, чтобы назначить диск к папке:
New-PSDrive -Name <имя диска> -PSProvider FileSystem -Root <путь к папке>
Например, чтобы закрепить диск Z за папкой «C:\Мои документы», введите:
New-PSDrive -Name Z -PSProvider FileSystem -Root C:\Мои документы
Примечание: Этот способ можно использовать только в интерфейсе командной строки PowerShell.
Чтобы удалить закрепление диска от папки, используйте команду:
subst <буква диска>: /d
Например, чтобы удалить закрепление диска D, введите:
subst D: /d
Вот несколько путей, которые можно использовать для постоянной монтирования диска в папке:
| Способ | Путь к папке |
|---|---|
| Subst | C:\Users\<пользователь>\AppData\Roaming\Microsoft\Windows\Start Menu\Programs\Startup |
| Mountvol | C:\Windows\System32 |
| PowerShell | C:\Users\<пользователь>\Documents\WindowsPowerShell\Profile.ps1 |
Видео:
ОБРАЗОВАЧ / ЧТО ДЕЛАТЬ ПОСЛЕ СБОРКИ ПК? КАК УСТАНОВИТЬ WINDOWS 10 И 11?
ОБРАЗОВАЧ / ЧТО ДЕЛАТЬ ПОСЛЕ СБОРКИ ПК? КАК УСТАНОВИТЬ WINDOWS 10 И 11? by BRIGMAN 302,603 views 7 months ago 21 minutes