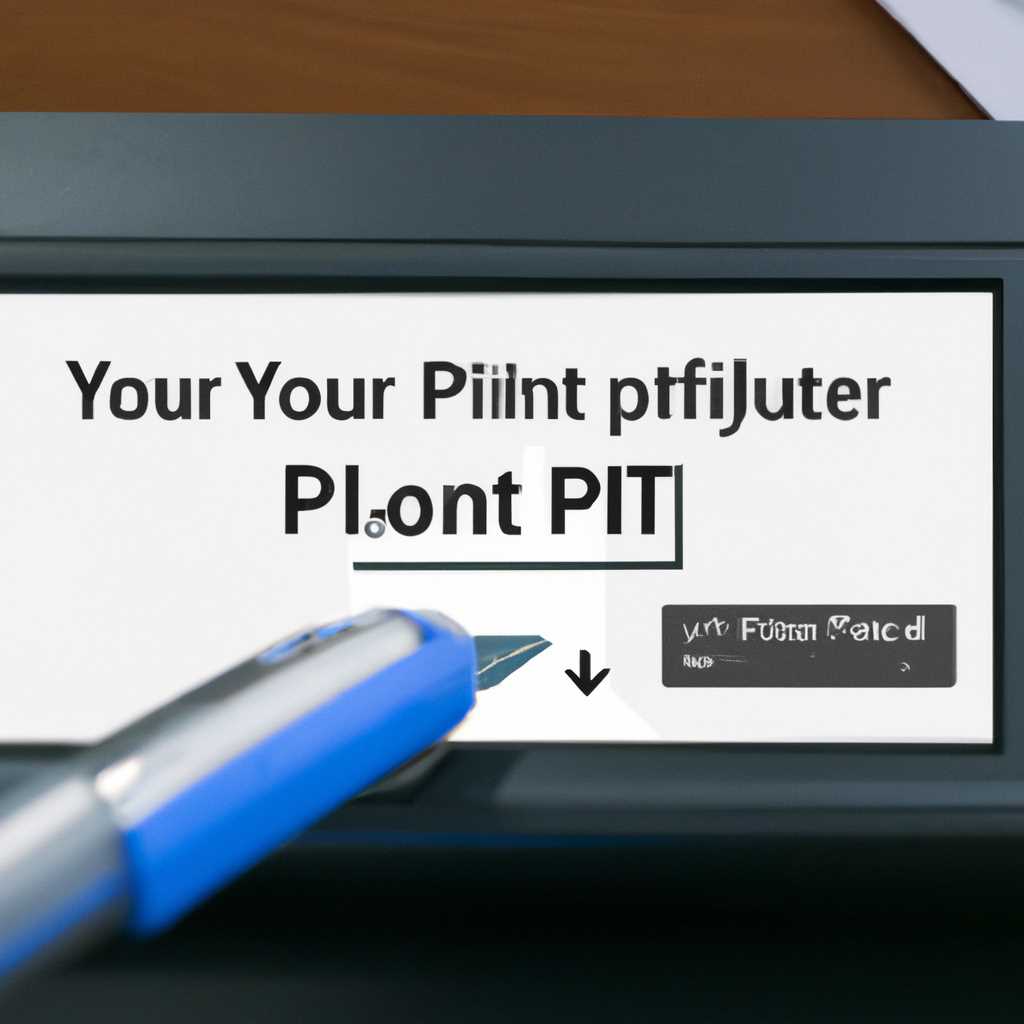- Как выбрать основной принтер в Windows 10: шаг за шагом инструкция
- Откройте меню «Пуск» и перейдите в «Настройки»
- Выберите раздел «Устройства»
- Нажмите на «Принтеры и сканеры»
- Найдите нужный принтер в списке и нажмите на него
- Видео:
- Как открыть общий доступ к принтеру и как добавить СЕТЕВОЙ ПРИНТЕР в Windows 10!
Как выбрать основной принтер в Windows 10: шаг за шагом инструкция
В операционной системе Windows 10 для управления принтерами и печатью есть несколько вариантов. Один из самых удобных способов — использование командной строки и утилиты wmic. С ее помощью вы можете быстро и легко установить нужный принтер по умолчанию. В этой статье мы подробно расскажем, как выполнить данное действие.
Шаг 1: Зайдите в «Параметры». Для этого нажмите клавишу Win на клавиатуре и в строке поиска введите «Параметры». Затем нажмите на соответствующий результат поиска.
Шаг 2: В открывшемся разделе «Параметры» перейдите в раздел «Устройства». Для этого щелкните по нему левой кнопкой мыши.
Шаг 3: В разделе «Устройства» найдите и выберите вкладку «Принтеры и сканеры» в левой части окна. Если у вас установлено несколько принтеров, они будут отображаться в этом разделе.
Шаг 4: В списке принтеров найдите нужный принтер, который вы хотите установить по умолчанию. Щелкните по нему левой кнопкой мыши.
Шаг 5: В открывшемся окне принтера найдите кнопку «Установить по умолчанию». Щелкните по ней, чтобы установить выбранный принтер по умолчанию.
Шаг 6: После этого выбранный принтер будет установлен по умолчанию и все новые задания печати будут направляться именно на него. Если у вас есть групповые политики или другие настройки, которые могут изменять установленный по умолчанию принтер, убедитесь, что они разрешены.
Теперь вы знаете, как назначить принтер по умолчанию в Windows 10. Следуя приведенной выше инструкции, вы сможете быстро и легко установить нужный принтер в качестве основного. Это особенно полезно в случаях, когда у вас установлено несколько принтеров, и вы хотите переключаться между ними.
Откройте меню «Пуск» и перейдите в «Настройки»
Перед тем как приступить к настройке принтера по умолчанию в операционной системе Windows 10, откройте меню «Пуск», которое находится в левом нижнем углу экрана. Кликните на кнопку «Пуск» или нажмите клавишу с логотипом Windows на клавиатуре, чтобы открыть меню «Пуск».
В меню «Пуск» вы увидите различные плитки и значки программ. Чтобы перейти в раздел настроек системы, найдите и нажмите на значок шестеренки, обозначающий «Настройки».
После того, как вы нажмете на значок «Настройки», откроется окно с различными категориями настроек. Вам нужно найти и нажать на пункт «Устройства», который на первой позиции. Нажимая на этот пункт, вы перейдете в раздел настроек устройств на Windows 10.
В этом разделе настроек устройств вы найдете различные опции и настройки, связанные с подключаемыми устройствами, такими как принтеры, сканеры и т. д. Чтобы назначить принтер по умолчанию, вам нужно перейти к настройкам принтеров и нажать на соответствующую ссылку.
Выберите раздел «Устройства»
Для управления и настройки принтеров в Windows 10 необходимо зайти в раздел «Устройства». Этот раздел предоставляет все необходимые параметры для установки и переключения принтера по умолчанию или для управления используемыми принтерами.
Выполните следующие шаги, чтобы принудительно выбрать принтер по умолчанию в Windows 10:
- Щелкните на кнопке «Пуск» (или нажмите клавишу «Виндовс» на клавиатуре) и выберите панель «Настройки».
- На панели «Настройки» выберите раздел «Устройства».
- В разделе «Устройства» выберите «Принтеры и сканеры» в левой панели.
- В поле «Принтеры и сканеры» вы увидите список установленных принтеров. Если есть несколько принтеров, выберите нужный принтер, чтобы установить его по умолчанию. Для этого просто щелкните по нему левой кнопкой мыши.
- Щелкните на кнопке «Установить по умолчанию», которая находится возле выбранного принтера. Это позволит настроить выбранный принтер как основной принтер по умолчанию для всех приложений.
В некоторых случаях может потребоваться управление принтерами через командную строку или настройка групповых политик. Если вы хотите настроить принтер по умолчанию для всех пользователей на компьютере, используйте следующую команду в командной строке:
wmic printer where "Default=True" call SetDefaultPrinter "printer name"
Здесь «printer name» — это имя принтера, который вы хотите установить по умолчанию. Замените «printer name» на фактическое имя используемого принтера.
Теперь вы знаете, как выбрать принтер по умолчанию в Windows 10. Следуйте этой инструкции, чтобы легко управлять и настраивать принтеры на вашем компьютере.
Нажмите на «Принтеры и сканеры»
В Windows 10 управление принтерами осуществляется через раздел «Принтеры и сканеры» на панели управления. Чтобы назначить принтер по умолчанию, выполните следующие шаги:
- Откройте меню «Пуск», нажав на кнопку Windows на левой стороне панели задач.
- В поисковой строке вокруг дома напишите «принтеры и сканеры» и выберите соответствующий результат.
- В открывшемся разделе «Принтеры и сканеры» найдите нужный вам принтер из списка установленных принтеров.
- Щелкните на названии выбранного принтера, чтобы открыть его параметры.
- На странице управления принтером переключите параметр «Разрешить управление печатью вместо использования по умолчанию» на «Включено».
- Нажмите на кнопку «Применить» для сохранения изменений.
После выполнения этих шагов выбранный принтер будет установлен по умолчанию и будет использоваться для печати всех новых документов и файлов. В некоторых случаях может потребоваться перезагрузка системы для полного применения изменений.
Найдите нужный принтер в списке и нажмите на него
После переключения установленных принтеров на автоматическое управление, необходимо найти нужный принтер в списке и нажать на него, чтобы установить его по умолчанию.
Для начала зайдите в настройки печати. Щелкните правой кнопкой мыши по значку «Пуск» на панели задач и в открывшемся контекстном меню выберите пункт «Панель управления».
В окне «Панель управления» разделите его на категории, щелкнув на выпадающий список «Вид» в правом верхнем углу окна и выберите пункт «Как категории».
Далее, щелкните на категорию «Оборудование и звук», а затем выберите «Устройства и принтеры».
В открывшемся окне вы увидите список всех установленных принтеров на вашем компьютере. Переключаться между принтерами можно щелкнув на нужный принтер в списке.
Найдите нужный принтер в списке и щелкните по нему, чтобы он стал выделенным. Затем, сверху появится меню с кнопкой «Управление печатью». Нажмите на эту кнопку.
После нажатия на кнопку «Управление печатью» откроется окно с расширенными параметрами управления принтером. В этом окне вы можете настроить различные параметры печати, управлять очередь печати и выполнять другие действия.
Чтобы установить выбранный принтер по умолчанию, нажмите на кнопку «Установить по умолчанию», расположенную в верхней части окна.
- В случаях, когда у вас есть несколько принтеров, подключенных к компьютеру, как распечатывать документы на каждом из них вручную
- В случаях, когда у вас есть принтеры, зависящие от политик группового управления
- Может быть, вам нужно установить другой принтер по умолчанию для печати в определенных случаях
После нажатия на кнопку «Установить по умолчанию» выбранный принтер будет установлен по умолчанию для всех печатных задач на вашем компьютере.
Видео:
Как открыть общий доступ к принтеру и как добавить СЕТЕВОЙ ПРИНТЕР в Windows 10!
Как открыть общий доступ к принтеру и как добавить СЕТЕВОЙ ПРИНТЕР в Windows 10! by Comp Profi 60,189 views 2 years ago 9 minutes, 45 seconds