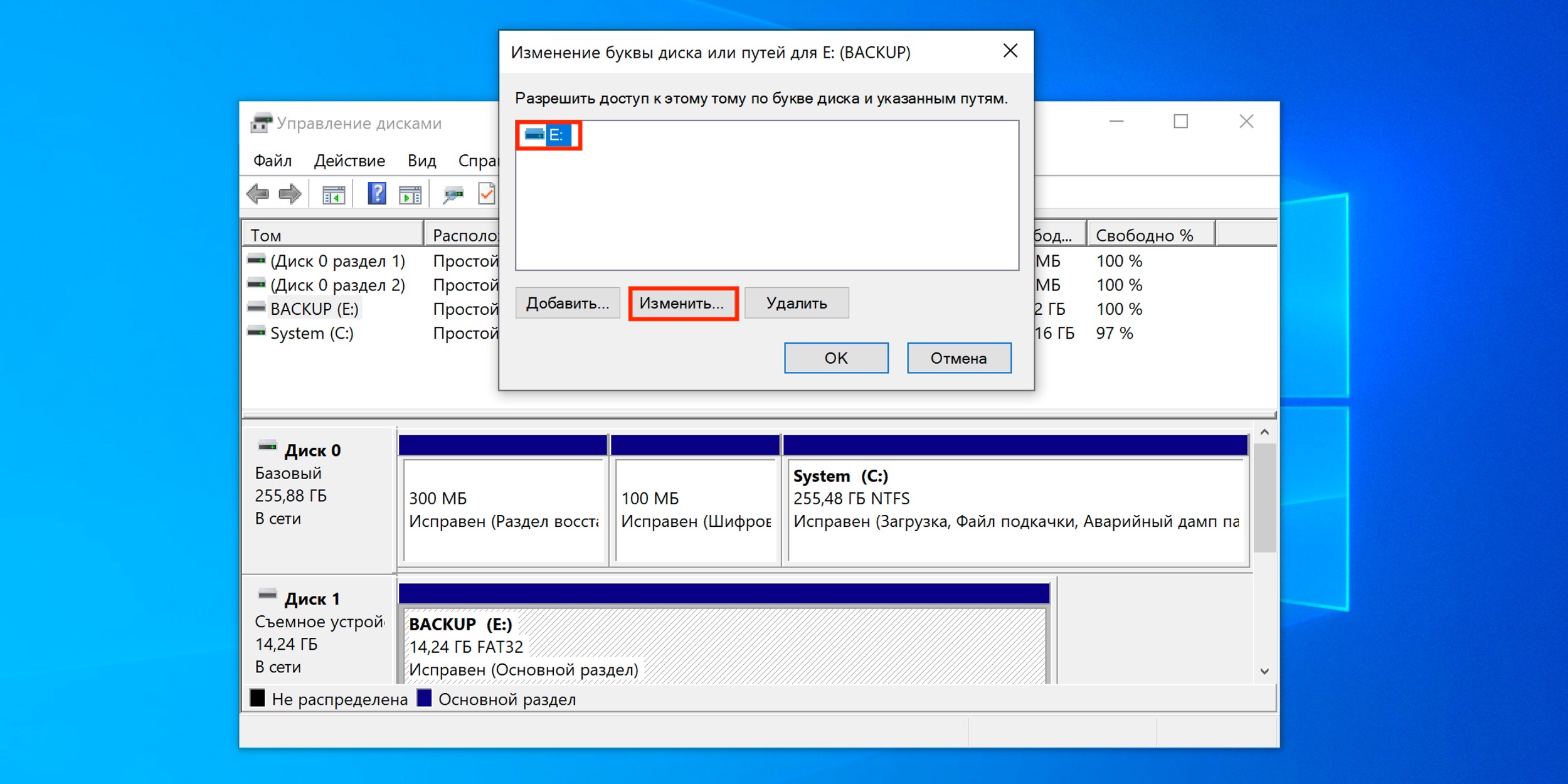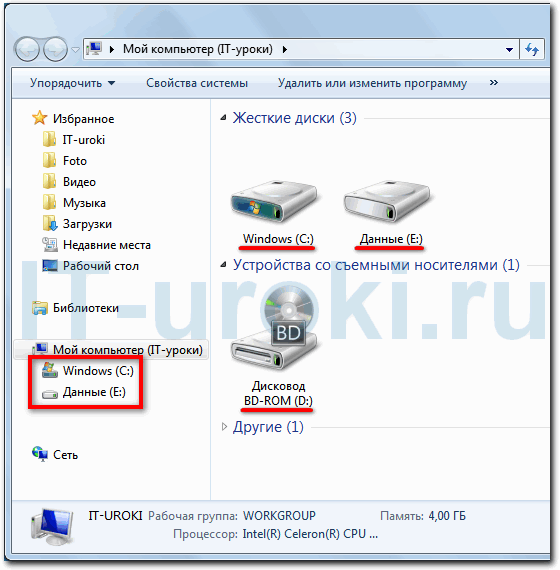- Восстановление системной буквы или буквы загрузочного диска в операционной системе Windows: полезные советы и инструкции
- Как изменить имя диска Windows
- Изменение имени диска через командную строку
- Изменение имени диска с помощью утилиты Acronis Disk Director
- Как сменить букву диска в Windows10 через командную строку пошагово
- Шаг 1: Откройте командную строку
- Шаг 2: Запустите утилиту diskpart
- Шаг 3: Отобразите список дисков
- Шаг 4: Выберите нужный диск
- Шаг 5: Измените букву диска
- Шаг 6: Проверьте результат
- Как поменять букву системного диска в Windows при установке системы с помощью Acronis
- Шаг 1: Запустите Acronis и выберите нужный компьютер
- Шаг 2: Откройте управление дисками
- Шаг 3: Откройте утилиту Diskpart
- Шаг 4: Измените букву системного диска
- Шаг 5: Заново откройте утилиту Diskpart и поменяйте букву диска
- Шаг 6: Измените метку диска в реестре
- Изменение буквы системного или загрузочного диска
- Используем командную строку для переименования дисков
- Шаг 1: Откройте командную строку
- Шаг 2: Найдите системный диск
- Шаг 3: Измените букву диска
- Шаг 4: Изменение имени диска
- Как поменять букву диска в Windows
- Как изменить букву диска через реестр
- Шаг 1. Откройте реестр
- Шаг 2. Найдите параметр «MountedDevices»
- Шаг 3. Измените значение параметра
- Шаг 4. Измените букву диска
- Шаг 5. Перезагрузите компьютер
- Смена буквы системного диска в Windows 10 на букву D через Управление дисками
- Шаги по смене буквы системного диска:
- Дополнительные возможности через командную строку:
- Меняем букву диска через командную строку утилитой diskpart
- Как изменить букву диска тома и имя метки в Windows 10, 8 и 7
- Видео:
- Как восстановить загрузку Windows 10 из командной строки
Восстановление системной буквы или буквы загрузочного диска в операционной системе Windows: полезные советы и инструкции
Операционная система Windows10 позволяет пользователям изменять имена дискового пространства на их жестких дисках, однако не всегда эта процедура приводит к ожидаемому результату. Если вам нужно изменить системную букву или букву загрузочного диска в Windows, есть несколько способов сделать это.
Прежде чем перейти к процессу изменения буквы диска, важно понять, что системные и загрузочные диски, как правило, имеют определенные имена, связанные с ОС и управлением зазорами диска.
Однако, если вы хотите изменить системную букву или букву загрузочного диска, то это можно сделать с помощью командной строки или реестра.
Как изменить имя диска Windows
Изменение имени диска через командную строку
1. Откройте командную строку с правами администратора. Например, щелкните правой кнопкой мыши по кнопке «Пуск», выберите «Командная строка (администратор)».
2. В командной строке введите команду diskpart и нажмите Enter.
3. После запуска утилиты Diskpart введите команду list volume и нажмите Enter. В этом списке выберите номер диска с нужным вам именем.
4. Для выбранного диска введите команду select volume N, где N — номер диска.
5. Затем введите команду assign letter=D, где D — новая буква диска, которую хотите использовать.
6. После этого можно закрыть командную строку.
Изменение имени диска с помощью утилиты Acronis Disk Director
1. Запустите Acronis Disk Director и выберите нужный диск, имя которого вы хотите изменить.
2. Щелкните правой кнопкой мыши на выбранном диске и выберите пункт меню «Переименовать».
3. Введите новое имя для диска.
4. Нажмите Enter, чтобы сохранить изменения.
5. Закройте Acronis Disk Director.
Теперь вы знаете, как изменить имя диска Windows через командную строку или с помощью утилиты Acronis Disk Director.
Как сменить букву диска в Windows10 через командную строку пошагово
Смена буквы диска в Windows10 может понадобиться в различных случаях, например, если нужно поменять имя диска или исправить ситуацию, когда номер буквы диска занят другим устройством.
Для смены буквы диска в Windows10 можно использовать командную строку. В этом случае вам понадобится «diskpart» — утилита управления дисками в Windows. Следуйте инструкциям, чтобы узнать, как это сделать пошагово:
Шаг 1: Откройте командную строку
Для начала откройте командную строку в Windows10. Для этого вы можете нажать сочетание клавиш Win + X и выбрать «Командная строка (администратор)» или «Windows PowerShell (администратор)».
Шаг 2: Запустите утилиту diskpart
В командной строке введите команду «diskpart» и нажмите клавишу Enter. Это запустит утилиту для управления дисками.
Шаг 3: Отобразите список дисков
После запуска утилиты diskpart введите команду «list disk» и нажмите клавишу Enter. Система отобразит список доступных дисков на вашем компьютере.
Шаг 4: Выберите нужный диск
Используйте команду «select disk X», где X — номер диска, который вы хотите изменить. Например, если вы хотите изменить букву диска на диске 1, то введите команду «select disk 1».
Шаг 5: Измените букву диска
Для изменения буквы диска введите команду «assign letter=Y», где Y — новое имя для диска. Например, если вы хотите поменять букву диска на Z, то введите команду «assign letter=Z».
Шаг 6: Проверьте результат
После завершения процедуры смены буквы диска, введите команду «exit», чтобы выйти из утилиты diskpart.
Теперь вы можете проверить результат изменения буквы диска, открыв «Проводник» и убедившись, что новое имя буквы диска отображается правильно для выбранного диска.
Обратите внимание, что при смене буквы диска для системного диска (обычно это диск С), возможны некоторые ограничения или проблемы при последующей установке и использовании приложений. Поэтому перед сменой буквы диска резервной копируйте важные данные.
Как поменять букву системного диска в Windows при установке системы с помощью Acronis
При установке операционной системы Windows 7 или Windows 10 с помощью Acronis может возникнуть ситуация, когда пользователю нужно поменять букву системного диска на новую. В этом случае рассмотрим пошагово, как изменить букву диска с помощью утилиты Acronis.
Шаг 1: Запустите Acronis и выберите нужный компьютер
Для начала запустите Acronis и выберите компьютер, на котором установлена операционная система Windows, букву которой вы хотите поменять.
Шаг 2: Откройте управление дисками
Щелкните правой кнопкой мыши на системном диске, букву которого хотите поменять, и выберите «Управление дисками».
Шаг 3: Откройте утилиту Diskpart
В открывшемся окне управления дисками выберите нужный жесткий диск и щелкните правой кнопкой мыши. В контекстном меню выберите «Утилита Diskpart».
Шаг 4: Измените букву системного диска
В утилите Diskpart введите следующую команду: list volume. Найдите номер тома, букву которого хотите изменить, и запомните его.
Шаг 5: Заново откройте утилиту Diskpart и поменяйте букву диска
Например, если нужно поменять букву диска с D на F, введите следующую команду: select volume D (D — это буква старой системной буквы, которую нужно поменять). Затем введите команду: assign letter=F (F — это новая буква, которую вы хотите присвоить системному диску).
Шаг 6: Измените метку диска в реестре
Для того чтобы изменения вступили в силу, нужно изменить запись в реестре. Откройте реестр и найдите ключ HKEY_LOCAL_MACHINE\SYSTEM\MountedDevices. В этом ключе найдите запись, в которой указана старая системная буква. Щелкните правой кнопкой мыши на этой записи и выберите «Переименовать». Замените старую букву на новую (например, замените «D:» на «F:»).
Теперь сохраните изменения и перезагрузите компьютер. После перезагрузки система будет использовать новую букву для системного диска.
Изменение буквы системного или загрузочного диска
В некоторых случаях при установке операционной системы или в процессе работы с компьютером может возникнуть ситуация, когда буква системного или загрузочного диска изменяется или пропадает. В этом случае для восстановления правильной буквы диска можно воспользоваться следующей процедурой:
| Шаг | Описание |
|---|---|
| 1 | Откройте командную строку, нажав Пуск и введя в строке поиска cmd. В открывшемся списке программ найдите Командная строка и щелкните правой кнопкой мыши. В контекстном меню выберите пункт Запуск от имени администратора. |
| 2 | В командной строке введите diskpart и нажмите клавишу Enter. Эта команда запустит утилиту управления дисками. |
| 3 | Введите команду list volume и нажмите клавишу Enter. Выведется список всех дисков и их букв. |
| 4 | Найдите диск или том, букву которого нужно изменить. Обратите внимание на столбец Метка или Имя тома, чтобы идентифицировать нужный диск. |
| 5 | Для изменения буквы диска введите следующую команду: assign letter=D: (вместо «D:» может быть любая другая свободная буква). |
| 6 | Нажмите клавишу Enter и закройте командную строку. |
Теперь у вас должна быть корректно измененная буква системного или загрузочного диска.
Примечание: если на вашем компьютере установлена программа Acronis, то процедура изменения буквы диска будет немного отличаться. В этом случае вместо использования командной строки можно воспользоваться утилитой управления жесткого диска в самой программе. Например, для смены буквы диска в программе Acronis True Image нужно нажать правую кнопку мыши на нужном диске в списке дисков, выбрать пункт Переименовать и ввести новую букву.
Используем командную строку для переименования дисков
В операционной системе Windows можно изменить системную букву или букву загрузочного диска через командную строку. Это может быть полезно, если нужно изменить имя диска, например, чтобы устранить конфликт или связанные проблемы. В данном случае мы рассмотрим использование командной строки для изменения буквы диска.
Шаг 1: Откройте командную строку
Для того чтобы изменить букву диска, откройте командную строку в Windows. Для этого нажмите Win + R, введите команду cmd и нажмите Enter. Появится окно командной строки.
Шаг 2: Найдите системный диск
Выполните команду diskpart в командной строке, чтобы открыть утилиту управления дисками.
Затем выполните команду list volume, чтобы просмотреть список доступных дисков и их букв.
Шаг 3: Измените букву диска
Выберите диск, букву которого вы хотите изменить, и выполните команду assign letter=D, где D — это новая буква, которую вы хотите присвоить диску. Например, assign letter=E.
Теперь диск должен иметь новую букву, которую вы указали.
Обратите внимание, что некоторые буквы могут быть заняты другими дисками, поэтому может потребоваться выбрать другую букву.
Шаг 4: Изменение имени диска
Вы также можете изменить метку имени диска. Для этого вы должны найти номер тома, связанный с диском. В списке томов найдите нужный диск и запомните его номер.
Теперь выполните команду set volume D label=»Новое имя», где D — это номер тома, а «Новое имя» — это новое имя диска. Например, set volume 2 label=»Мой диск».
Теперь диск должен иметь новое имя, которое вы указали.
В случаях, когда диск является логическим разделом жесткого диска или резервной памяти, изменение имени может быть более сложным и требовать использования других утилит, таких как Acronis Disk Director.
Таким образом, с помощью командной строки в Windows вы можете легко изменить системную букву или букву загрузочного диска, а также изменить имя диска.
Как поменять букву диска в Windows
Для того чтобы поменять букву диска в Windows, можно воспользоваться системными утилитами или приложениями сторонних разработчиков. В данной аннотации мы рассмотрим процедуру смены буквы диска в операционной системе Windows 10.
Прежде чем делать какие-либо изменения, резервную строку нужно создать аннотацию и объяснить, какие диски будут задействованы в этом процессе. Для этого щелкните по кнопке «Пуск», найдите и нажмите правой кнопкой мыши на пункте «Управление компьютером». В открывшемся окне управления компьютером выберите пункт «Управление дисками». Здесь вы увидите список всех дисков и разделов на вашем компьютере.
Чтобы изменить букву диска, с которым вы работаете в данный момент, выберите диск с помощью левой кнопки мыши. После этого щелкните правой кнопкой мыши на выбранном диске и выберите пункт «Изменить букву диска и пути». В открывшемся окне нажмите на кнопку «Изменить» и выберите нужную букву в выпадающем списке.
Однако, в некоторых ситуациях система может не позволять вам изменить букву диска с помощью стандартных средств Windows. В этом случае можно воспользоваться командной строкой или редактором реестра.
Если вы решили воспользоваться командной строкой, то запустите ее от имени администратора. Для этого найдите клавишу «Пуск», введите в поисковую строку «cmd», а затем нажмите на клавишу Enter. В открывшемся меню найдите программу «Командная строка» и нажмите правой кнопкой мыши на ней. Выберите пункт «Запуск от имени администратора».
Для смены буквы диска с помощью командной строки вам понадобится утилита diskpart. Введите команду «diskpart» в командной строке и нажмите Enter. Затем введите команду «list volume», чтобы увидеть список всех дисков и томов на вашем компьютере. Выберите диск или том, букву которого нужно изменить, и запишите его номер.
Далее введите команду «select volume <номер>«, где <номер> — это номер диска или тома, который вы выбрали. Затем введите команду «assign letter=<буква>«, где <буква> — это новая буква диска.
Если вы решили воспользоваться редактором реестра, то запустите его от имени администратора. Для этого нажмите клавишу «Пуск», введите в поисковую строку «regedit», а затем нажмите на клавишу Enter. В открывшемся меню найдите программу «Редактор реестра» и нажмите правой кнопкой мыши на ней. Выберите пункт «Запуск от имени администратора».
Прежде чем делать какие-либо изменения в реестре, создайте резервную копию его текущего состояния. Для этого выберите пункт «Файл» в верхнем меню редактора реестра, а затем выберите «Экспортировать». Задайте имя и место сохранения файла резервной копии и нажмите кнопку «Сохранить».
Чтобы поменять букву диска через редактор реестра, найдите следующий ключ: HKEY_LOCAL_MACHINE\SYSTEM\MountedDevices. Разворачивайте ветви реестра, пока не найдете ключ «MountedDevices». Щелкните правой кнопкой мыши на нем и выберите пункт «Изменить».
В открывшемся окне измените значение «Данные» на нужную букву диска. Например, если вы хотите поменять букву диска «D» на «E», введите «E:» вместо «D:». После этого нажмите «ОК» и закройте редактор реестра.
После того как вы поменяли букву диска, перезагрузитесь, чтобы изменения вступили в силу. Проверьте, что изменения прошли успешно, открыв «Проводник» или «Управление дисками». Убедитесь, что у вас правильно отображаются новые буквы дисков.
Теперь вы знаете, как поменять букву диска в операционной системе Windows. Следуйте этой процедуре пошагово, чтобы изменить букву диска в Windows 7, Windows 10 или другой версии Windows.
Как изменить букву диска через реестр
Если у вас возникла ситуация, когда системная буква диска или буква загрузочного диска в Windows изменилась, то вы можете восстановить ее, при помощи редактирования реестра. Перед тем, как начать процедуру изменения буквы диска, прежде всего, сделайте резервную копию реестра.
Чтобы изменить букву диска через реестр, выполните следующие шаги:
Шаг 1. Откройте реестр
Щелкните правой кнопкой мыши на кнопку «Пуск» в левом нижнем углу рабочего стола и выберите «Выполнить». В появившемся окне введите «regedit» и нажмите клавишу Enter. Теперь откроется редактор реестра.
Шаг 2. Найдите параметр «MountedDevices»
В редакторе реестра откройте ветку HKEY_LOCAL_MACHINE\SYSTEM\MountedDevices. Найдите параметр с именем «MountedDevices» и щелкните на нем правой кнопкой мыши.
Шаг 3. Измените значение параметра
В выпадающем меню выберите «Изменить». Теперь вы увидите список с набором данных для различных дисков и томов, установленных на вашем компьютере.
Примечание: Перед изменением значения параметра «MountedDevices» рекомендуется выполнить резервное копирование файла реестра.
Шаг 4. Измените букву диска
Найдите диск или том, название которого вы хотите изменить, и раскройте его значения, чтобы найти имя диска в формате «\??\Volume{GUID}». Щелкните правой кнопкой мыши на этом значении и выберите «Переименовать».
Введите новую букву диска или тома и нажмите клавишу Enter.
Шаг 5. Перезагрузите компьютер
После изменения буквы диска в реестре, рекомендуется перезагрузить компьютер для применения изменений. После перезагрузки новая буква диска должна быть применена.
Если вы сомневаетесь в своих способностях изменить букву диска в реестре, можно воспользоваться сторонними приложениями, такими как Acronis Disk Director или другими утилитами, позволяющими делать это в более удобном интерфейсе.
| ОС Windows | Версия |
|---|---|
| Windows 7 | 8 и выше |
Теперь вы знаете, как изменить букву диска через реестр. Следуйте указанной выше пошаговой процедуре для изменения буквы диска в операционной системе Windows.
Смена буквы системного диска в Windows 10 на букву D через Управление дисками
Изменение буквы системного диска в операционной системе Windows 10 может быть полезным в некоторых случаях. Например, если вы хотите поменять имя диску с системным на что-то более осмысленное, или если вы установили новый диск и хотите присвоить ему букву D. В этой статье мы рассмотрим процедуру смены буквы системного диска на букву D через Управление дисками.
Шаги по смене буквы системного диска:
- Щелкните правой кнопкой мыши по кнопке «Пуск» в левом нижнем углу экрана и выберите «Управление дисками».
- Найдите системный диск, который вы хотите изменить, и щелкните правой кнопкой мыши на его имени.
- Выберите «Изменить букву и путь диска».
- В открывшемся окне нажмите кнопку «Изменить».
- В новом окне выберите букву D из выпадающего меню и нажмите «ОК».
- Подтвердите свой выбор, нажмите «Да» во всплывающем окне.
После выполнения этих шагов буква системного диска будет изменена на букву D.
Обратите внимание, что для выполнения этой операции вам потребуются права администратора на вашем компьютере.
Дополнительные возможности через командную строку:
Если вы предпочитаете выполнять операции через командную строку, то сменить букву системного диска можно с помощью утилиты Diskpart. Для этого выполните следующие шаги:
- Откройте командную строку с правами администратора.
- Введите команду «diskpart» и нажмите Enter, чтобы открыть утилиту Diskpart.
- Введите команду «list volume» и нажмите Enter, чтобы отобразить список разделов диска.
- Найдите системный раздел по имени или букве и запомните его номер.
- Введите команду «select volume X», где X — номер системного раздела, и нажмите Enter.
- Введите команду «assign letter=D» и нажмите Enter, чтобы назначить букву D системному разделу.
После выполнения этих команд буква системного диска будет изменена на букву D.
Здесь также есть возможность изменить букву системного диска через реестр. Для этого выполните следующие шаги:
- Откройте реестр редактором реестра (например, нажмите Win + R, введите «regedit» и нажмите Enter).
- Перейдите к следующему пути: HKEY_LOCAL_MACHINE\SYSTEM\MountedDevices
- Найдите строку с именем «\DosDevices\C:», где C — буква текущего системного диска.
- Щелкните правой кнопкой мыши на этой строке и выберите «Переименовать».
- Измените имя строки на «\DosDevices\D:», где D — новая буква, которую вы хотите присвоить системному диску.
- Перезапустите компьютер, чтобы изменения вступили в силу.
После перезагрузки системная буква диска будет изменена на новую букву D.
Меняем букву диска через командную строку утилитой diskpart
Для изменения буквы диска через командную строку в операционной системе Windows (например, Windows 7, 8 или 10) можно использовать утилиту diskpart. Это может быть полезно в ситуации, когда требуется сменить системную или резервную букву диска, или же просто изменить имя жесткого диска.
Прежде чем изменить букву диска, убедитесь, что диск не является системным либо содержит активный том. В противном случае смена буквы может привести к неработоспособности системы.
Чтобы изменить букву диска, выполните следующие действия:
- Откройте командную строку: щелкните правой кнопкой мыши на кнопку «Пуск», выберите «Командная строка (администратор)».
- Введите команду
diskpartи нажмите Enter. - Введите команду
list volumeдля просмотра всех томов на диске. - Найдите нужный том по номеру или метке, например, «C» для системного тома.
- Введите команду
select volume X, где «X» — номер тома, который нужно изменить. - Вводите команду
assign letter=X, где «X» — желаемая буква диска. Например,assign letter=D.
После выполнения этих команд буква диска будет изменена. Если требуется изменить метку жесткого диска, то используйте команду label.
Важно помнить, что изменение буквы диска может повлиять на работу некоторых программ или системных компонентов. Поэтому перед внесением изменений рекомендуется создать резервную копию данных.
Таким образом, с помощью утилиты diskpart можно легко и быстро изменить букву диска в операционной системе Windows. При этом следует быть внимательными и осторожными, чтобы не нарушить работу системы.
Как изменить букву диска тома и имя метки в Windows 10, 8 и 7
Правой кнопкой мыши щелкните на кнопку «Пуск» и выберите «Управление компьютером».
Теперь выберем «Управление дисками» в разделе «Хранение».
В списке дисков найдите тот, букву которого вы хотите изменить, и щелкните правой кнопкой мыши на соответствующем диске.
Выберите «Изменить букву диска и пути».
В открывшемся окне нажмите кнопку «Изменить».
В строке «Буква диска» выберите нужную букву для данного диска.
Также вы можете изменить имя диска, введя новое имя в строку «Том».
Нажмите «ОК», чтобы завершить процедуру изменения буквы и метки диска.
Если вы используете Acronis или другую утилиту для управления дисками, то можно также изменить букву диска с помощью этой программы.
В Windows 10, 8 и 7 можно использовать командную строку для изменения буквы диска и имени метки.
Откройте командную строку с правами администратора.
Вводите команду «Diskpart» для входа в интерфейс управления дисками.
Введите команду «List volume», чтобы просмотреть список разделов.
Выберите нужный раздел по его номеру или имени.
Вводите команды «Assign letter=»нужная буква диска»» или «Assign mount=»путь к диску»», чтобы изменить букву диска или путь.
Для изменения имени метки диска воспользуйтесь командой «Label=»новая метка».»
После завершения всех изменений введите команду «Exit», чтобы выйти из интерфейса управления дисками.
Теперь переименуем системную букву диска.
Откройте реестр редактором реестра.
Перейдите к разделу «HKEY_LOCAL_MACHINE\SYSTEM\MountedDevices».
Найдите ветку с именем «\DosDevices\C:» или другим именем системного диска.
Щелкните правой кнопкой мыши на этой ветке и выберите «Переименовать».
Вводите новое имя для системного диска.
Теперь вы знаете, как изменить букву диска тома и имя метки в Windows 10, 8 и 7.
Видео:
Как восстановить загрузку Windows 10 из командной строки
Как восстановить загрузку Windows 10 из командной строки by Компьютерное SHOW 56,787 views 2 years ago 6 minutes, 12 seconds