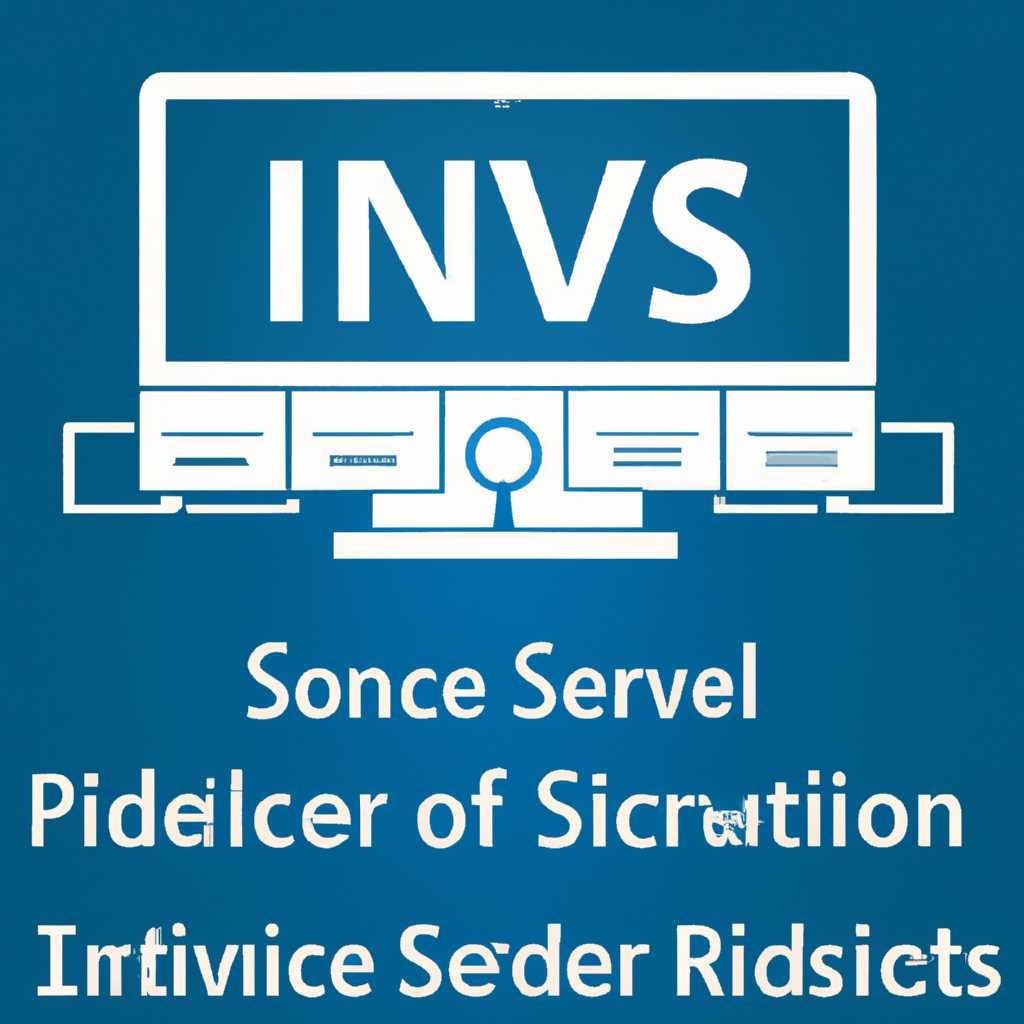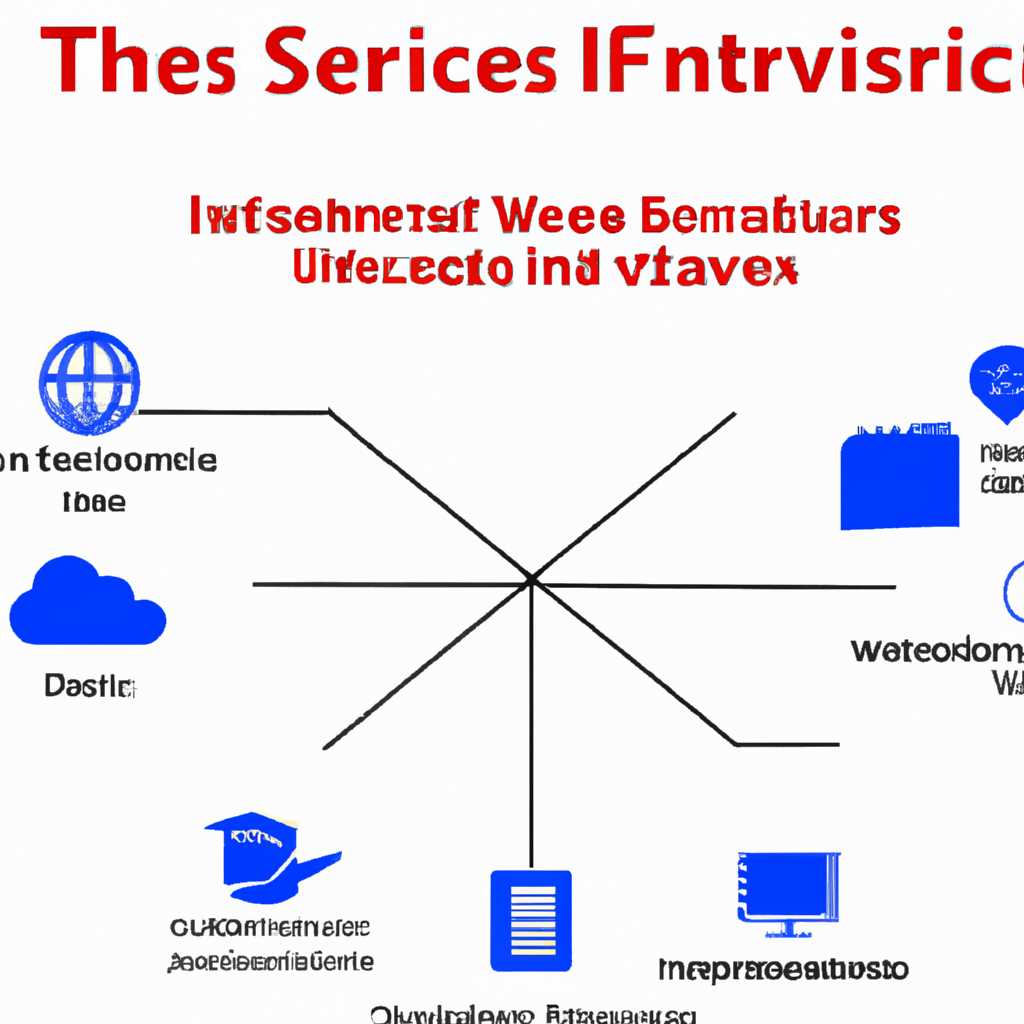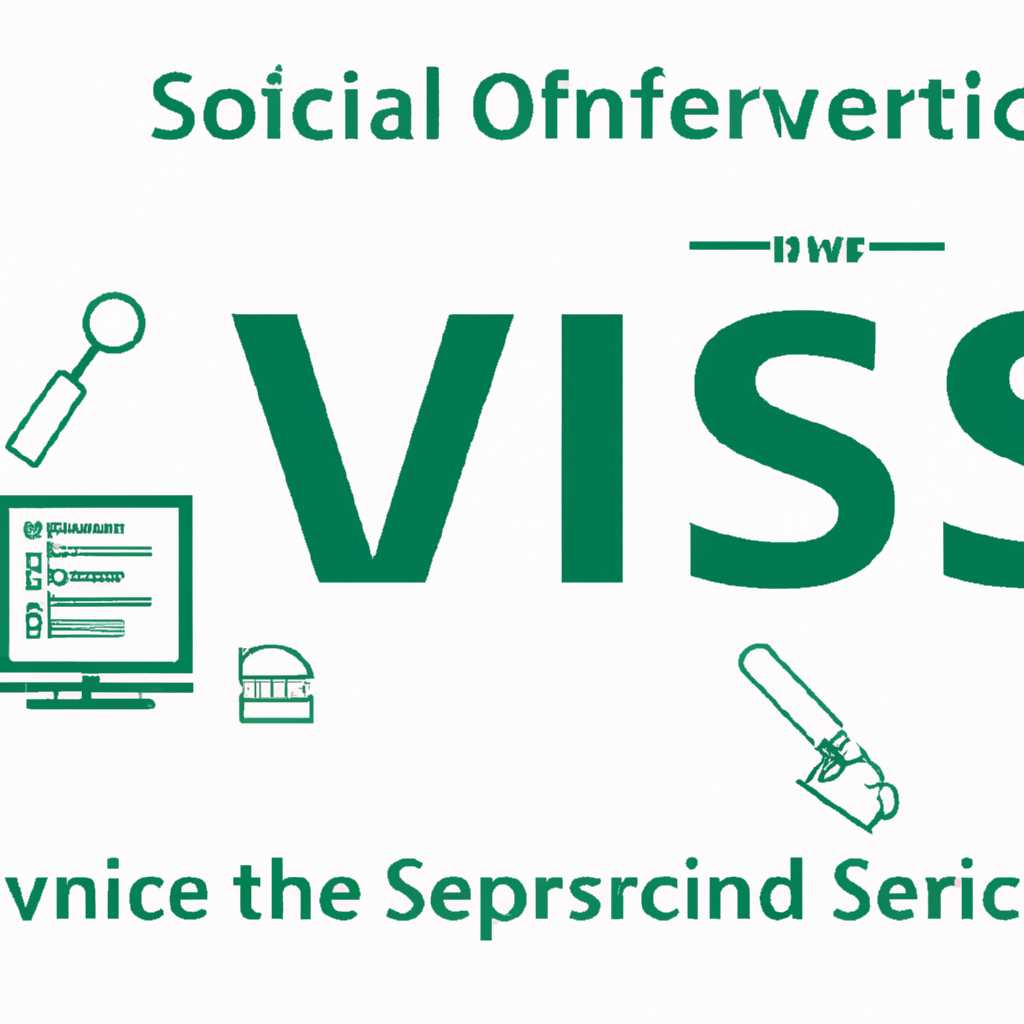- Руководство: название службы iis в Windows Server 2016 и полное описание
- Установка веб сервера IIS с помощью мастера
- Установка IIS с помощью интерфейса управления
- Установка IIS с помощью PowerShell
- Подготовка к установке службы iis на Windows Server 2016
- Проверка версии Windows Server
- Установка необходимых компонентов
- Временное отключение удаленного управления
- Проверка доступа к серверу через PowerShell
- Установка iis с помощью команд PowerShell
- Шаги по установке iis на Windows Server 2016
- Конфигурация и настройка службы iis на Windows Server 2016
- Запуск службы IIS и проверка работоспособности
- Управление сайтами и приложениями через службу iis
- Установка и настройка службы IIS
- Управление сайтами с помощью IIS Manager
- Управление приложениями с помощью IIS Manager
- Видео:
- Настройка терминального сервера под 1С на Windows Server 2016 | RDP Server Windows
Руководство: название службы iis в Windows Server 2016 и полное описание
Windows Server 2016 предоставляет множество компонентов для хостинга веб-сайтов, и одним из основных является служба IIS (Internet Information Services). IIS является сервером веб-приложений, который предоставляет средства для размещения и управления веб-сайтами на сервере с помощью дружественного интерфейса.
IIS предлагает богатый набор функций для управления веб-сайтами, включая поддержку различных протоколов связи, таких как HTTP, HTTPS и FTP. С помощью IIS вы можете создавать веб-сайты, настраивать различные параметры и выполнять действия, такие как установка SSL-сертификатов или диспетчирование запросов.
Далее в этой статье мы рассмотрим основные шаги по установке, настройке и управлению службой IIS на сервере Windows Server 2016. Мы рассмотрим такие важные аспекты, как установка IIS с помощью Server Manager, удаленное управление IIS с помощью PowerShell, доступ к серверу через удаленную консоль и многое другое.
Установка веб сервера IIS с помощью мастера
Чтобы выполнить установку IIS, в Windows Server 2016 вы можете использовать два метода:
- Установка с помощью интерфейса управления.
- Установка с помощью PowerShell.
Установка IIS с помощью интерфейса управления
1. Начните с открытия меню «Start» (Пуск) и нажмите правой кнопкой мыши на «Computer» (Компьютер).
2. В контекстном меню выберите «Manage» (Управление), чтобы открыть Диспетчер сервера.
3. В диспетчере сервера выберите «Add Roles and Features» (Добавление ролей и компонентов).
4. В мастере установки выберите «Role-based or feature-based installation» (Установка на основе ролей или компонентов).
5. Выберите целевой сервер для установки IIS.
6. Выберите «Web Server (IIS)» (Веб-сервер (IIS)) в списке ролей и щелкните «Next» (Далее).
7. Далее, вам предоставится возможность выбрать дополнительные компоненты для установки, такие как .NET Framework и т.д. Выберите необходимые компоненты и нажмите «Next» (Далее).
8. На последнем экране мастера установки подтвердите настройки и нажмите «Install» (Установить), чтобы начать процесс установки.
После завершения установки IIS вы сможете управлять веб-сервером через Internet Information Services (IIS) Manager.
Установка IIS с помощью PowerShell
1. Откройте PowerShell с правами администратора.
2. В командной строке введите следующую команду:
Install-WindowsFeature -name Web-Server -IncludeManagementTools
3. Нажмите клавишу Enter, чтобы выполнить команду установки.
После успешного выполнения команды установки, IIS будет успешно установлен на вашем Windows Server 2016.
Далее, вы сможете управлять веб-сервером с помощью Internet Information Services (IIS) Manager или используя PowerShell.
Подготовка к установке службы iis на Windows Server 2016
Прежде чем установить службу iis на Windows Server 2016, необходимо выполнить несколько шагов подготовки. В этом разделе мы рассмотрим все необходимые компоненты и действия перед установкой iis на ваш сервер.
Проверка версии Windows Server
Убедитесь, что ваш сервер работает на Windows Server 2016 или на более поздней версии. Для этого можно воспользоваться несколькими способами.
В первом способе вам нужно открыть командную строку (нажмите клавишу Win+R, введите «cmd» и нажмите Enter). Затем выполните команду «ver» и в результате вы увидите информацию о вашей операционной системе.
Второй способ — откройте окно «Свойства системы». Щелкните правой кнопкой мыши по значку «Мой компьютер» на рабочем столе или в меню «Пуск» и выберите «Свойства». В открывшемся окне отобразится информация о вашей операционной системе.
Установка необходимых компонентов
Перед установкой службы iis на Windows Server 2016 необходимо установить несколько дополнительных компонентов. Чтобы это сделать, выполните следующие действия:
- Откройте «Управление компьютером». Для этого щелкните правой кнопкой мыши по кнопке «Пуск» и выберите «Управление компьютером».
- В левой панели выберите «Службы и компоненты», а затем перейдите в раздел «Службы интернета».
- Разверните раздел «Сервер», щелкнув на знак плюса рядом с ним. Если вы видите, что iis уже установлен на сервере, вы можете перейти к следующему шагу. Если же iis не установлен, щелкните правой кнопкой мыши на «Службы IIS» и выберите пункт «Установить».
- После того, как установка iis будет завершена, перейдите в раздел «Службы интернета -> Управление службами интернета (IIS) (IIS Manager)».
- В открывшемся окне IIS Manager выберите необходимые службы, которые вы хотите установить или удалить, и щелкните правой кнопкой мыши. Затем выберите пункт «Установить» или «Удалить».
Временное отключение удаленного управления
Перед установкой службы iis на Windows Server 2016 рекомендуется временно отключить удаленное управление сервером. Это можно сделать следующим образом:
- Откройте «Серверный менеджер». Для этого нажмите клавиши Win+R, введите «servermanager.msc» и нажмите Enter.
- В левой панели выберите «Конфигурация» и затем «Задачи».
- Щелкните правой кнопкой мыши на «Удаленное управление сервером» и выберите «Отключить удаленное управление».
Важно! После завершения установки службы iis не забудьте снова включить удаленное управление сервером.
Проверка доступа к серверу через PowerShell
Прежде чем приступить к установке службы iis на Windows Server 2016, убедитесь, что у вас есть необходимые права для управления сервером. Для этого выполните следующие действия:
- Откройте PowerShell от имени администратора. Для этого щелкните правой кнопкой мыши по кнопке «Пуск» и выберите «Windows PowerShell (Admin)».
- В открывшемся окне PowerShell выполните команду «Test-ComputerSecureChannel». Если результатом выполнения команды будет значение «Поддержка канала IsConnected DC является True», значит у вас есть необходимые права для управления сервером. В противном случае, обратитесь к администратору сети для получения соответствующих прав.
Установка iis с помощью команд PowerShell
После выполнения всех подготовительных действий можно приступить к установке службы iis на Windows Server 2016 с помощью команд PowerShell. Чтобы это сделать, выполните следующие действия:
- Откройте PowerShell от имени администратора.
- В окне PowerShell выполните команду «Install-WindowsFeature -name Web-Server -IncludeManagementTools» и нажмите Enter.
- После завершения установки перезагрузите сервер, выполнив команду «Restart-Service W3SVC» и нажмите Enter.
Поздравляем! Теперь вы можете управлять службой iis на вашем сервере Windows Server 2016.
Шаги по установке iis на Windows Server 2016
1. Откройте диспетчер управления сервером. Для этого щелкните правой кнопкой мыши на значке «Пуск», затем выберите «Диспетчер сервера».
2. В окне «Диспетчер сервера» в левой части выберите «Управление» и щелкните на «Установка ролей и компонентов».
3. В мастере установки выберите «Установка» и щелкните «Далее».
4. Выберите сервер, на котором вы хотите установить iis, и нажмите «Далее».
5. После выбора сервера, вам будет предложено выбрать «Роли сервера». Отметьте «Службы веб-сайтов (IIS)» и нажмите «Далее».
6. В следующем окне вы увидите описание службы iis и ее компонентов. Для установки всех необходимых компонентов iis оставьте выбранными текущие настройки и нажмите «Далее».
7. Включите необходимые компоненты, такие как «ASP.NET 4.6» или «одностраничное веб-приложение», если они требуются для вашего сайта, и нажмите «Далее».
8. Подтвердите изменения, нажав «Установить».
9. После завершения установки вы увидите сообщение о том, что iis установлен на сервере.
10. Теперь, чтобы добавить сайт в iis, откройте диспетчер IIS. Для этого вы можете воспользоваться меню «Старт», выбрав «Панель управления» и затем «Службы администрирования IIS».
11. В окне диспетчера IIS вы сможете управлять всеми созданными сайтами, включая их размещение, запрет доступа и автозагрузку. Чтобы добавить новый сайт, нажмите правой кнопкой мыши на уровне сервера в структуре диспетчера IIS и выберите «Добавить сайт».
12. В появившемся окне мастера добавления сайта давайте дадим сайту описание и указать папку, в которой будут размещены файлы сайта. Нажмите «Далее» для продолжения.
13. Задайте имя хоста и порт для сайта, а также выберите IP-адрес сервера, который будет использоваться для данного сайта. Нажмите «Далее».
14. Выберите опцию «Привязка к пути доступа», чтобы настроить виртуальный путь для сайта, или оставьте выбранным установленный путь и нажмите «Далее».
15. В следующем окне мастера добавления сайта выберите протокол, который будет использоваться для сайта (HTTP или HTTPS) и нажмите «Далее».
16. На этапе автозагрузки выберите тип автозагрузки для сайта (по требованию, при старте сервера или вручную). Нажмите «Далее».
17. Подтвердите все настройки, нажав «Готово».
18. Теперь вы можете управлять вашим сайтом с помощью диспетчера IIS, добавлять новые страницы, изменять права доступа и удалять сайты.
19. Если вы хотите управлять iis с удаленного сервера, вы должны включить удаленное управление iis на сервере. Чтобы сделать это, откройте службы IIS и в окне диспетчера служб выберите «Удаленное управление IIS» и установите галочку. Нажмите «Применить» для сохранения изменений.
20. В случае возникновения ошибок при установке или удалении iis, вы можете использовать Windows PowerShell для управления службой iis. Откройте консоль Windows PowerShell, нажав «Win+R» и введя «powershell».
21. Для остановки службы iis выполните команду: Stop-Service -Name «W3SVC».
22. Для запрета доступа к сайту выполните команду: Set-ItemProperty -Path «IIS:\Sites\SiteName» -Name «Access» -Value «Deny», заменив «SiteName» на имя вашего сайта.
23. Для удаления сайта выполните команду: Remove-Website -Name «SiteName», заменив «SiteName» на имя вашего сайта.
24. Чтобы просмотреть журнал ошибок iis, воспользуйтесь сервисом «Управления журналом IIS».
Теперь у вас есть полезные инструкции по установке и управлению iis на Windows Server 2016, которые помогут вам разместить и управлять веб-сайтами на вашем сервере.
Конфигурация и настройка службы iis на Windows Server 2016
Для удаленного управления службой IIS можно использовать веб-оболочку IIS Management Service, которая предоставляет удаленный доступ пользователям. После установки службы IIS на сервере, вам будет доступна веб-оболочка IIS Management Service по адресу «http://
Если вы столкнулись с ошибкой после установки службы IIS на сервере, воспользуйтесь командной строкой PowerShell для устранения проблем. Полезные команды PowerShell для работы с службами IIS:
- Get-Service -Name «W3SVC» — команда для получения информации о службе IIS (онлайн или офлайн).
- Set-Service -Name «W3SVC» -StartupType Automatic — команда для изменения типа запуска службы IIS на автоматический.
- Restart-Service -Name «W3SVC» — команда для перезапуска службы IIS.
На этапе установки Windows Server 2016 вы можете выбрать компоненты, которые включают веб-сервер IIS. В случае, если вы пропустили этот шаг, вы можете легко добавить службу IIS через меню «Управление компонентами Windows».
Удаленное управление службой IIS доступно с помощью команды «Win+R» (вызов командной строки) и выполнения следующей команды: inetmgr. Это откроет окно «Управление службами Internet Information Services (IIS)», где вы можете управлять своими IIS-серверами удаленно.
При управлении IIS с помощью веб-оболочки или консоли управления, вы можете: останавливать и запускать службы IIS, добавлять, удалять и изменять сайты, установленные на сервере, и выполнять другие действия, связанные с управлением и конфигурацией служб IIS.
Если вам необходимо удаление службы IIS на Windows Server 2016, выполните следующие шаги:
- Войдите на сервер с правами администратора.
- Откройте «Управление компонентами Windows» через меню «Пуск».
- Перейдите в раздел «Службы интернета (IIS)».
- Снимите флажок с компонентов, связанных с IIS, которые вы хотите удалить.
- Нажмите «OK» и подождите, пока процесс удаления не завершится.
Возможно, вы столкнетесь с ошибкой при удалении служб IIS. В этом случае, вы можете попробовать удалить IIS с помощью PowerShell:
- Откройте PowerShell от имени администратора.
- Выполните следующую команду: Remove-WindowsFeature -Name Web-Server -IncludeManagementTools.
- Подтвердите удаление, если будет запрошено.
- Подождите, пока процесс удаления не завершится.
После удаления службы IIS со своего сервера, убедитесь, что вы также удалили все файлы, связанные с удаленным ведением сайта IIS.
Запуск службы IIS и проверка работоспособности
Для запуска службы IIS и проверки ее работоспособности в Windows Server 2016 можно воспользоваться следующими шагами:
- Откройте «Диспетчер сервера» (Server Manager) с помощью главного меню «Пуск».
- В левой панели «Управление», щелкните правой кнопкой мыши на «Службы IIS» (Web Server (IIS)) и выберите «Добавить роль или компонент».
- Пройдите мастера установки, выбрав необходимые компоненты для управления IIS, включая «HTTP-сервер» (Web Server) и «Инструменты управления IIS» (Management Tools).
- После завершения установки, запустите «Диспетчер служб IIS» (Internet Information Services (IIS) Manager) через главное меню «Пуск».
- В диспетчере IIS можно управлять размещением сайтов, настраивать службы, отключать или изменять их параметры.
- Чтобы проверить работоспособность службы IIS, откройте браузер и введите в адресной строке «http://localhost» или «http://имя_сайта», где «имя_сайта» — это имя вашего сайта.
Для отключения службы IIS можно воспользоваться PowerShell с помощью следующих команд:
- Установить службы IIS:
Enable-WindowsOptionalFeature -Online -FeatureName "IIS-WebServerRole" - Запретить автозапуск служб IIS:
Set-Service -Name "W3SVC" -StartupType Disabled - Остановка службы IIS:
Stop-Service -Name "W3SVC"
С помощью этих команд можно управлять службами IIS на сервере Windows Server 2016/2012 R2, отключить их автозагрузку, остановить и запустить вручную, а также изменить параметры управления.
После выполнения всех необходимых действий, вы сможете управлять службой IIS и проверить работоспособность вашего веб-сайта через браузер.
Управление сайтами и приложениями через службу iis
Управление вашими сайтами и приложениями на сервере Windows Server 2016 с помощью службы IIS может быть организовано с помощью различных инструментов и методов. В этом разделе мы рассмотрим основные шаги, которые вам необходимо сделать для управления вашими сайтами и приложениями через службу IIS.
Установка и настройка службы IIS
Прежде чем начать управление вашими сайтами и приложениями, вам необходимо установить и настроить службу IIS на вашем сервере Windows Server 2016. Установка IIS осуществляется с помощью ролей и компонентов сервера. Выберите роль «Веб-сервер (IIS)» и установите все компоненты, которые вы считаете нужными для вашего сервера.
Управление сайтами с помощью IIS Manager
После установки и настройки IIS вы можете использовать IIS Manager для управления вашими сайтами и приложениями. Запустите IIS Manager из командной строки или через интерфейс вашей операционной системы. В IIS Manager вы увидите список всех размещаемых на веб-сервере сайтов.
Чтобы управлять вашими сайтами, нажмите правой кнопкой мыши на нужный сайт и выберите действие, которое вы хотите выполнить. Вы можете запустить или остановить сайт, установить автозапуск сайта при загрузке IIS, запретить или разрешить удаленное управление сайтом и многое другое.
Управление приложениями с помощью IIS Manager
Na showliv…
Видео:
Настройка терминального сервера под 1С на Windows Server 2016 | RDP Server Windows
Настройка терминального сервера под 1С на Windows Server 2016 | RDP Server Windows door IT-Skills I Запишись в ИТ качалку 46.364 weergaven 3 jaar geleden 19 minuten