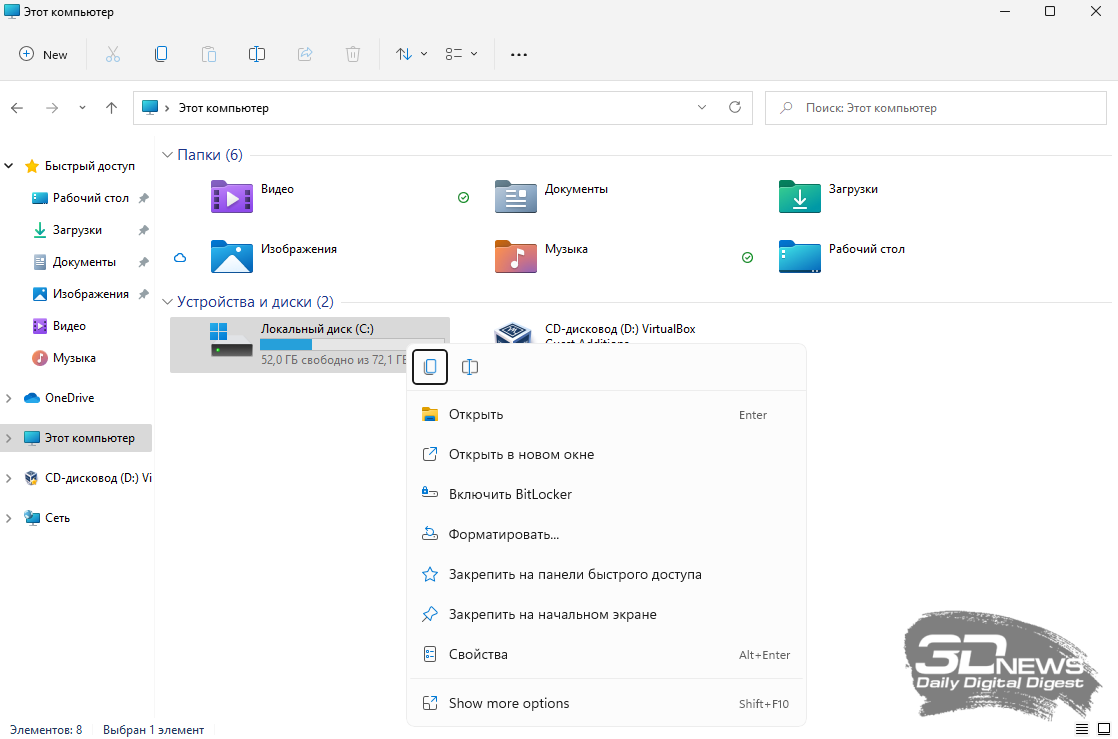- Пользовательский интерфейс ОС Windows особенности и настройки
- Отправка
- Поиск
- Смотреть что такое «Экран «Пуск»» в других словарях
- Функционал
- Запуск приложений
- Управление окнами
- Управление файлами и папками
- Устройства
- Кнопка «Пуск» и панель задач
- Окна и ярлыки
- Панель задач и пусковая плитка
- Устройства в системных настройках
- Левая панель
- Панель быстрого запуска
- Модуль панели задач
- Правая панель
- Функционал правой панели
- Примечания
- Параметры
- Содержание
- 1. Стартовое меню
- 2. Панель задач
- 3. Рабочий стол
- 4. Проводник
- 5. Настройки
- Рабочий стол
- Ссылки
- Видео:
- Пользовательский интерфейс Windows
Пользовательский интерфейс ОС Windows особенности и настройки
Пользовательский интерфейс (ПИ) операционной системы Windows является важной составляющей ее функционала. ПИ Windows обеспечивает взаимодействие пользователя с компьютером, позволяя управлять приложениями и объектами на экране. Удаление и запуск программ, настройка параметров, поиск и открытие документов – все это возможно благодаря разнообразным элементам графического интерфейса, каждый из которых выполняет определенные функции.
Одной из основных компонент ПИ Windows является рабочий стол, на котором располагаются ярлыки приложений и объектов. Щелчок левой кнопкой мыши по ярлыку запускает приложение или открывает документ, а щелчок правой кнопкой открывает контекстное меню с различными возможностями по работе с этим объектом. Размеры окон и их расположение на рабочем столе можно изменить, пользуясь кнопками в правом верхнем углу каждого окна.
Помимо кнопок, с помощью которых можно управлять окнами, существуют также и другие элементы управления. Например, кнопка «Закрыть» находится в правом верхнем углу каждого окна и позволяет закрыть приложение. Кнопки «Свернуть» и «Развернуть» изменяют состояние окна – сворачивают его в панель задач или раскрывают на весь экран соответственно. Также предусмотрена кнопка для прокрутки содержания окна, если оно не помещается на экране, а также кнопка для переключения между открытыми окнами. Все эти элементы интерфейса позволяют управлять окнами на рабочем столе и настроить их параметры под свои потребности.
Доступ к функционалу Windows можно осуществлять не только с помощью мыши, но и с помощью клавиатуры или даже сенсорного экрана. Например, для открытия приложений или объектов можно использовать сочетания клавиш, а также оконные команды. Для более удобной навигации по окнам и приложениям предусмотрено использование виртуальных рабочих столов – каждый из них представляет собой отдельное окружение с определенными приложениями и файлами.
Modern интерфейс является одной из основных особенностей Windows. Этот интерфейс позволяет управлять приложениями и объектами на планшетах и смартфонах с системой Windows, а также на компьютере с поддержкой сенсорного экрана. С его помощью можно просматривать и запускать приложения, изменять параметры, проводить транзакции и многое другое.
Отправка
Основные способы отправки включают:
- Кнопка «Пуск»: Расположена в левом нижнем углу экрана и позволяет быстро запустить программы, открыть документы или перейти к другим функциональным элементам ОС Windows.
- Ярлыки на рабочем столе: Пользователь может настроить ярлыки для любого приложения, папки или файла, чтобы быстро получить доступ к ним. Для запуска приложения или открытия файла достаточно щелкнуть по ярлыку.
- Окно проводника: Разделы «Мой компьютер», «Диски» и «Документы» отображаются в окне проводника ОС Windows. Пользователь может управлять файлами и папками, создавать, удалять или перемещать их.
- Панель задач: Расположена в нижней части экрана и содержит значок для каждого запущенного приложения. Пользователь может щелкнуть на значке приложения, чтобы переключиться к нему или изменить его размеры.
- Экран «Закрыть»: Если пользователь нажал «Закрыть» в окне приложения, программа завершится.
- Прокрутка указателя: Положение указателя мыши влияет на функционал ОС Windows. Например, пользователь может выполнить прокрутку окон или доступ к дополнительным функциям, щелкнув правой кнопкой мыши или проведя пальцем по сенсорному экрану.
Отправка является одной из основных функций пользовательского интерфейса ОС Windows. Она позволяет удобно управлять приложениями, файлами и папками, а также выполнять различные действия и транзакции на компьютере.
Поиск
В операционной системе Windows доступен мощный инструмент для поиска документов и других элементов на компьютере. Этот инструмент называется «Поиск» и предназначен для нахождения содержимого в файлах и папках.
Для открытия окна «Поиск» можно воспользоваться различными способами. Наиболее простой способ — щелкнуть правой кнопкой мыши на значке ««Пуск»» в левом нижнем углу экрана и выбрать «Поиск» в контекстном меню. Также можно нажать клавишу «Win» и «F» одновременно.
В самом верхнем окне открывается поле ввода, в которое можно ввести ключевое слово для поиска. В этом окне можно настроить различные параметры поиска, такие как место, где искать, тип файлов и прочее.
Поиск в Windows имеет удобный интерфейс, который позволяет настраивать различные параметры для более точного поиска. Поиск может отображаться в виде простого списка или в виде «табличного представления», где отображаются различные свойства найденных файлов.
В окне «Поиск» можно видеть результаты поиска в виде списка файлов и папок, удовлетворяющих условиям запроса. Если нужно удалить какие-то файлы или папки, можно выбрать их и нажать кнопку «Delete».
Также в окне «Поиск» имеется панель прокрутки, которая позволяет просмотреть все результаты поиска. Чтобы пролистать результаты вверх или вниз, нужно прокрутить панель прокрутки с помощью указателя мыши, если такая возможность предусмотрена интерфейсом.
В подвале окна находится панель состояния, где отображается информация о количестве найденных элементов и других процессах, происходящих во время поиска. Здесь также можно найти дополнительные функции для настройки параметров поиска.
Возможности поиска в Windows очень широки. Например, можно искать только файлы, содержащие определенное слово, или только файлы, измененные после определенной даты. Также можно искать приложения и другие элементы, которые можно запустить с помощью найденных файлов.
Поиск в Windows можно провести не только с помощью клавиатуры и мыши, но и с помощью пальцев. Если компьютер имеет сенсорный экран, то можно просто провести пальцем по экрану, чтобы осуществить поиск.
Важно отметить, что в окне «Поиск» есть кнопка «Закрыть», которая позволяет закрыть окно после выполнения всех необходимых операций. Если окно «Поиск» открыто в маленьком окне, то его размеры можно изменить, нажав правую кнопку мыши на рамке окна и выбрав «Свойства».
В Windows есть также другие методы поиска, такие как поиск с помощью ярлыков или файловой панели. В зависимости от настроек операционной системы и используемых приложений можно использовать различные методы для поиска.
В части поиска в Windows существуют некоторые ограничения. Например, поиск может не находить определенные файлы или папки, если соответствующие права доступа не настроены или файлы находятся в защищенных областях операционной системы.
Поиск в Windows — это важная часть работы с операционной системой. Он помогает найти нужные файлы и программы быстро и эффективно. Кроме того, поиск в Windows позволяет провести все необходимые операции с найденными элементами, такие как копирование, перемещение или удаление.
Смотреть что такое «Экран «Пуск»» в других словарях
На экране «Пуск» располагается кнопка «Пуск», которая обычно находится в левом нижнем углу рабочего стола. При нажатии на эту кнопку появляется специальное окно, содержащее различные элементы управления.
В этом окне можно выполнять различные действия, например, искать приложения и файлы на компьютере, запускать приложения с помощью ярлыков, настраивать свойства и защиту устройств, выполнять отправку и получение сообщений, работать с дисками и другими устройствами, а также настраивать различные параметры операционной системы.
Экран «Пуск» также имеет возможность установки плиток, которые представляют собой ярлыки к приложениям или другим функциональным элементам. Плитки можно перемещать по экрану «Пуск» с помощью перетаскивания мышью или изменять их размеры.
В современных версиях Windows, например, в Windows 10, экран «Пуск» имеет модернизированный интерфейс, называемый «Метро». Этот интерфейс представляет собой набор плиток, которые располагаются на экране «Пуск» в виде сетки и позволяют быстро запускать различные приложения.
Также на экране «Пуск» имеется раздел «Все приложения», в котором содержатся все установленные приложения на компьютере.
Приложения на экране «Пуск» можно настраивать различными способами, например, добавлять и удалять ярлыки, изменять порядок расположения приложений и плиток, а также применять различные эффекты и настройки.
Таким образом, экран «Пуск» представляет собой своего рода контрольную панель для использования функционала операционной системы Windows, где пользователь может выполнить все необходимые действия для работы на компьютере.
Функционал
Одним из наиболее удобных и интерактивных элементов на рабочем столе являются плитки, которые появились в операционной системе Windows 8. Плитки могут иметь разные размеры и включать в себя различные функции, такие как запуск приложений, отображение информации о состоянии системы, доступ к службам и другое.
Одна из особенностей плиток в ОС Windows — это возможность перетаскивания их на рабочем столе с помощью указателя мыши. Такое действие позволяет пользователю организовать экран и расположение плиток по своему усмотрению.
Запуск приложений
Одной из наиболее удобных возможностей пользовательского интерфейса ОС Windows является запуск приложений. Для этого пользователю нужно всего лишь нажать на иконку приложения на рабочем столе или в панели задач. Также можно воспользоваться кнопкой «Пуск» или выполнить поиск приложения в меню «Пуск».
С появлением интерфейса «Metro» в ОС Windows 8 доступ к приложениям стал еще более удобным. Пользователь может просматривать и запускать приложения с экрана «Пуск» и с панели задач, которая находится в нижней части экрана. Все приложения отображаются в виде плиток, размеры которых можно изменять по своему усмотрению.
Управление окнами
Одной из важных функций пользовательского интерфейса ОС Windows является управление окнами. С помощью различных кнопок и полос можно менять размеры окна, перемещать его по экрану, сворачивать в панель задач или закрывать.
Для управления окнами можно использовать клавиши и сочетания клавиш на клавиатуре. Например, нажатие на клавишу Windows + стрелка влево или вправо позволяет закрепить окно к левой или правой половине экрана соответственно.
Также можно использовать мышь для управления окнами. Например, двойной щелчок на заголовке окна сворачивает его, а перетаскивание окна с помощью указателя мыши позволяет изменить его положение на рабочем столе.
Управление файлами и папками
ОС Windows обеспечивает удобное управление файлами и папками на компьютере. При помощи проводника можно просматривать содержимое различных дисков и папок, копировать, перемещать и удалять файлы, а также выполнять другие операции.
Проводник имеет панель инструментов, которая позволяет быстро выполнять различные действия, такие как копирование, перемещение, удаление файлов и папок. Также с помощью проводника можно работать с файловыми свойствами, изменять атрибуты и доступ к файлам и папкам.
При помощи перетаскивания файлов с помощью указателя мыши можно быстро перемещать или копировать их в другие папки или на рабочий стол. Также можно использовать комбинацию клавиш Ctrl + C (копировать) и Ctrl + V (вставить) для выполнения операций копирования и вставки файлов.
Одна из последних новых функций в ОС Windows — это возможность отправки файлов и папок с помощью функционала «Площадка». Пользователь может запустить эту функцию, щелкнув правой кнопкой мыши на файле или папке и выбрав соответствующий пункт меню. Затем файл или папка будет помещен на «Площадку», откуда их можно будет отправить по электронной почте или в другое место.
Также в ОС Windows имеется функционал, позволяющий управлять словарями и языками. Пользователь может добавлять или удалять словари, изменять языковую среду и настраивать другие параметры. Это удобно, если пользователю нужно работать с текстами на разных языках.
В целом, пользовательский интерфейс ОС Windows обладает множеством функциональных возможностей, которые позволяют настраивать и управлять различными аспектами работы компьютера. Использование этих функций помогает сделать работу более эффективной и комфортной для пользователя.
Устройства
Пользовательский интерфейс операционной системы Windows предоставляет различные инструменты управления и доступа к устройствам компьютера. Включая трекпады, клавиатуры, мыши и другие. Каждое устройство имеет свои собственные способы взаимодействия с системой.
Кнопка «Пуск» и панель задач
Основные операции и функционал ОС Windows можно найти в кнопке «Пуск» и на панели задач. Щелчок по кнопке «Пуск» открывает меню, где пользователь может запустить приложения, найти файлы, настроить параметры системы и многое другое.
Окна и ярлыки
Окна в Windows позволяют отображать и управлять приложениями и файлами. Ярлыки — это ссылки на приложения, файлы или папки, которые можно размещать на рабочем столе или в других папках. Они позволяют быстрый доступ к нужным элементам системы.
Перетаскивание ярлыков и окон, изменение их размеров, а также их удаление — это базовые операции, которые можно выполнять в Windows с помощью мыши или трекпада.
Панель задач и пусковая плитка
Панель задач обычно находится внизу экрана и содержит значки текущих приложений и уведомления. Пусковая плитка, также известная как «Метро», предоставляет доступ к наиболее часто используемым приложениям и функциям системы.
Пользователь может настроить параметры интерфейса панели задач и пусковой плитки, изменять их размеры и размещение, добавлять или удалять нужные элементы для быстрого доступа.
Устройства в системных настройках
Для более детальной настройки устройств компьютера, пользователь может воспользоваться системными настройками Windows. Здесь можно изменить поведение и параметры различных устройств, подключить новые устройства и настроить их работу.
Например, с помощью системных настроек можно изменить параметры работы мыши, настроить клавиатуру, настроить подключенные принтеры и многое другое.
Левая панель
На левой панели можно найти различные ярлыки и ссылки, которые позволяют быстро проводить различные операции с файлами, папками, приложениями и другими объектами компьютера.
Панель быстрого запуска
Одним из основных элементов левой панели является панель быстрого запуска. Она находится на нижнем краю левой панели и содержит ярлыки к основным приложениям системы, таким как «Проводник», «Калькулятор» и «Экстрасенс». Кроме того, пользователь может добавлять и удалять ярлыки для своих любимых программ.
Модуль панели задач
Еще одной важной частью левой панели является модуль панели задач. Он находится над панелью быстрого запуска и позволяет быстро менять состояние приложений, а также просматривать их содержание и параметры. В модуле панели задач также есть функционал для закрытия приложений и перехода к другим окнам.
Левая панель в операционной системе Windows является важным интерфейсным элементом, который позволяет управлять различными объектами системы и быстро проводить операции с файлами и папками. Благодаря ней пользователь может с легкостью настраивать свойства и параметры приложений, управлять ярлыками и ссылками на экране, просматривать содержание документов и многое другое.
Правая панель
Правая панель отображает важную информацию о состоянии компьютера, такую как уровень заряда батареи, текущее время, сетевое подключение и другие системные параметры. Также здесь можно управлять различными настройками, такими как яркость экрана, громкость звука и защита экрана.
Функционал правой панели
- Открыть папку «Документы» или «Компьютер» одним щелчком
- Запустить приложение или выполнить команду, используя строку поиска
- Произвести отправку файлов или папок через интернет или локальный сетевой протокол
- Удалить или изменить свойства файла или папки, щелкнув правой кнопкой мыши на соответствующем значке
- Настроить отображение остальных значков панели управления, добавлять или удалять нужные
Также, в правой панели есть специальная полоса прокрутки, с помощью которой можно пролистывать содержимое папки или списка файловой системы. Она имеет несколько способов управления, например, с помощью указателя мыши или пальцем на сенсорном экране.
Если вы хотите увидеть все папки и файлы в текущей папке, вы можете щелкнуть правой кнопкой мыши на любом пустом месте в окне папки и выбрать опцию «Показать все».
Нижнему краю правой панели можно прикрепить значки наиболее часто используемых программ или файлов. Это можно сделать, например, через контекстное меню значка или просто перетащив нужную папку или файл на панель.
Одним из полезных функционалов правой панели является возможность настроить «Метро-интерфейс» ОС Windows, который позволяет управлять плитками и группами плиток. Таким образом, установка плиток, закрепление и удаление неактивных плиток становится удобным и быстрым.
В целом, правая панель предоставляет доступ к различным функциям и настройкам операционной системы Windows, упрощая работу с программами, документами и папками. Она имеет много функций и можно настроить ее по своему усмотрению.
Примечания
Ярлыки позволяют быстро получить доступ к приложениям и документам. Для создания ярлыка на рабочем столе нужно нажать правой кнопкой мыши на иконке приложения или документа в окне проводника и выбрать пункт «Отправить» -> «Ярлык рабочего стола».
Режим развернутого окна предоставляет доступ ко всем открытым окнам, приложениям и ярлыкам на рабочем столе. Для открытия этого режима нужно нажать сочетание клавиш Alt + Tab.
Панель задач представляет собой место отображения активных приложений, окон и ярлыков. Она также позволяет открыть меню «Пуск» и управлять настройками системы. Панель задач можно настроить по своему усмотрению и закрепить ее на рабочем столе.
Узнать информацию о системе и настроить ее параметры можно при помощи Панели управления. Для открытия Панели управления нужно нажать на кнопку «Пуск», выбрать пункт «Настройки» и далее «Панель управления».
Для доступа к столу с эффектами Лунного Зонда нужно нажать сочетание клавиш Win + Tab.
Защиту компьютера можно настроить, выбрав соответствующие пункты в Панели управления.
Встроенный в Windows поиск позволяет найти нужные файлы, папки, приложения и ссылки на веб-страницы. Для запуска поиска нужно нажать на кнопку «Пуск» и ввести ключевое слово в строку поиска.
Размер плиток на столе можно изменить, щелкнув на них правой кнопкой мыши и выбрав опцию «Изменить размер». Еще один способ изменить размер плиток — это при помощи пальца на сенсорном экране компьютера.
Настраивать и удалять плитки можно путем щелчка правой кнопкой мыши на плитке и выбора соответствующих опций в открывшемся контекстном меню.
В окне проводника можно просмотреть содержание папок, изменить вид отображения, перемещаться по директориям и многое другое.
Использование указателя мыши и его функций позволяет одним щелчком левой кнопки мыши открыть приложение или выбрать опции в меню.
Сочетания клавиш позволяют управлять окнами приложений, переключаться между ними и выполнять другие действия.
Для работы с окнами можно использовать такие функции, как развернуть на весь экран, свернуть, закрыть, изменить размер и т. д.
На рабочем столе можно создать ярлык на любое приложение или документ, что позволяет быстро получить к ним доступ.
Стол Зонда позволяет отслеживать активность приложений и производить замеры различных параметров.
В окне приложения можно изменить или удалить ярлык, щелкнув правой кнопкой мыши на нем и выбрав соответствующие опции.
Меню «Пуск» содержит наиболее часто используемые функции и приложения. Открыть меню «Пуск» можно нажатием на клавишу с логотипом Windows на клавиатуре или щелкнув левой кнопкой мыши на значке «Пуск» на панели задач.
Параметры системы позволяют настроить различные аспекты работы операционной системы, такие как экран, панель задач, цвета, шрифты и другие параметры.
Работа с ярлыками на рабочем столе позволяет быстро получать доступ к приложениям, документам, папкам и другим объектам.
Параметры
В операционной системе Windows пользователи имеют возможность настраивать различные функциональные и визуальные состояния рабочего стола и компьютера. В данном разделе мы рассмотрим основные параметры, которые можно настроить в ОС Windows.
- Настройки экрана и фонового изображения:
- Изменение разрешения экрана
- Выбор фонового изображения для рабочего стола
- Настройка яркости и контрастности экрана
- Настройки панели задач и кнопок:
- Закрепление приложений в панели задачи
- Изменение порядка кнопок приложений
- Настройка размера кнопок в панели задачи
- Настройки «Пуск» и меню пуск:
- Настройка видимых элементов в меню пуск
- Изменение размера и положения меню пуск
- Настройка содержания и расположения ярлыков в меню пуск
- Настройки приложений и окон:
- Настройка доступа к файловой системе и устройствам
- Настройка работающих приложений и окон
- Изменение внешнего вида и свойств приложений и окон
- Настройки работы с документами и файлами:
- Настройка пунктов контекстного меню приложений
- Настройка действий после открытия определенного типа файлов
- Настройка доступа к файлам и папкам в системе
Для доступа к параметрам операционной системы можно использовать различные способы. Например, щелкнуть правой кнопкой мыши на рабочем столе и выбрать пункт «Персонализация» для настройки внешнего вида и параметров рабочего стола. В окне «Панель управления» можно найти большое количество параметров для настройки различных функций и элементов системы. Также, в операционной системе Windows 10 имеется специальное приложение «Настройки», которое позволяет выполнить большинство основных настроек системы.
Содержание
2. Панель задач
3. Рабочий стол
4. Проводник
5. Настройки
1. Стартовое меню
Стартовое меню является одной из основных частей пользовательского интерфейса операционной системы Windows. Оно имеет вид кнопки «Пуск», которую можно найти в левом нижнем углу экрана. В меню содержатся различные элементы, такие как папки, файлы, приложения, ссылки на наиболее часто используемые функции и службы ОС. Меню можно открыть, нажав на кнопку «Пуск», или с помощью клавиши Windows на клавиатуре.
В меню «Пуск» можно осуществлять поиск нужных элементов с помощью строки поиска. Вводя запрос, можно получить результаты поиска, соответствующие данному запросу. Также в окне стартового меню можно отображать списки приложений в виде плиток или строчного списка.
2. Панель задач
Панель задач является еще одной важной частью пользовательского интерфейса ОС Windows. Она располагается в нижней части экрана и отображает запущенные приложения, кнопки управления окнами, такие как кнопка свернуть, развернуть и закрыть, а также системные значки и уведомления.
Чтобы открыть приложение из панели задач, нужно щелкнуть на его значок левой кнопкой мыши. Если приложение уже запущено, то щелчок на значке откроет его окно или переключится на него. Приложения на панели задач могут быть закреплены, чтобы они всегда отображались даже после закрытия. Также можно изменять порядок приложений на панели задач или закрывать их, щелкнув правой кнопкой мыши на соответствующий значок.
3. Рабочий стол
Рабочий стол – это основная часть пользовательского интерфейса ОС Windows. На нем отображаются ярлыки файлов, папок, приложений и другие элементы. Рабочий стол можно настройки с помощью контекстного меню, которое открывается, щелкнув правой кнопкой мыши на свободную область рабочего стола.
На рабочем столе можно создавать ярлыки, перетаскивая файлы и папки на него. Также можно изменять фоновое изображение, отображаемые значки и папки. Нижняя часть рабочего стола также называется панель задач и включает такие элементы, как кнопка «Пуск», значки запущенных приложений и системные индикаторы.
4. Проводник
Проводник – это встроенное приложение ОС Windows, предназначенное для работы с файлами и папками. Он позволяет просматривать содержимое дисков, открывать и закрывать папки, управлять файлами и проводить различные операции, такие как копирование, перемещение, переименование и удаление.
Проводник имеет интерфейс, похожий на окна проводника в файловой системе Windows. Он содержит дерево папок слева и содержимое выбранной папки справа. Открывается проводник обычно щелчком на значке проводника на панели задач или выбрав его в меню «Пуск».
5. Настройки
Настройки ОС Windows позволяют изменять различные параметры и функционал системы. Для доступа к настройкам можно воспользоваться меню «Пуск», а также открыть окно настройки с помощью комбинации клавиш Win + I. В окне настройки можно изменять параметры экрана, подключенных устройств, интернета, безопасности, приватности, обновлений и т.д.
Также в окне настройки можно управлять аккаунтом пользователя, добавлять и удалять программы, настраивать службы и параметры энергосбережения. Все настройки можно настраивать в удобной и понятной форме с помощью интерфейса окна настройки.
Рабочий стол
Каждый раз, когда вы включаете компьютер, рабочий стол открывается перед вами. Он имеет фоновое изображение, которое можно изменить по своему усмотрению. Также на рабочем столе имеется панель задач, кнопка «Пуск», панель быстрого запуска, значки устройств и документов, а также различные виджеты.
На рабочем столе можно управлять функционалом операционной системы и устройствами компьютера. Здесь можно открывать и закрывать окна программ, запускать различные приложения, использовать функции поиска и защиты данных.
В момент запуска компьютера на рабочем столе по умолчанию отображается только содержание вашей учетной записи. Если у вас есть несколько учетных записей на компьютере, вы можете сменить текущую учетную запись или переключиться на другую.
Также на рабочем столе есть модуль «Пуск», который позволяет удобно управлять всем функционалом операционной системы. Нажав на кнопку «Пуск», открывается меню старт, где можно найти необходимые программы, документы, настройки и другие службы.
В интерфейсе Windows имеется несколько способов управления окнами программ. Вы можете перемещать окна по рабочему столу, изменять их размеры, закрывать или сворачивать. Также возможна расстановка окон в виде орбиты или каскада.
Один из важных элементов рабочего стола Windows — это указатель мыши. Он позволяет перемещаться по рабочему столу, выбирать объекты, открывать ссылки и выполнять другие операции с помощью кликов или перетаскивания.
Рабочий стол также имеет встроенную функцию поиска. Используя поисковую строку, вы можете найти нужные файлы, программы или документы на вашем компьютере. Также поиск позволяет найти информацию в интернете или внутри приложений.
Состояние доступа к различным функциям и службам операционной системы отображается на рабочем столе. Если что-то не работает или есть особый режим доступа, на рабочем столе могут отображаться соответствующие значки или уведомления.
В Windows есть несколько вариантов оформления рабочего стола, включая классический и современный интерфейс. В современном интерфейсе, также известном как «Metro», рабочий стол имеет новый вид с большими плитками и удобной прокруткой.
Таким образом, рабочий стол в операционной системе Windows — это основа для работы с компьютером. Он предоставляет пользователю доступ ко всем функциям и приложениям, а также позволяет настраивать интерфейс по своему вкусу.
Ссылки
Ссылки имеют свои особенности и настройки, которые позволяют управлять их поведением и внешним видом. При щелчке по ссылке происходит запуск соответствующего объекта, либо открывается его папка, если ссылка указывает на папку. Также ссылки позволяют выполнять различные операции с файлами и папками, такие как копирование, перемещение или удаление.
Одной из наиболее полезных функций ссылок является возможность простого перетаскивания их на другие области рабочего стола или в папки. Это позволяет легко организовывать файлы и папки на компьютере, а также создавать ярлыки к приложениям, документам или другим объектам.
Ссылки могут иметь различные размеры и формы в зависимости от их настроек и места расположения. Например, ссылки на рабочем столе имеют обычно прямоугольную форму, а ссылки на панели задач — квадратную. Также ссылки могут содержать разные значки, которые позволяют быстро идентифицировать их и отличать от других объектов на рабочем столе.
В Windows 10 был введен новый тип ссылок, называемый «плитками» или «плитками Меню Пуск». Эти ссылки представляют собой квадратные блоки на экране, с возможностью отображения информации и выполнения некоторых действий прямо на плитке. Они предназначены для упрощения управления приложениями и быстрого доступа к наиболее используемым функциям и документам.
Ссылки имеют также дополнительные настройки, которые позволяют изменять их параметры и поведение. Через свойства ссылки можно настроить такие параметры, как цвет или стиль ее отображения на экране, а также определить дополнительные действия, которые могут быть выполнены при щелчке по ссылке, например, поиск или открытие документа с помощью определенного приложения.
Видео:
Пользовательский интерфейс Windows
Пользовательский интерфейс Windows by Dmitry Shibaev 207 views 3 years ago 40 minutes