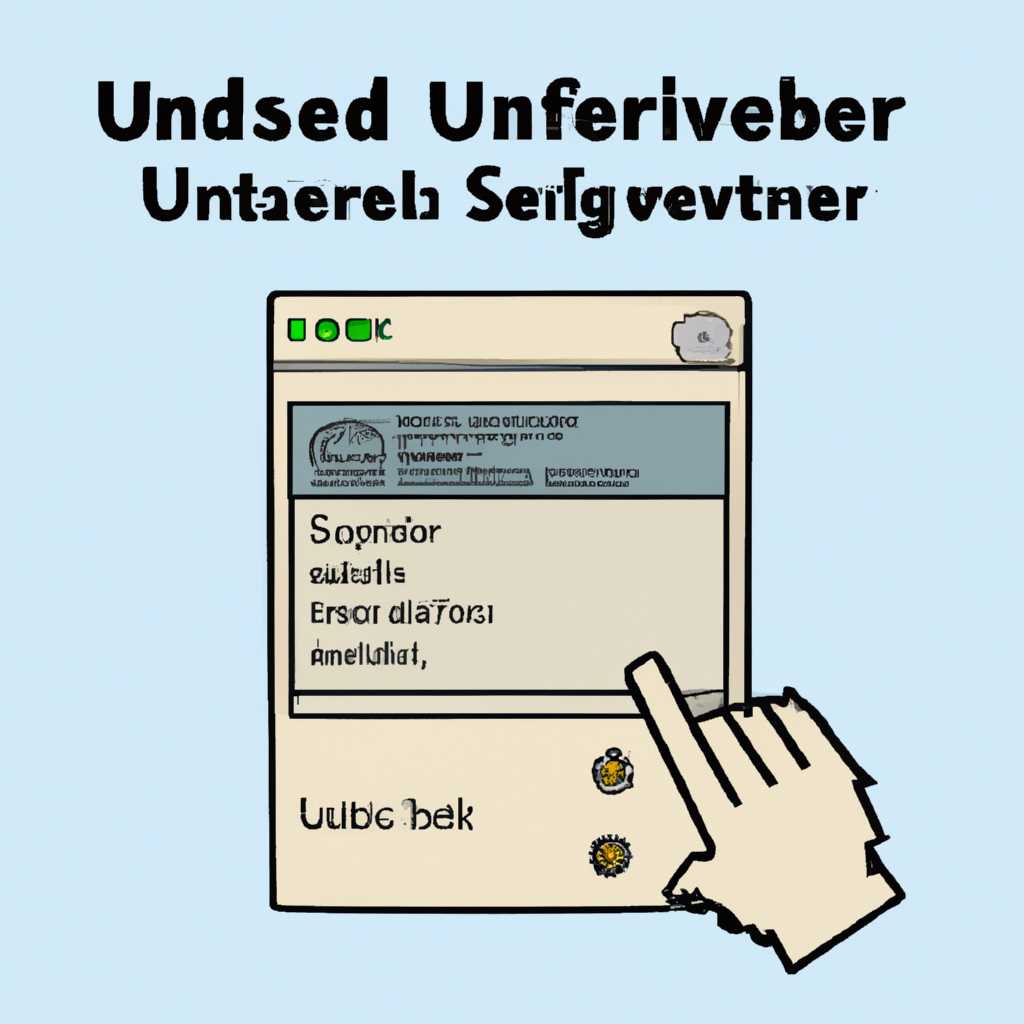- Как быстро отключить пользователя на Windows Server: лучшие способы
- Методы отключения пользователя с Windows Server
- 1. Удаление пользователя через Панель управления
- 2. Удаление пользователя через реестр
- 3. Использование команды Stop-TSSession
- Принудительное завершение сеанса
- Блокирование аккаунта
- 1. Завершение сессии через «Управление компьютером»
- 2. Используйте команду «rwinsta» в командной строке
- 3. Отключение сессии через PowerShell
- Отключение через удаленный рабочий стол
- Удаленное выполнение команды
- Удаление сеанса пользователя через терминальный терминал сервера
- Удаление профиля пользователя на сервере
- Использование программы для удаленного управления
- Отключение пользователя через домен контроллер
- Закрытие сетевого порта
- Принудительная перезагрузка сервера
- 1. Использование команды rwinsta
- 2. Использование утилиты Logoff в контекстном меню
- Видео:
- Отключить Windows Defender и брандмауэр системы
Как быстро отключить пользователя на Windows Server: лучшие способы
В работе с Windows Server, часто возникают ситуации, когда необходимо немедленно отключить пользователя. Это может быть связано с различными причинами, например, зависший терминал или проблемы с сетью. В таких случаях, есть несколько эффективных методов, которые мы рассмотрим в данной статье.
Одним из способов немедленного отключения пользователя является использование терминального сервера или удаленного рабочего стола (RDS). Если вы работаете в терминальном сервере Windows Server 2016 или более поздней версии, вы можете просто разлогинить пользователя через панель управления. Для этого перейдите в «Пуск», найдите пункт «Настройки», затем «Система» и выберите «Удаленное управление». В открывшемся окне найдите нужную сессию пользователя и нажмите кнопку «Сброс» (reset). Этот метод позволяет немедленно завершить сессию пользователя.
Если же вам необходимо немедленно отключить пользователя в реестре Windows Server, вы можете вручную удалить соответствующую запись профиля. Для этого откройте реестр, найдите папку пользователя в разделе «HKEY_USERS» и удалите ее. Однако, при использовании данного метода необходимо быть предельно осторожными, так как неправильное удаление профиля может привести к потере данных и другим негативным последствиям.
Также существуют специальные утилиты, предназначенные для удаления зависших или неактивных сессий пользователей на сервере. Эти утилиты обычно предоставляют дополнительные функции, такие как просмотр активных сессий, управление политикой безопасности и т.д. Одним из таких инструментов является «Удаление сессии» (Session remove), который позволяет быстро и безопасно удалять неиспользуемые сеансы пользователей.
Методы отключения пользователя с Windows Server
Введение
Когда на системе Windows Server появляется проблемный пользователь, у которого возникают трудности с профилем или сеансом, важно знать, как немедленно его отключить. В данной статье мы рассмотрим несколько методов удаления пользователя с сервера, чтобы избежать зависания системы и поддержать нормальную работу сервера.
1. Удаление пользователя через Панель управления
Первый метод удаления пользователя с Windows Server можно выполнить через Панель управления. Для этого необходимо следовать следующему порядку действий:
- Откройте ‘Пуск’ и выберите ‘Панель управления’.
- Выберите ‘Учетные записи пользователей’ или ‘Учетные записи и семья’ в зависимости от версии Windows Server.
- Выберите пользователя, которого необходимо удалить, и нажмите ‘Удалить учетную запись’.
- В появившемся диалоговом окне нажмите ‘Удаление файлов профиля’ или ‘Сохранение файлов профиля’ в зависимости от предпочтений.
- Нажмите ‘ОК’, чтобы подтвердить удаление пользователя.
2. Удаление пользователя через реестр
Второй метод удаления пользователя с Windows Server осуществляется через редактирование реестра. Этот метод можно использовать, когда удаление пользователя через Панель управления не приводит к результату или вызывает проблемы. Действия для удаления пользователя с помощью редактирования реестра:
- Откройте ‘Запуск’ и введите ‘regedit’, чтобы открыть редактор реестра.
- Перейдите к следующему пути: ‘HKEY_LOCAL_MACHINE\SOFTWARE\Microsoft\Windows NT\CurrentVersion\ProfileList’.
- Найдите папку с именем пользователя и удалите ее.
- Перезагрузите сервер.
3. Использование команды Stop-TSSession
Третий метод удаления пользователя с Windows Server осуществляется с помощью команды Stop-TSSession. Этот метод особенно полезен при удалении пользователей с терминальных серверов. Для удаления пользователя с помощью команды Stop-TSSession:
- Откройте командную строку на сервере.
- Введите команду ‘Stop-TSSession -UserName <имя_пользователя>‘.
- Нажмите Enter, чтобы выполнить команду.
Утилиты и GPO
В зависимости от конкретных требований и проблемы пользователя, можно использовать дополнительные утилиты или групповую политику (GPO) для управления удалением пользователей. Например, утилита rwinsta может быть использована для удаления сеанса пользователя на терминальном сервере.
Заключение
Как можно видеть, существует несколько методов удаления пользователя с Windows Server. Отключение пользователя может быть выполнено через Панель управления, редактирование реестра или с помощью специальных команд и утилит. Зная все эти методы, администраторы серверов могут выбрать наиболее подходящий способ удаления пользователя, чтобы избежать проблем и обеспечить нормальное функционирование сервера.
Принудительное завершение сеанса
Если у вас установлена Windows Server 2008 или более поздняя версия, вам будет доступен второй метод принудительного завершения сеанса — использование командлета Stop-TSSession. Этот метод позволяет удалить указанного пользователя из всех текущих сессий на сервере.
Для использования метода принудительного завершения сеанса вам может потребоваться доступ к реестру сервера. Команда stop-terminalsession в Windows Server 2016 и более поздних версиях позволяет удалить сеанс указанного пользователя без доступа к реестру.
Если вы хотите принудительно завершить сессию пользователя, вы можете использовать команду rwinsta в командной строке. Эта команда позволяет удалить указанный сеанс пользователя на сервере.
Если у вас возникли проблемы при завершении сеанса пользователя, вы можете попробовать выполнить команду logoff в командной строке. Эта команда позволяет корректно завершить сеанс пользователя на сервере.
Блокирование аккаунта
1. Завершение сессии через «Управление компьютером»
- Откройте «Управление компьютером» на сервере.
- Перейдите в раздел «Системные инструменты» и выберите «Удаленные рабочие столы».
- Найдите сессию нужного пользователя в списке активных сессий.
- Щелкните правой кнопкой мыши на сессии и выберите «Завершить сессию».
2. Используйте команду «rwinsta» в командной строке
- Откройте командную строку на сервере.
- Введите команду
qwinsta, чтобы узнать номер сессии нужного пользователя. - Введите команду
rwinsta <номер сессии>, чтобы завершить сессию пользователя.
3. Отключение сессии через PowerShell
- Откройте PowerShell на сервере.
- Введите команду
Get-RDUserSession, чтобы узнать активные сеансы пользователей. - Используйте команду
Disconnect-RDUserSession <ID сессии>, чтобы отключить сессию пользователя.
Эти методы позволяют немедленно отключить пользователя с Windows Server. Важно помнить, что при завершении сессии пользователь может потерять несохраненные данные. Поэтому рекомендуется предупредить пользователя о намерении завершить его сессию.
Отключение через удаленный рабочий стол
- Войдите на сервер с правами администратора.
- Откройте «Удаленный рабочий стол» через меню «Пуск» или воспользуйтесь сочетанием клавиш «Win + R» и введите команду «mstsc».
- В появившемся окне «Удаленный рабочий стол» введите имя сервера, к которому вы хотите подключиться, и нажмите «Подключить».
- После успешного подключения к серверу откроется окно удаленного рабочего стола.
- Чтобы отключить определенного пользователя, нажмите сочетание клавиш «Ctrl + Alt + End».
- В контекстном меню, которое появится, выберите пункт «Таск-менеджер».
- В открывшемся Таск-менеджере найдите нужный процесс, связанный с пользовательской сессией, и нажмите на кнопку «Завершить задачу».
- Подтвердите завершение задачи, если потребуется.
- Закройте все открытые окна и сессию удаленного рабочего стола.
Теперь пользователь будет отключен от сервера и не сможет больше использовать удаленный рабочий стол. Если есть проблемы с возникновением второй сессии данного пользователя на сервере, можно воспользоваться командлетом «stop-terminalsession», чтобы корректно завершить его сеанс.
Удаленное выполнение команды
Разлогинить пользователя на Windows Server можно не только при завершении его сеанса, но и удаленно. Это может быть полезно, если вы хотите немедленно отключить пользователя, который заблокировал сервер или не завершил свою работу.
Удаленное выполнение команды в Windows Server может быть выполнено с использованием терминального сервера. Вам достаточно войти в терминальный терминале сервера и выполнить команду удаления сеанса пользователя.
Удаление сеанса пользователя через терминальный терминал сервера
- Откройте терминальный терминал сервера.
- Найдите нужного пользователя в списке сеансов и запомните его ID сеанса (обычно это число).
- Откройте командную строку в контекстном меню «Пуск» -> «Windows PowerShell». Введите команду «qwinsta /server:имя_сервера», чтобы просмотреть список сеансов на сервере. Замените «имя_сервера» на имя вашего сервера.
- Выполните команду «logoff сеанс_пользователя /server:имя_сервера», чтобы разлогинить пользователя. Замените «сеанс_пользователя» на нужный ID сеанса и «имя_сервера» на имя вашего сервера.
Также можно использовать PowerShell-команды для удаления сеанса пользователя:
- Запустите PowerShell от имени администратора.
- Выполните команду «New-PSSession -ComputerName имя_сервера», чтобы подключиться к серверу.
- Введите команду «Invoke-Command -Session $session -ScriptBlock {Stop-TerminalSession -SessionId сеанс_пользователя}», чтобы разлогинить пользователя. Замените «имя_сервера» на имя вашего сервера и «сеанс_пользователя» на нужный ID сеанса.
- Выполните команду «Remove-PSSession -Session $session», чтобы отключиться от сервера.
Помимо удаления текущего сеанса пользователя, вы также можете удалить его профиль на сервере. Это особенно полезно, если у вас есть проблемы с корректным завершением сеанса или удалением профиля пользователя.
Удаление профиля пользователя на сервере
Для удаления профиля пользователя на сервере выполните следующие действия:
- Откройте «Пуск» -> «Панель управления» -> «Система и безопасность» -> «Система».
- В разделе «Имя компьютера, домен и рабочая группа» нажмите на ссылку «Настройки системы».
- В окне «Свойства системы» выберите вкладку «Дополнительно» и нажмите на кнопку «Параметры» в разделе «Пользовательские профили».
- Найдите нужный профиль пользователя в списке и нажмите на кнопку «Удалить».
- Подтвердите удаление профиля пользователя и закройте все открытые окна.
Также можно удалить профиль пользователя через реестр:
- Откройте «Редактор реестра» (нажмите «Пуск», введите «regedit» в поисковую строку и нажмите Enter).
- Перейдите к следующему пути: HKEY_LOCAL_MACHINE\SOFTWARE\Microsoft\Windows NT\CurrentVersion\ProfileList.
- Найдите запись профиля пользователя (её имя будет выглядеть как «S-1-5-21-xxxxxxxxxx-xxxxxxxxx-xxxxxxxxxx-xxxx») и удалите её.
- Закройте «Редактор реестра».
Обратите внимание, что удаление профиля пользователя также удалит все данные и настройки пользователя на сервере, включая старые записи в каталоге профилей.
Использование программы для удаленного управления
С помощью программы удаленного управления, такой как Windows Remote Desktop или любая другая альтернативная утилита, вы можете удаленно завершить сеанс пользователя на сервере.
Для того чтобы немедленно отключить пользователя, выполните следующие шаги:
| Метод | Описание |
|---|---|
| Удаление сеанса через консоль сервера | Если вы находитесь непосредственно на сервере, вы можете просто открыть командную строку в контекстном меню, нажав правой кнопкой мыши на кнопку «Пуск». Затем выполните команду logoff сессия /server:servername /v, где «сессия» — номер сеанса, который нужно завершить, а «servername» — имя сервера. Например, logoff 10 /server:myserver /v. |
| Использование утилиты stop-tssession | Если вы находитесь на терминальном сервере, вы можете использовать команду Stop-TSSession -SessionId сессия -Force, где «сессия» — номер сессии, которую нужно завершить. Например, Stop-TSSession -SessionId 10 -Force. Эта команда применима только в среде RDS. |
| Удаление профиля пользователя | Если проблема связана с профилем пользователя, вы можете удалить его профиль вручную. Для этого откройте «Свойства системы» на сервере, перейдите на вкладку «Дополнительно» и нажмите на кнопку «Свойства» в разделе «Профили пользователей». В списке профилей найдите нужный профиль пользователя и нажмите кнопку «Удалить». |
| Использование GPO для автоматического завершения сессии | Если вы хотите автоматически завершать сессии пользователей, можно настроить групповую политику (GPO) для этого. В групповой политике выберите «Компьютерная конфигурация» -> «Параметры Windows» -> «Параметры сеанса рабочего стола» -> «Настроить время бездействия для завершения сеанса». Установите желаемое время бездействия и примените групповую политику. |
Используя перечисленные методы, вы сможете эффективно и быстро отключать пользователей с Windows Server в случае необходимости.
Отключение пользователя через домен контроллер
В контекстном меню контроллера домена выберите пункт «Удалить» в разделе «Корректно удалить старые профили».
1. Первый метод: использование оснастки «Сеансы в процессе в системе»
Чтобы отключить пользователя на сервере, выполните следующие действия:
- Запустите оснастку «Сеансы в процессе в системе» на сервере.
- Найдите нужный сеанс пользователя в списке и выкиньте его.
- После выполнения этих действий пользователь будет разлогинен на сервере.
2. Второй метод: использование командлета «Stop-TSSession»
Чтобы отключить пользователя на сервере, выполните следующие действия:
- Откройте командную строку на сервере.
- Введите команду «Stop-TSSession -UserName <имя_пользователя>» для завершения сеанса нужного пользователя.
- После выполнения команды сеанс пользователя будет завершен на сервере.
3. Третий метод: использование командлета «Stop-TerminalSession»
Чтобы отключить пользователя на сервере, выполните следующие действия:
- Откройте командную строку на сервере.
- Введите команду «Stop-TerminalSession -UserName <имя_пользователя>» для завершения сеанса нужного пользователя.
- После выполнения команды сеанс пользователя будет завершен на сервере.
Введение в систему политику удаления профилей после завершения сеанса можно использовать для автоматического удаления профилей пользователей на сервере.
Что делать, если при удалении профилей обнаруживается, что профиль пользователя остался в каталоге профилей на сервере? Для удаления ненужного профиля пользователя выполните следующие действия:
- Откройте реестр на сервере.
- Перейдите в раздел «HKEY_LOCAL_MACHINE\SOFTWARE\Microsoft\Windows NT\CurrentVersion\ProfileList».
- Найдите профиль пользователя и удалите его из реестра.
- После удаления профиля из реестра можно удалить соответствующую папку профиля на сервере.
Если при завершении сеанса пользователь периодически испытывает зависание терминального сервера, можно использовать метод перезапуска сеанса пользователя. Для этого выполните следующие действия:
- Выберите нужный сеанс пользователя из списка сеансов на сервере.
- Нажмите правую кнопку мыши и выберите пункт меню «Перезапустить сеанс пользователя».
- После выполнения этих действий сеанс пользователя будет перезапущен и проблема зависания терминального сервера будет решена.
Закрытие сетевого порта
Для удаления сессии пользователя с Windows Server есть несколько методов. Если пользователь использует удаленные рабочие столы (RDS), то можно удалить профиль сеанса на сервере. Для этого нужно использовать командлет Remove-RDSessionHost в контекстном меню Фермы*
(удаление сеанса с правильным использованием системы удаленных рабочих столов, то есть удалить профиль сеанса в RDS)
Если пользователь находится в контексте терминального сервера, то можно удалить сессию пользователя с помощью командной строки. На сервере открываем командный интерфейс (нажимаем Win+R и вводим cmd) и используем команду query session, чтобы узнать ID нужной сессии. Затем выполняем команду reset session id (где id — ID сессии), чтобы корректно выкинуть пользователя из терминала.
Если нужно удалить сессию пользователя на сервере Windows Server 2016, можно воспользоваться оснасткой «Утилиты сеанса удаленного рабочего стола». Зайдите на сервере в «Управление» — «Сервер», найдите нужную сессию пользователя в разделе «Активные сеансы» и нажмите кнопку «Разъединить».
Если нужно удалить профиль пользователя с терминального сервера, можно воспользоваться GPO (групповыми политиками управления системой). Для этого на сервере нужно открыть «Свойства системы» (нажать Win+Pause), перейти на вкладку «Дополнительно», в разделе «Профиль пользователя» нажать на кнопку «Свойства». В открытом окне выбрать вариант «Удалить профиль», при этом выбрать нужный каталог терминального сервера.
Описание других методов удаления сессий пользователей с Windows Server см. в статье «Как немедленно отключить пользователя с Windows Server: лучшие методы».
* Примечание: ферма (Farm) – это неофициальное название для группировки нескольких серверов, образующих единое целое в контексте систем удаленных рабочих столов (RDS, Remote Desktop Services).
Принудительная перезагрузка сервера
В случае, когда пользователь зависает на сервере Windows, могут возникнуть проблемы с удалением его сессии. Вместо того чтобы ждать, пока сервер самостоятельно завершит сеанс пользователя, можно применить методы для немедленного удаления профиля и сессии с сервера.
1. Использование команды rwinsta
Чтобы немедленно завершить сеанс пользователя на сервере, можно воспользоваться утилитой командной строки rwinsta (Remote WinStation). Для этого необходимо выполнить следующую команду:
rwinsta /server:<server> <session id>
Где <server> — имя сервера, а <session id> — идентификатор сеанса, который нужно завершить. Идентификатор сеанса можно получить с помощью команды query session.
2. Использование утилиты Logoff в контекстном меню
Другим методом является использование встроенной утилиты Logoff в контекстном меню пользователя. Для этого необходимо выполнить следующие действия:
- Щелкните правой кнопкой мыши на рабочем столе пользователя, у которого нужно завершить сеанс;
- Выберите пункт «Logoff» в контекстном меню.
Этот метод особенно полезен, если нужно немедленно завершить сеанс пользователя на удаленном сервере.
Видео:
Отключить Windows Defender и брандмауэр системы
Отключить Windows Defender и брандмауэр системы by Softget Process 145 views 3 days ago 3 minutes, 14 seconds