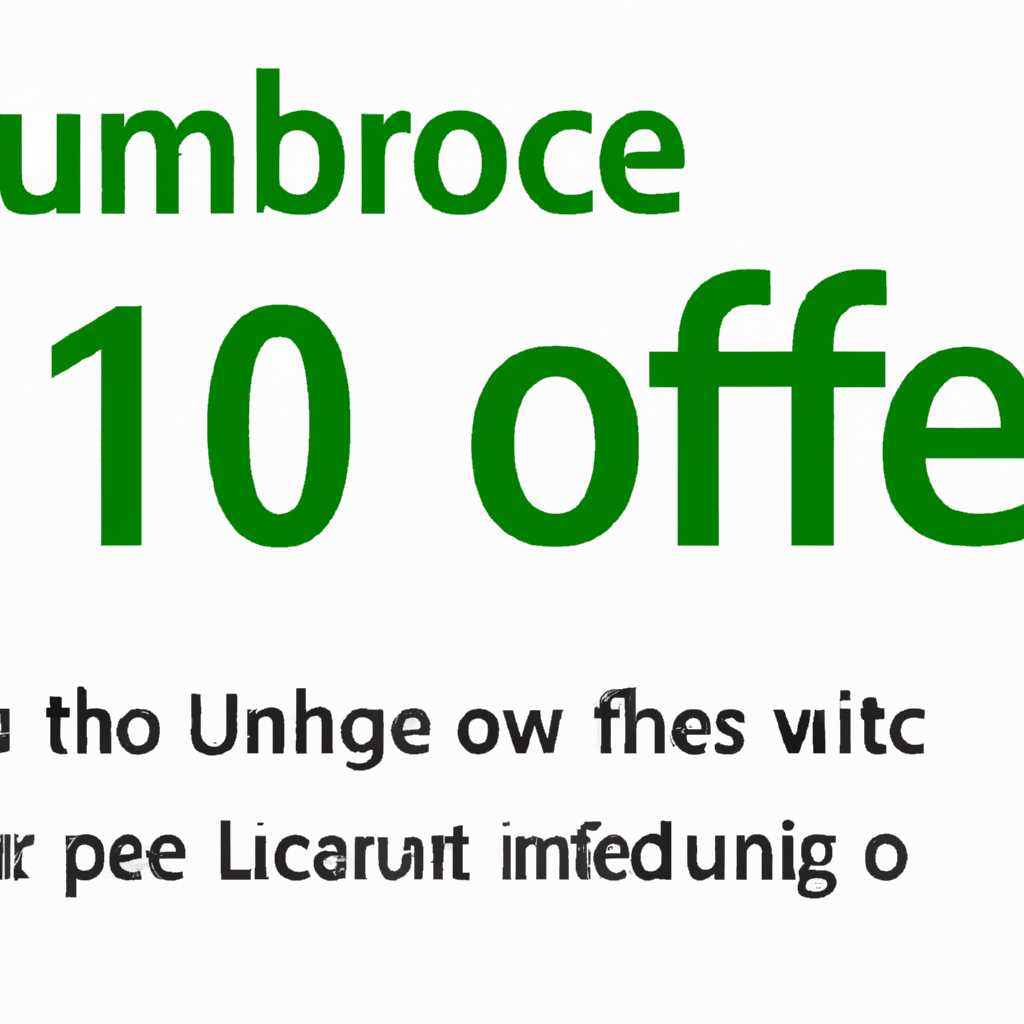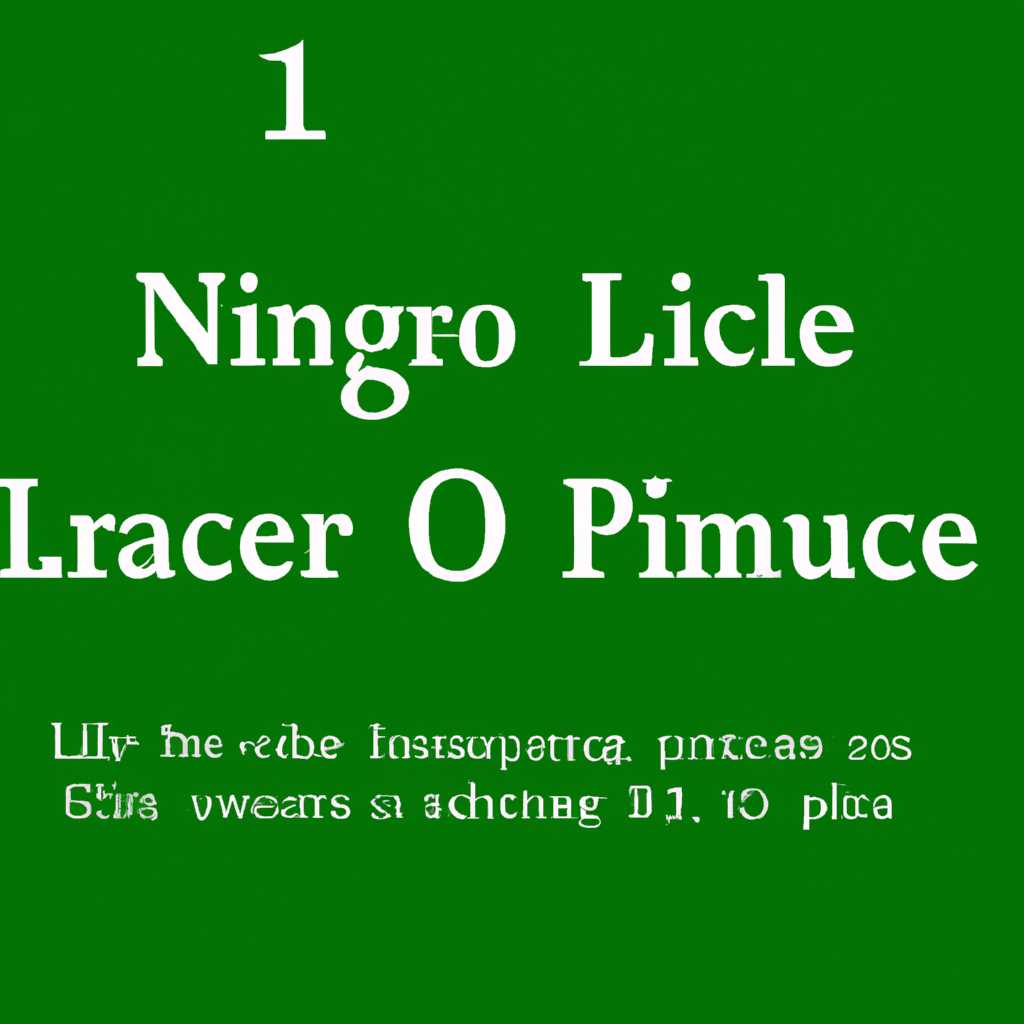- Как нумеровать страницы в LibreOffice: подробное руководство
- Описание программы LibreOffice
- Стилевое форматирование страниц
- Добавление страницы номером в колонтитул
- Нумерация страниц посредством стиля
- Произвольная нумерация страниц
- Как настроить нумерацию страниц в LibreOffice Writer
- Шаги по настройке нумерации страниц
- Шаг 1: Переходим к вкладке «Вставка»
- Шаг 2: Навести курсор и нажать на кнопку «Раздел»
- Шаг 3: Установить положение для нумерации страниц
- Шаг 4: Вставить номера страниц
- Способы задания стилей нумерации
- Настройка первой страницы
- Как добавить заголовки к страницам
- 1. Добавление заголовков с помощью панели «Навигатор»
- 2. Добавление заголовков с помощью стилей
- Проблемы и решения при нумерации страниц
- 1. Проблема с нумерацией страниц в колонтитуле
- 2. Проблема с нумерацией страниц в тексте
- 3. Проблема с нумерацией первых страниц раздела
- Видео:
- Нумерация с 4 страницы
Как нумеровать страницы в LibreOffice: подробное руководство
Нумерация страниц в документе может быть важной деталью при создании профессионального форматирования текстов. Вставка номеров страниц позволяет организовать простой и понятный способ навигации по документу, а также подчеркнуть его структуру. В данной статье мы рассмотрим, как поставить номера страниц в LibreOffice Writer.
Первым шагом при вставке номеров страниц является указание колонтитула, в котором номера будут размещены. Колонтитул — это специальная область на странице, которая повторяется на каждой странице. В нем можно разместить различные элементы, включая номера страниц. Чтобы открыть режим редактирования колонтитула, нужно дважды щелкнуть в его области в верхней или нижней части страницы.
Когда вы находитесь в режиме редактирования колонтитула, выберите вкладку «Вставка» в верхнем меню и найдите кнопку «Нумерация страниц». При нажатии на нее вы увидите окно с настройками нумерации.
В окне настроек нумерации есть несколько способов задать количество и тип номеров страниц. Особенностей каждого способа можно указать в процессе редактирования стилей номерации или используя произвольное количество номеров. Например, чтобы добавить нумерацию страниц с третьей страницы, вам нужно выбрать тип номера «3» и указать шаг нумерации «1». Таким образом, первые две страницы останутся без нумерации.
Описание программы LibreOffice
Стилевое форматирование страниц
Перед началом нумерации страниц в LibreOffice, необходимо применить стилевое форматирование к разделам документа. Это позволяет определить, какие разделы должны быть пронумерованы, а какие нет. Для этого выполните следующие действия:
- Выберите раздел, к которому хотите применить стиль.
- Нажмите кнопку «Стили» на панели инструментов.
- Выберите стиль раздела с помощью вкладки «Стили разделов».
- Внесите необходимые изменения в положение номера нумерации страниц.
Добавление страницы номером в колонтитул
После применения стилевого форматирования к разделам документа, выполнение нумерации страниц выполняется путем добавления номера страницы в колонтитул каждого раздела. Для этого используйте следующие шаги:
- Перейдите на первую страницу, к которой необходимо добавить номер страницы.
- Наведите указатель мыши на колонтитул этой страницы.
- Нажмите кнопку «Редактирование» на панели инструментов.
- Выберите вставку > номер страницы > ниже для добавления номера страницы.
- В появившемся диалоговом окне выберите стиль номера страницы и нажмите «OK».
Нумерация страниц посредством стиля
Возможен и более простой способ нумерации страниц в LibreOffice — с использованием стиля. Этот способ позволяет просто проставить номер страницы, без необходимости вставлять его каждый раз. Для этого выполните следующие действия:
- Выберите раздел, к которому хотите применить стиль.
- Нажмите кнопку «Стили» на панели инструментов.
- Выберите вкладку «Страничка» и перейдите в режим «Альбомно».
- Наведите указатель мыши на страницу, к которой необходимо добавить номер страницы.
- Нажмите кнопку «Дополнительные стили» и выберите стиль «Вставить номер страницы».
Произвольная нумерация страниц
В LibreOffice также есть возможность произвольно нумеровать страницы. Для этого выберите страницу, которую нужно пронумеровать, затем в меню «Вставка» выберите вкладку «Номер страницы» и выберите опцию «Номер». Затем выберите стиль номера страницы и укажите, с какой страницы начинается нумерация.
Как настроить нумерацию страниц в LibreOffice Writer
Нумерация страниц в LibreOffice Writer позволяет указать количество страниц в документе и пронумеровать их автоматически. В этом разделе я покажу вам шаги, которые нужно выполнить, чтобы настроить нумерацию страниц в LibreOffice Writer.
1. Сначала откройте документ в LibreOffice Writer, в котором вы хотите настроить нумерацию страниц.
2. Перейдите на первую страницу документа, перед которой вы хотите начать нумерацию.
3. Начните нумерацию страниц, нажав правую кнопку мыши в текстовом поле и выбрав пункт «Нумерация страниц» из контекстного меню.
4. В появившемся окне «Нумерация страниц» выберите следующее:
— «Смотреть нумерацию на этой странице» для пронумерованной первой страницы раздела;
— «Не смотреть нумерацию на этой странице» для титульной страницы раздела.
5. Кликните на кнопку «Добавить», чтобы добавить номера страниц в разделе документа.
6. В поле «Новая нумерация» введите необходимое количество страниц, которые вы хотите пронумеровать в разделе.
7. Нажмите кнопку «OK», чтобы применить настройки нумерации страниц.
Теперь у вас должна появиться нумерация страниц на каждой странице раздела документа. Вы можете выполнить эти шаги для других разделов вашего документа, если необходимо.
Обратите внимание, что LibreOffice Writer позволяет настроить нумерацию страниц даже для смешанного типа документа, например, когда вы хотите нумеровать страницы в одном разделе альбомно, а в другом — обычно. Поэтому, в зависимости от ситуации, вы можете применить разные стили нумерации страниц.
Таким образом, настройка нумерации страниц в LibreOffice Writer — простой процесс, который позволяет вставлять номера страниц автоматически. Вы можете изменить настройки нумерации страниц в любое время, чтобы соответствовать вашим требованиям.
Шаги по настройке нумерации страниц
В этом разделе мы рассмотрим, как выполнить настройку нумерации страниц в LibreOffice. Чтобы добавить номера страниц к вашему документу, вам потребуется выполнить следующие шаги:
Шаг 1: Переходим к вкладке «Вставка»
Перед тем как начать настраивать нумерацию страниц, мы переходим во вкладку «Вставка» в верхней панели меню LibreOffice.
Шаг 2: Навести курсор и нажать на кнопку «Раздел»
В этом разделе мы будем работать с настройками страницы. Чтобы добавить нумерацию страниц, нужно сначала указать, на какой странице она должна начаться. Чтобы это сделать, наведите курсор на нужную страницу и нажмите на кнопку «Раздел».
Шаг 3: Установить положение для нумерации страниц
В открывшейся области раздела «Нумерация» вам нужно указать положение номеров страниц. Вы можете выбрать различные стили нумерации, включая числа, буквы или римские цифры. Выберите необходимый стиль, а также задайте начальное число для нумерации.
Шаг 4: Вставить номера страниц
После выполнения настроек нумерации страниц, вы можете приступать к их вставке. Чтобы добавить номера, нажмите правой кнопкой мыши на нужную страничку в области абзаца, где вы хотите видеть номер страницы, и выберите пункт «Вставить поле» из контекстного меню.
Теперь вы видите номера страниц, которые будут автоматически добавлены на каждой странице вашего документа!
Это лишь один из способов настройки нумерации страниц. В LibreOffice есть и другие возможности, например, добавление нумерации разделов или смешанного стиля нумерации. Для более подробной информации о настройке нумерации страниц, обратитесь к документации LibreOffice.
Способы задания стилей нумерации
В LibreOffice Writer существует несколько способов задания стилей нумерации страниц. Рассмотрим два основных способа: с помощью мышки и с помощью редактирования шаблона.
Способ 1: Мышка
- Сначала необходимо открыть документ, в котором нужно проставить номера страниц.
- На первой странице, с которой хотите начать нумерацию, наведите мышкой в область колонтитула страницы, указанную выше первого абзаца.
- При наведении мышкой на область колонтитула, в верхней части экрана должна появиться панель с кнопками. Найдите на этой панели кнопку «Номера страниц» и кликните по ней.
- После клика по кнопке «Номера страниц» откроется окно, в котором можно задать различные параметры нумерации. Например, можно указать тип нумерации (числами, буквами и т. д.), указать стиль номеров и указать какие страницы пронумеровать.
- В окне нумерации страниц выберите необходимое количество страниц для нумерации (например, указать, что нужно пронумеровать все страницы, начиная с первой).
- После указания параметров нажмите кнопку «Применить», чтобы проставить номера страниц.
- Теперь номера страниц появятся в указанном вами стиле на каждой странице документа.
Способ 2: Редактирование шаблона
- Сначала необходимо открыть документ, в котором нужно проставить номера страниц.
- Найдите вкладку «Офис» в верхней части экрана и перейдите на нее.
- На вкладке «Офис» найдите раздел «Нумерация страниц» и кликните по нему.
- Откроется окно, в котором можно задать необходимые параметры для нумерации страниц.
- В окне нумерации страниц выберите необходимое количество страниц для нумерации (например, указать, что нужно пронумеровать все страницы, начиная с первой).
- После указания параметров нажмите кнопку «Применить», чтобы проставить номера страниц.
- Теперь номера страниц появятся в указанном вами стиле на каждой странице документа.
Таким образом, есть два основных способа задания стилей нумерации страниц в LibreOffice Writer: с помощью мышки и с помощью редактирования шаблона. Выберите тот способ, который более удобен для вас, и следуйте указанным выше шагам. Необходимые параметры нумерации страниц можно задать с помощью панели или окна нумерации страниц.
Настройка первой страницы
Для проставления номерации страниц в LibreOffice необходимо перейти во вкладку «Вставка» в меню программы и выбрать опцию «Номера страниц». Появится диалоговое окно, в котором можно указать способ нумерации и задать другие параметры.
В частности, при наличии титульной страницы вы можете указать, что номерация должна начинаться со второй страницы. Для этого необходимо поставить галочку напротив опции «Начать с» и выбрать номер, с которого начинается нумерация.
Как правило, первая страница документа, содержащая титульный лист или ориентированная вертикально, не имеет номеров. Такого же эффекта можно добиться при помощи другого способа. Нужно добавить новый абзац после титульной страницы и указать, что для него не нужна нумерация. Для этого перейдите в окно свойств абзаца и выберите опцию «Без нумерации».
Также есть возможность добавить произвольное количество элементов перед первой страницей с номерами. Чтобы вставить страничку с определенным содержимым перед первой нумерованной страницей, выполните следующие шаги:
- Перейдите на примыкающую перед первой страницей страницу.
- Выберите в меню программы пункт «Вставка» и затем «Ручная перерыв страницы».
- В открывшемся диалоговом окне задайте название новой страницы и выберите желаемый стиль.
- Нажмите кнопку «OK», чтобы добавить новую страницу перед первой нумерованной страничкой.
Таким образом, можно настроить первую страницу документа в LibreOffice с любым количеством дополнительных элементов и без номеров.
Как добавить заголовки к страницам
1. Добавление заголовков с помощью панели «Навигатор»
В LibreOffice есть специальная панель «Навигатор», которая позволяет добавлять заголовки к страницам с помощью мышки и просматривать их список.
- Откройте документ в LibreOffice.
- Перейдите к странице, на которой вы хотите добавить заголовок.
- Откройте панель «Навигатор», если она не открыта, щелкнув на ее название в верхней части экрана.
- В панели «Навигатор» выберите вкладку «Заголовки».
- Щелкните на кнопку «Добавить» (иконка в виде плюса) в верхней части панели «Навигатор».
- В появившемся окне введите текст заголовка и нажмите кнопку «ОК».
Теперь заголовок будет добавлен к текущей странице и отображаться в списке заголовков в панели «Навигатор». Вы можете щелкнуть на заголовок в списке, чтобы перейти к соответствующей странице.
2. Добавление заголовков с помощью стилей
Еще один способ добавить заголовки к страницам в LibreOffice — это использование стилей. Стили могут быть применены ко всем разделам текстового документа, включая заголовки.
- Откройте документ в LibreOffice.
- Перейдите к началу текстовой части документа, где вы хотите добавить заголовок.
- Выберите тип заголовка (например, «Заголовок 1», «Заголовок 2» и т.д.) из выпадающего списка стилей в верхней части окна LibreOffice.
- Нажмите на кнопку «Добавить Заголовок» или «Добавить Заголовок 2» вкладки «Текст» или «Вид» в верхней части окна LibreOffice.
- Вставьте текст заголовка в область ниже кнопки.
- Нажмите кнопку «ОК».
Теперь заголовок будет добавлен к текущей странице с использованием выбранного стиля. Вы можете изменить стиль заголовка или добавить дополнительные заголовки, выполнив те же шаги снова.
Теперь, когда вы знаете, как добавить заголовки к страницам в LibreOffice, вы можете более эффективно организовать свой документ и облегчить его навигацию.
Проблемы и решения при нумерации страниц
При работе с LibreOffice могут возникать некоторые проблемы при нумерации страниц. В этом разделе мы рассмотрим несколько распространенных проблем и предложим возможные решения.
1. Проблема с нумерацией страниц в колонтитуле
Часто возникает проблема, когда номер страницы отображается не в том месте, где вы бы хотели. Чтобы указать, где должна быть нумерация страниц, вам нужно использовать стили колонтитулов.
Сначала откройте документ, в котором вы хотите указать место для номера страницы. Затем выполните следующие шаги:
- Выделите текст в колонтитуле, где должен быть номер страницы.
- Нажмите правой кнопкой мыши и выберите пункт «Свойства».
- В открывшемся окне «Свойства текста» выберите вкладку «Общие».
- Отметьте флажок «Номер страницы», если он не отмечен.
- Нажмите кнопку «OK».
После выполнения этих шагов номер страницы будет указан в правильном месте в колонтитуле.
2. Проблема с нумерацией страниц в тексте
Если у вас возникла проблема с нумерацией страниц в тексте документа, то этот способ поможет ее решить. Вам необходимо указать точное место, где должен находиться номер страницы. Используйте стиль «Номер страницы», чтобы задать необходимую позицию для нумерации страниц.
Чтобы пронумеровать страницы сначала в тексте, выполните следующие шаги:
- Выделите текст, перед которым нужно поставить номер страницы.
- Нажмите правой кнопкой мыши и выберите «Параграф» или «Абзац».
- В открывшемся окне выберите вкладку «Разметка» и отметьте флажок «Включить нумерацию страниц».
- Нажмите кнопку «OK».
После выполнения данных шагов номер страницы будет добавлен перед выбранным текстом в документе.
3. Проблема с нумерацией первых страниц раздела
Установить нумерацию только на определенных страницах раздела может быть затруднительно. LibreOffice не предоставляет прямой способ для этого. Однако, с помощью некоторых особенностей программы, можно достичь желаемого результата.
Чтобы выполнить нумерацию страниц только на определенных страницах, следуйте инструкциям ниже:
- Вставьте разрыв раздела перед страницей, с которой вы хотите начать нумерацию.
- Выделите текст на первой странице нового раздела.
- Нажмите правой кнопкой мыши и выберите «Параграф» или «Абзац».
- В открывшемся окне выберите вкладку «Разметка» и отметьте флажок «Включить нумерацию страниц».
- Нажмите кнопку «OK».
Теперь номер страницы будет поставлен только перед текстом на первой странице нового раздела, и нумерация страниц продолжится с этой страницы.
Таким образом, при работе с LibreOffice, доступны различные способы решения проблем, связанных с нумерацией страниц. Применяя указанные выше методы, вы сможете легко настроить нумерацию страниц в документе.
Видео:
Нумерация с 4 страницы
Нумерация с 4 страницы by Татьяна Элис 206,264 views 3 years ago 1 minute, 34 seconds