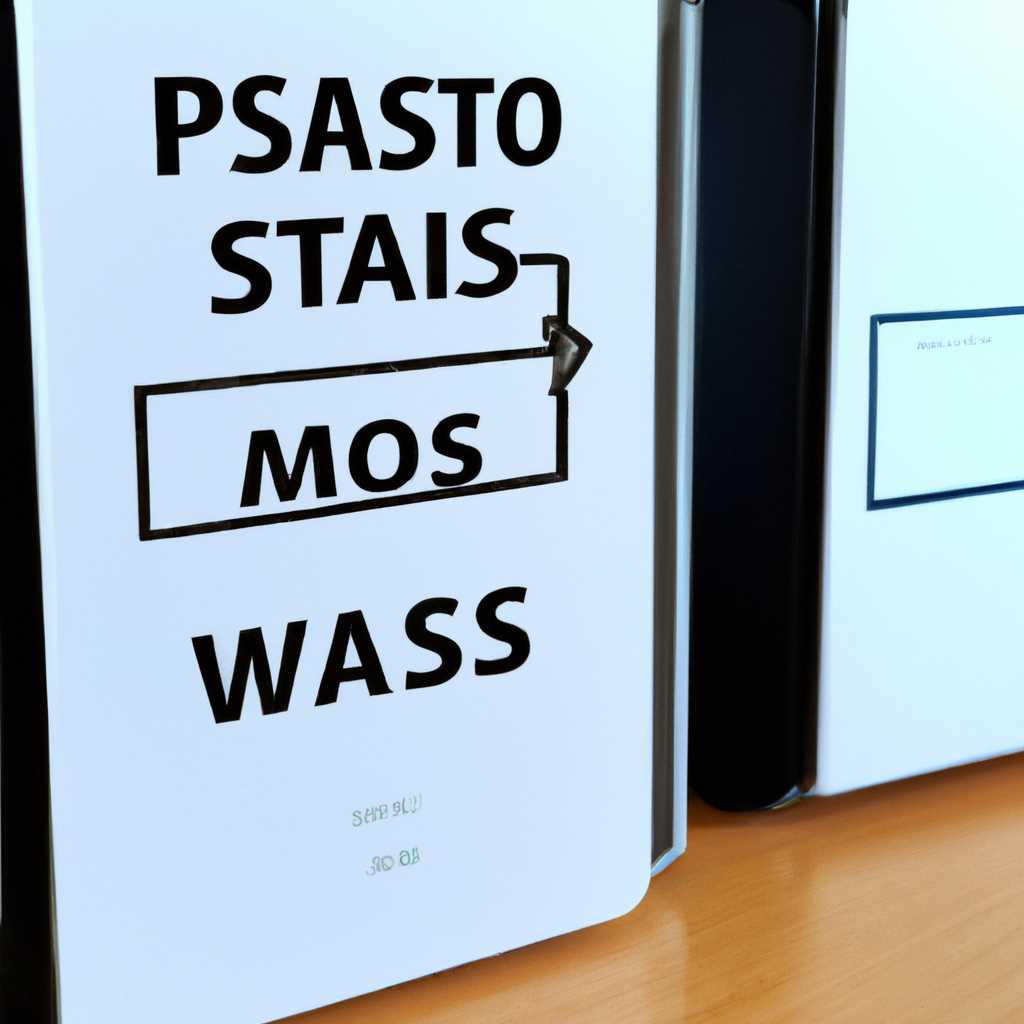- Как разделить диск при установке операционной системы, чтобы сохранить свободное место?
- В итоге
- Как объединить нераспределенное пространство в Windows 10
- 1. Использование встроенного инструмента Диспетчер дисков
- Объединение разделов в Windows 7
- Работа с программой Acronis Director
- Подготовка к работе
- Объединение разделов
- Инструкция для Windows 10
- Подготовка к объединению разделов
- Шаги по объединению разделов
- Как объединить разделы жесткого диска: Описание всех способов
- Способ 1: Использование встроенных средств Windows
- Способ 2: Использование стороннего ПО
- Как объединить несмежное нераспределенное пространство на диск C
- Подготовка к объединению разделов
- Инструкция по объединению разделов
- Видео:
- Как объединить два раздела жесткого диска в Windows
Как разделить диск при установке операционной системы, чтобы сохранить свободное место?
Установка операционной системы на компьютер может быть непростой задачей, особенно если у вас уже имеются несмежные разделы на жестком диске. Возможно, вам потребуется объединить эти разделы для оптимального использования пространства. Но как это сделать без потери незанятого места и вашего действующего раздела?
Одним из решений является использование специального обеспечения, такого как Acronis Disk Director. Эта программа позволяет объединить несмежные разделы, создавая новый объединенный раздел, в котором можно сохранить все ваши данные.
Для выполнения этого действия откройте Acronis Disk Director и выберите раздел, который вы хотите объединить с другим разделом. Щелкните правой кнопкой мыши на этом разделе и выберите опцию «Удаление» в выпадающем меню. Затем выберите второй раздел, который вы хотите удалить, и щелкните правой кнопкой мыши, чтобы вызвать контекстное меню. Выберите пункт «Удалить».
В итоге
В итоге, если у вас есть жёсткий диск с незанятым пространством и вы хотите объединить два раздела диска при установке ОС, то это возможно, но не самым простым способом.
Способов объединения разделов несколько. Если вы используете операционную систему Windows 10 или Windows 7, то можно воспользоваться встроенным средством. Для этого вам понадобится дополнительное обеспечение в виде Acronis Disk Director.
При установке ОС вам будет предложено выполнить настройки разделов диска. В окне настройки разделов найдите несмежное нераспределенное пространство на вашем жестком диске.
Объединение разделов можно выполнить при помощи клавиши «Win» + «R», введите «diskmgmt.msc» и нажмите «Enter». В открывшемся окне «Управление дисками» найдите секцию диска, который вы хотите объединить, справа от удалении объединяемого раздела и удалите его.
Вариант с использованием Acronis Disk Director предполагает выполнение следующих действий:
| 1 | Установите Acronis Disk Director на ваш компьютер и запустите программу. |
| 2 | В разделе «Работа с томами» выберите необходимый жёсткий диск. |
| 3 | В открывшемся всплывающем окне выберите раздел, который вы хотите объединить с другим разделом. |
| 4 | Нажмите на кнопку «Объединить раздел с несмежным пространством». |
| 5 | В новом окне выберите место для объединения раздела. Если вы хотите объединить разделы без потери данных, выберите неиспользуемое пространство на вашем жёстком диске. |
| 6 | Нажмите «Next» и выполните инструкцию на экране, чтобы завершить объединение разделов. |
В итоге, после выполнения всех необходимых действий, вы объедините два раздела диска, сохраняя при этом все файлы и данные, которые хранятся на вашем жёстком диске.
Как объединить нераспределенное пространство в Windows 10
При установке операционной системы Windows 10 возникает вопрос о том, как объединить два раздела диска, чтобы не потерять незанятое пространство. В этой статье мы рассмотрим основные способы решения данной проблемы.
1. Использование встроенного инструмента Диспетчер дисков
Один из способов объединения нераспределенного пространства — использование встроенного в Windows 10 инструмента Диспетчер дисков.
- Нажмите клавишу «Win + X» и выберите пункт «Диспетчер дисков».
- В открывшемся окне найдите раздел с нераспределенным пространством.
- Щелкните правой кнопкой мыши по нераспределенному пространству и выберите пункт «Объединить тома».
- Во всплывающем окне выберите раздел, с которым вы хотите объединить нераспределенное пространство.
- В итоге нажмите кнопку «Объединить» и следуйте инструкции.
2. Использование сторонней программы EaseUS Partition Master
Если встроенные средства Windows 10 не удовлетворяют ваши требования, вы можете воспользоваться программой EaseUS Partition Master для объединения разделов на жестком диске. Скачайте и установите программу, затем выполните следующие действия:
- Запустите программу EaseUS Partition Master.
- Выберите раздел, который вы хотите объединить с другим разделом.
- Щелкните правой кнопкой мыши по выбранному разделу и выберите пункт «Объединить разделы».
- В открывшемся окне выберите раздел, с которым вы хотите объединить выбранный раздел.
- Нажмите кнопку «ОК» и подтвердите удаление файлов в объединяемом разделе.
- В итоге нажмите кнопку «Применить» для сохранения изменений.
В итоге вы сможете объединить нераспределенное пространство с другим разделом на вашем жестком диске без потери данных. Будьте внимательны при удалении файлов и точно следуйте инструкциям программы или инструмента Windows 10, чтобы избежать возможных проблем.
Объединение разделов в Windows 7
Если у вас есть несколько разделов на жёстком диске и вы хотите объединить их в один, чтобы использовать всё доступное пространство, Windows 7 предлагает несколько способов сделать это. Вы можете воспользоваться стандартными инструментами операционной системы или использовать специальные программы для управления разделами.
Первый способ — использовать встроенную программу Disk Director в Windows 7. Это основное средство для управления разделами и дисками. Чтобы воспользоваться этой программой, нужно открыть меню Пуск, выбрать Панель управления, а затем перейти в раздел «Система и безопасность», где найдете пункт «Управление разделами дисков».
В открывшемся окне выберите диск, на котором находятся разделы, которые вы хотите объединить. Правой кнопкой мыши кликните на один из разделов и выберите пункт «Удалить объединение томов». Если такой пункт отсутствует, то необходимо перейти к следующей инструкции.
После выбора пункта «Удалить объединение томов» вам будет предложено выбрать разделы, которые вы хотите объединить. Отметьте нужные разделы и нажмите кнопку «ОК». В итоге выбранные разделы объединятся в один, и все файлы на этих разделах будут сохранены.
Если встроенные средства Windows 7 не позволяют объединить разделы таким способом, можно воспользоваться сторонним программным обеспечением, например, Acronis Disk Director. Установите эту программу на свой компьютер и запустите её.
В окне программы выберите желаемый диск и найдите пункт «Удаление объединения томов» или подобный пункт. Далее следуйте инструкции на экране, чтобы выбрать разделы и объединить их в один. Затем примените изменения и перезагрузите компьютер.
В итоге, после объединения разделов, вы получите больше свободного места на жёстком диске для хранения файлов и данных. Но обязательно сделайте резервное копирование всех важных файлов на другой носитель, чтобы избежать потери данных.
| 1. | Откройте меню Пуск и выберите Панель управления |
| 2. | Выберите раздел «Система и безопасность» |
| 3. | Перейдите в раздел «Управление разделами дисков» |
| 4. | Выберите диск с разделами, которые хотите объединить |
| 5. | Нажмите правой кнопкой мыши на одном из разделов и выберите пункт «Удалить объединение томов» |
| 6. | Отметьте нужные разделы и нажмите «ОК» |
| 7. | Подтвердите объединение разделов и дождитесь завершения процесса |
| 8. | Перезагрузите компьютер и проверьте объединение разделов |
Работа с программой Acronis Director
Для объединения нескольких разделов диска при установке операционной системы и сохранения незанятого пространства, можно использовать программу Acronis Director. В этой инструкции мы рассмотрим, как выполнять объединение разделов с помощью Acronis Director 7.
Подготовка к работе
Перед началом работы с программой Acronis Director необходимо скачать и установить ее на ваш компьютер. Затем запустите Acronis Director 7 с помощью ярлыка на рабочем столе или из меню Пуск.
Объединение разделов
- Подождите, пока Acronis Director загрузится.
- На экране программы вы увидите список всех разделов вашего жёсткого диска. Вам потребуется объединить два или более раздела в один, чтобы освободить нераспределенное пространство.
- Нажмите правой кнопкой мыши на основной раздел, к которому вы хотите добавить другие разделы, и выберите пункт «Объединить».
- В открывшемся окне выберите все разделы, которые хотите объединить, и нажмите кнопку «OK».
- Настройте размер нового объединенного раздела, если это необходимо.
- Когда настройки раздела будут готовы, нажмите кнопку «Применить» для выполнения операции объединения.
- Подождите, пока Acronis Director завершит объединение разделов.
В итоге вы получите один большой раздел, объединяющий все выбранные разделы, и незанятое пространство будет нераспределенным.
Таким образом, работа с программой Acronis Director является решением для объединения нескольких разделов диска при установке операционной системы и сохранения нераспределенного пространства. Это позволяет более эффективно использовать доступное место на вашем жёстком диске.
Инструкция для Windows 10
При установке операционной системы Windows 10 вы можете объединить два раздела диска без потери незанятого пространства. В этой инструкции будет описано, как объединить разделы, чтобы создать один объединенный раздел.
Подготовка к объединению разделов
Для начала, у вас должен быть доступ к компьютеру с операционной системой Windows 10. Также вам понадобится программное обеспечение Acronis Disk Director или аналогичная программа, которая поддерживает функцию объединения разделов.
Шаги по объединению разделов
- Щелкните правой кнопкой мыши по кнопке «Пуск» в левом нижнем углу экрана Windows 10. Всплывающем меню выберите пункт «Управление дисками».
- В окне «Диски» найдите раздел, который вы хотите объединить с другим разделом. Чаще всего разделы обозначаются буквами, такими как «C:» или «D:».
- Щелкните правой кнопкой мыши по разделу и выберите пункт «Удалить том». Обратите внимание, что при удалении тома вы потеряете все данные, хранящиеся на этом разделе. Убедитесь, что вы создали резервную копию всех важных данных.
- После удаления тома, вы должны увидеть нераспределенное пространство на вашем жестком диске. Щелкните правой кнопкой мыши по нераспределенному пространству и выберите пункт «Новый простой том».
- В окне «Мастер настройки тома» нажмите кнопку «Далее» и следуйте инструкциям мастера. Укажите размер объединяемого раздела и выберите букву для нового объединенного раздела.
- После завершения настройки нового тома, вы увидите успешное окно объединения разделов.
Обратите внимание, что объединение разделов может занять некоторое время в зависимости от размера данных на вашем жестком диске и производительности компьютера. Также будьте осторожны при удалении тома, так как это приведет к потере данных.
Вот и все! Теперь у вас есть объединенный раздел на вашем жестком диске. Вы можете использовать это дополнительное пространство для установки программ или сохранения данных. Удачной работы с Windows 10!
| Требуемые программы | Acronis Disk Director или аналогичная программа |
|---|---|
| Операционная система | Windows 10 |
Как объединить разделы жесткого диска: Описание всех способов
При установке операционной системы Windows на жесткий диск можно столкнуться с ситуацией, когда имеется несколько разделов диска, и часть пространства остается нераспределенным.
В таком случае хочется объединить разделы, чтобы использовать все доступное место эффективно. Для этой операции есть несколько способов, каждый из которых имеет свои особенности и требует определенных действий.
Способ 1: Использование встроенных средств Windows
Windows предоставляет инструменты для работы с разделами жесткого диска. Один из вариантов — использовать диспетчер дисков. Чтобы объединить разделы, выполните следующие действия:
- Щелкните правой кнопкой мыши на разделе, который вы хотите объединить с другим.
- Во всплывающем окне выберите действие «Удалить Volume». Обратите внимание, что это действие может привести к потере данных на удаленном разделе. Если важны файлы, сохраните их на другой раздел или создайте резервную копию.
- Повторите предыдущие шаги для другого раздела.
- После удаления разделов щелкните правой кнопкой мыши на нераспределенном пространстве и выберите «New Simple Volume».
- Следуйте инструкциям мастера создания нового раздела, чтобы задать размер и применить изменения.
В результате вы успешно объединили два раздела в один больший раздел.
Способ 2: Использование стороннего ПО
Если встроенные средства Windows не подходят вам или вы хотите больше возможностей при объединении разделов, вы можете воспользоваться сторонним программным обеспечением, например, Acronis Disk Director.
Программа Acronis Disk Director позволяет более точно настроить процесс объединения разделов. С ее помощью вы можете объединить не только смежные разделы, но и разделы, которые не являются смежными.
Для объединения разделов с помощью Acronis Disk Director выполните следующие шаги:
- Запустите программу Acronis Disk Director.
- Выберите диск, на котором находятся разделы, которые вы хотите объединить.
- Щелкните правой кнопкой мыши на одном из разделов и выберите действие «Объединение разделов».
- В окне объединения разделов выберите все необходимые разделы.
- Нажмите кнопку «Применить» и дождитесь завершения процесса объединения.
После выполнения этих шагов вы успешно объедините разделы на жестком диске с помощью программы Acronis Disk Director.
В итоге, у вас есть 7 способов объединить разделы жесткого диска при установке операционной системы Windows. Если на вашем диске есть нераспределенное пространство, вы можете воспользоваться встроенными средствами Windows или программой Acronis Disk Director, чтобы объединить разделы и эффективно использовать доступное место.
Как объединить несмежное нераспределенное пространство на диск C
Установка операционной системы Windows 10 на ваш компьютер обычно подразумевает разделение жёсткого диска на несколько разделов для установки системных файлов и хранения данных. Однако, иногда после установки ОС вы обнаруживаете, что ваш диск С имеет лишнее незанятое пространство, которое можно было бы объединить с основным разделом. В этой статье мы расскажем вам, как объединить несмежное нераспределенное пространство на диске C, не потеряв при этом ваши файлы и данные.
Подготовка к объединению разделов
Перед объединением разделов на диске C рекомендуется сделать резервные копии ваших данных, чтобы в случае возникновения проблем вы могли восстановить свои файлы. Вы также можете использовать специальное программное обеспечение, такое как Acronis Disk Director, для выполнения этой задачи.
Инструкция по объединению разделов
1. Нажмите клавишу Win + X и выберите пункт «Диспетчер дисков».
2. На экране дисков в разделе «Диски и тома» найдите раздел с незанятым пространством, которое вы хотите объединить с диском C.
3. Щелкните правой кнопкой мыши на этом разделе и выберите пункт «Удаление тома». В всплывающем окне подтвердите удаление раздела и нажмите «Да».
4. После удаления раздела вы увидите, что его пространство стало нераспределенным.
5. Щелкните правой кнопкой мыши на разделе C и выберите пункт «Расширить том».
6. В окне «Расширение тома» выберите нераспределенное пространство, которое вы хотите добавить к разделу C, и нажмите «ОК».
7. В итоге ваши разделы будут объединены, и незанятое пространство будет добавлено к диску C.
Теперь ваш диск C станет больше, и вы сможете использовать это дополнительное пространство для хранения файлов и данных.
Обратите внимание, что операция объединения разделов может занять некоторое время, и в процессе работы с дисками и разделами вашего компьютера вам потребуется быть осторожными, чтобы не потерять свои данные. Поэтому перед проведением любых операций с разделами жёсткого диска рекомендуется выполнить резервное копирование ваших файлов и данных.
Видео:
Как объединить два раздела жесткого диска в Windows
Как объединить два раздела жесткого диска в Windows by Nikolay P 446 views 3 years ago 3 minutes, 19 seconds