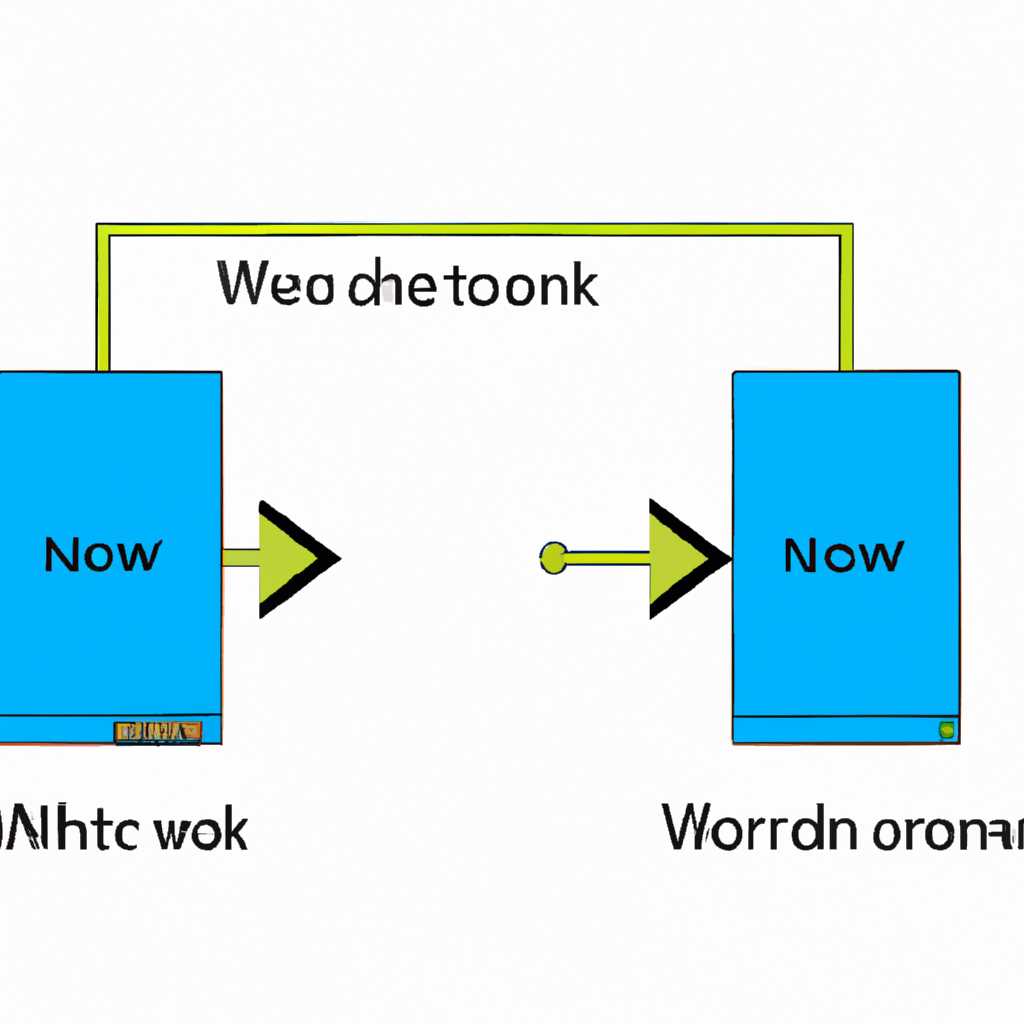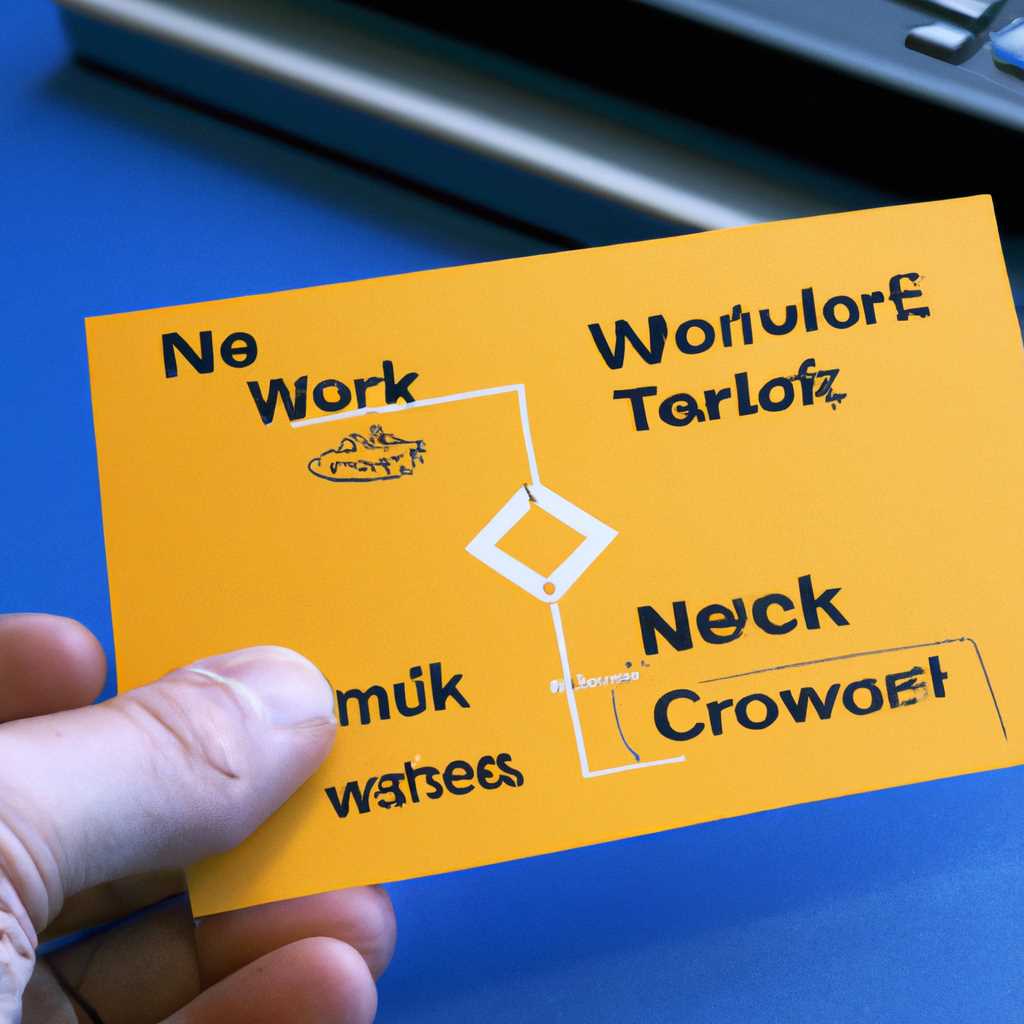- Как объединить две сетевые карты в Windows 10
- Подготовка к объединению сетевых интерфейсов
- Способы настройки объединения сетевых карт
- Метод 1: Использование свойств сетевых подключений
- Метод 2: Использование командной строки
- Видео:
- WIFI или Ethernet — как изменить приоритет подключения сетевого адаптера Windows 10
Как объединить две сетевые карты в Windows 10
Если вам требуется увеличить скорость подключения к Интернету или обеспечить отказоустойчивость серверов, то объединение двух сетевых карт может стать полезным решением. Данная статья расскажет вам о методах создания связки сетевых адаптеров в Windows 10 и как это сделать с помощью командной строки.
Для успешного объединения сетевых карт требуется ряд основных требований. Во-первых, каждая карта должна иметь свой уникальный IP-адрес, чтобы избежать конфликтов при настройке сети. Во-вторых, сетевые карты должны быть подключены в общую сеть или коммутатор, чтобы их можно было объединить в одну группу.
Создание связки сетевых адаптеров в Windows 10 можно осуществить несколькими методами. Одним из самых простых способов является использование инструментов командной строки, таких как PowerShell. С помощью командлета New-NetLbfoTeam можно создать связку, указав параметры, например, режима блокировки и пропускной способности. Также можно указать статические IP-адреса и другие настройки.
В Windows 10 существует несколько режимов объединения сетевых карт, таких как Switch Independent и LACP. При выборе режима ключевую роль играет метод распределения нагрузки (Load Balancing Algorithm) – то есть алгоритм, по которому будет происходить равномерное распределение трафика между интерфейсами. Например, можно использовать алгоритм Hash по адресу источника и порту, который позволяет распределять нагрузку между портами в зависимости от адреса источника или порта.
В результате создания связки сетевых адаптеров в Windows 10 можно получить увеличение пропускной способности и отказоустойчивость. Благодаря объединению двух сетевых карт в одну группу, операционная система видит их как единый адаптер, что позволяет установить более высокую скорость передачи данных и повысить надежность сетевого подключения.
Подготовка к объединению сетевых интерфейсов
Прежде чем приступить к объединению двух сетевых карт в Windows 10, вам необходимо убедиться, что ваша система поддерживает данную способность. Обычно эта функция доступна только для администраторов, поэтому, если у вас есть права администратора, вы сможете использовать ее.
Перед добавление нескольких сетевых карт в группу объединения необходимо настроить сами сетевые карты. Убедитесь, что все сетевые интерфейсы, которые вы хотите объединить, находятся в одной и той же группе и у вас есть права администратора для их настройки. Вам также понадобится знание о методах балансировки нагрузки, таких как Hash, чтобы выбрать наиболее подходящий режим для ваших нужд.
Для создания группы объединения сетевых карт из диспетчера управления выберите нужный адаптер, кликните ПКМ на него и нажмите Проперти, после этого зайдите в таб «Teaming» — Режимы карточки, там вы сможете выбрать режим и тип адаптера . Если у вас есть доступ к вашему шасси коммутатора, вы можете настроить их на статическую 4-ре настройки и добавить их в свою коммутационную группу.
Посмотрите ПКМ по вашему адаптеру, зайдите «Network and Sharing Center» и посмотрите, какие сетевые интерфейсы у вас есть.
Теперь давайте посмотрим, как создать группу объединения сетевых интерфейсов.
Способы настройки объединения сетевых карт
Объединение сетевых карт в Windows 10 может быть полезно в ситуациях, когда требуется увеличить пропускную способность сети или обеспечить отказоустойчивость сервера. Для настройки такого объединения существует несколько способов, которые мы рассмотрим в этой статье.
Перед началом настройки объединения сетевых карт, необходимо убедиться, что у вас уже установлены драйвера для всех сетевых адаптеров. Если установлены драйверы только для одной сетевой карты, то перед настройкой объединения необходимо установить драйверы для второй сетевой карты.
1. В первом способе настройки объединения сетевых карт будем использовать свойства сетевых адаптеров в Windows.
- Откройте «Диспетчер устройств» на вашем сервере.
- Выберите сетевую карту, с которой хотите объединить другую сетевую карту.
- Щелкните правой кнопкой мыши и выберите «Свойства».
- Перейдите на вкладку «Teamings» или «Объединения» (название вкладки может отличаться в зависимости от производителя сетевой карты).
- Нажмите кнопку «Добавить», чтобы добавить вторую сетевую карту в объединение.
- Выберите вторую сетевую карту и нажмите «ОК».
- Настройте параметры объединения сетевых карт. Возможные параметры включают режимы «Active/Standby» и «Switch Independent».
- Выберите метод балансировки нагрузки, например, «Hash» или «IP-адреса», в зависимости от вашей сетевой инфраструктуры.
- Примените настройки и закройте свойства сетевых адаптеров.
2. Второй способ настройки объединения сетевых карт предусматривает использование командной строки.
3. В третьем способе настройки объединения сетевых карт будем использовать специальные программы для кластеров или утилиты от производителя сетевых карт.
В итоге, после настройки объединения сетевых карт в Windows 10, каждый сетевой адаптер будет использоваться для передачи сетевого трафика в зависимости от настроенных параметров. Это поможет увеличить пропускную способность сети и обеспечить отказоустойчивость сервера.
Метод 1: Использование свойств сетевых подключений
Для объединения двух сетевых карт в Windows 10 можно воспользоваться свойствами сетевых подключений. В этой статье мы рассмотрим способ объединения двух сетевых карт при помощи диспетчера устройств Windows.
Для начала откройте «Диспетчер устройств» (Device Manager). Для этого можно воспользоваться поиском в меню «Пуск» или нажать комбинацию клавиш Win + X и выбрать «Диспетчер устройств» из контекстного меню.
В открывшемся окне диспетчера устройств найдите раздел «Сетевые адаптеры» и раскройте его. Здесь вы должны увидеть все доступные сетевые интерфейсы, в том числе и две сетевые карты, которые вы хотите объединить.
Щелкните правой кнопкой мыши на первом адаптере и выберите «Свойства». В открывшемся окне свойств выберите вкладку «Управление энергопотреблением» и снимите галочку «Разрешить компьютеру отключать это устройство для экономии энергии». Нажмите «ОК», чтобы сохранить изменения.
Повторите эту процедуру для второго адаптера и снимите галочку «Разрешить компьютеру отключать это устройство для экономии энергии». Нажмите «ОК», чтобы сохранить изменения.
Теперь перейдите в раздел «Сетевые связи и общий доступ» в панели управления Windows. Для этого можно воспользоваться поиском в меню «Пуск» и ввести «Control Panel» или нажать комбинацию клавиш Win + R, ввести «Control Panel» и нажать Enter.
В открывшемся окне «Control Panel» выберите «Сеть и Интернет» и затем «Сетевые и общие услуги».
В разделе «Изменить настройки адаптера» выберите оба сетевых адаптера (держите клавишу Ctrl, чтобы выбрать оба адаптера) и щелкните правой кнопкой мыши. В контекстном меню выберите «Объединение сетевых мостов».
После этого кликните правой кнопкой мыши на объединенное подключение и выберите «Свойства». В открывшемся окне свойств выберите вкладку «IP-адрес» и установите IP-адрес для объединенного подключения. Укажите адрес и маску подсети (например, 192.168.0.1 и 255.255.255.0). Нажмите «ОК», чтобы сохранить изменения.
Теперь ваша Windows 10 будет использовать оба сетевых адаптера для подключения к сети. Объединение сетевых карт позволяет увеличить пропускную способность и обеспечить отказоустойчивость сетевого подключения.
Обратите внимание, что этот метод объединения сетевых карт требует поддержки со стороны коммутатора или маршрутизатора. Если ваш коммутатор или маршрутизатор не поддерживает объединение сетевых карт, то этот метод может быть недоступен.
Метод 2: Использование командной строки
1. Откройте командную строку с правами администратора.
2. Введите команду Get-NetAdapter, чтобы увидеть список доступных адаптеров. Обратите внимание на имена и номера портов.
3. Для создания группы адаптеров используйте команду New-NetLbfoTeam. Укажите имена адаптеров, которые вы хотите объединить, с использованием ключа Members. Например, New-NetLbfoTeam -Name "Team1" -TeamMembers "Ethernet0", "Ethernet1".
4. Для настройки режима загрузки и балансировки нагрузки используйте ключи LoadBalancingAlgorithm и TeamNicName. Например, New-NetLbfoTeam -Name "Team1" -TeamMembers "Ethernet0", "Ethernet1" -LoadBalancingAlgorithm HyperVPort -TeamNicName "Ethernet2".
5. Чтобы удалить группу адаптеров, используйте команду Remove-NetLbfoTeam. Укажите имя группы, которую вы хотите удалить. Например, Remove-NetLbfoTeam -Name "Team1".
Командная строка в Windows 10 предоставляет мощные инструменты для настройки сетевых адаптеров и объединения их в группы. Вы можете использовать различные ключи и команды для настройки режимов загрузки, балансировки нагрузки и отказоустойчивости. Прежде чем использовать команды, убедитесь, что вы внимательно прочитали документацию и понимаете, что означает каждый ключ.
Видео:
WIFI или Ethernet — как изменить приоритет подключения сетевого адаптера Windows 10
WIFI или Ethernet — как изменить приоритет подключения сетевого адаптера Windows 10 by IT Dog 8,669 views 1 year ago 3 minutes, 43 seconds