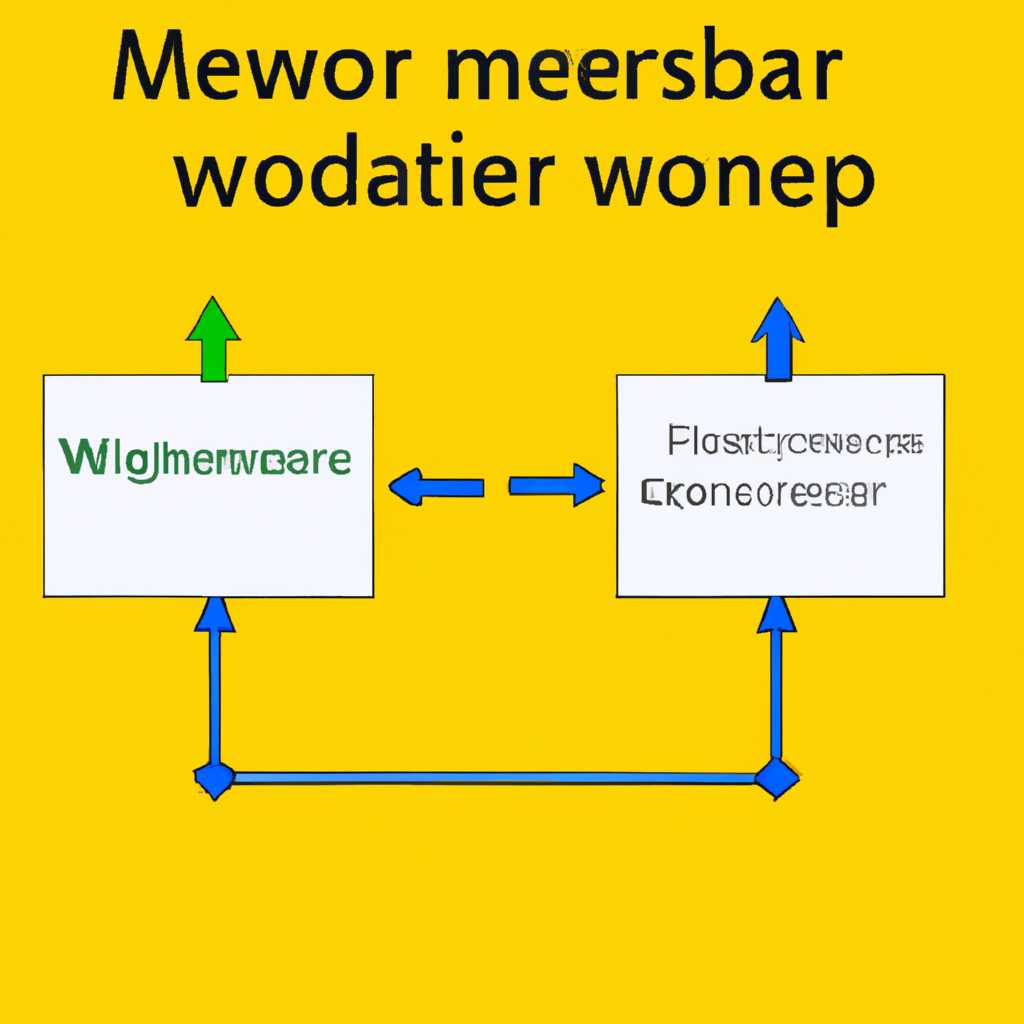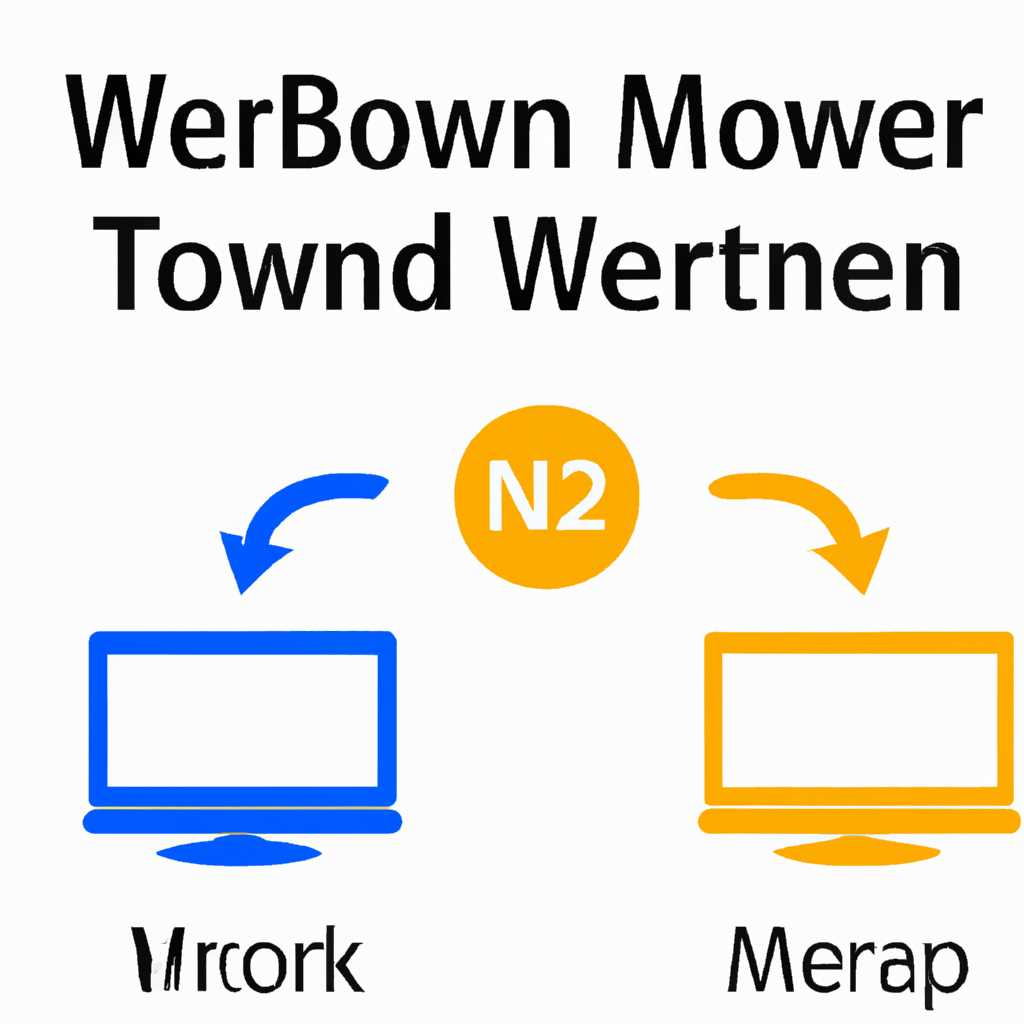- Как объединить две сети в Windows Server: подробная инструкция
- Создание NIC Teaming через PowerShell
- Шаг 1: Подготовка к настройке
- Шаг 2: Создание команды с помощью PowerShell
- Шаг 3: Проверка настроек
- Важная информация
- Подготовка к объединению сетей
- Создание группового коммутатора
- Применение балансировки нагрузки и отказоустойчивости
- Установка PowerShell на Windows Server
- Создание нового NIC Teaming в PowerShell
- Шаг 1: Выбор необходимых адаптеров
- Шаг 2: Создание нового NIC Teaming
- Шаг 3: Проверка создания нового NIC Teaming
- Настройка параметров NIC Teaming
- Проверка и активация NIC Teaming
- Тестирование и отладка подключения к объединенной сети
- Видео:
- Как настроить локальную сеть между ПК, с помощью роутера на Windows 10, 7
Как объединить две сети в Windows Server: подробная инструкция
Объединение двух сетей в Windows Server может быть полезным, когда вы хотите увеличить пропускную способность сети или обеспечить отказоустойчивость сервера. Для этого можно использовать метод, называемый сетевым агрегированием. В данной статье мы рассмотрим, как объединить две сети в Windows Server 2019 с помощью этого метода.
Для начала вам потребуется иметь два физических адаптера, которые будут объединены. Затем необходимо добавить эти адаптеры к вашему серверу. Для этого перейдите в Диспетчер устройств, найдите вашу сетевую карту, щелкните правой кнопкой мыши и выберите «Добавить устройство». Далее следуйте инструкциям мастера для установки вашей сетевой карты.
После добавления адаптеров перейдите в свойства каждого из них. Вам нужно будет создать группу агрегации портов для объединения адаптеров. Для этого выберите вкладку «Агрегация портов» и добавьте каждый из адаптеров в группу. Обратите внимание, что все адаптеры в группе должны быть подключены к одной и той же сети. Также убедитесь, что режим агрегации портов установлен в «производительность» или «отказоустойчивость» в зависимости от ваших потребностей.
После создания группы агрегации портов вы можете настроить дополнительные свойства данной группы, такие как режим балансировки нагрузки и IP-адрес. В свойствах группы агрегации портов вы найдете список доступных методов балансировки нагрузки, такие как SIP Hash и MAC Hash. Выберите метод, который лучше всего соответствует вашим потребностям.
После настройки группы агрегации портов ваш сервер будет использовать объединенные адаптеры для обработки трафика. Это позволит вам увеличить пропускную способность сети или обеспечить отказоустойчивость в случае отказа одного из адаптеров. Теперь у вас есть подробная инструкция о том, как объединить две сети в Windows Server с помощью метода сетевого агрегирования.
Создание NIC Teaming через PowerShell
Для создания NIC Teaming в Windows Server можно использовать PowerShell. Для этого необходимо выполнить следующие шаги:
Шаг 1: Подготовка к настройке
Перед созданием NIC Teaming важно убедиться, что все необходимые сетевые адаптеры (Ethernet0, Ethernet1, и т.д.) уже установлены и активны на вашем сервере. Также необходимо убедиться, что сетевые адаптеры поддерживают объединение их в группу.
Шаг 2: Создание команды с помощью PowerShell
Откройте PowerShell с правами администратора и выполните следующую команду:
New-NetLbfoTeam -Name "Team" -TeamMembers Ethernet0, Ethernet1 -TeamingMode Static -LoadBalancingAlgorithm HyperVPort -TeamNicName TeamNIC
Где:
- -Name «Team» — название создаваемой группы.
- -TeamMembers Ethernet0, Ethernet1 — список сетевых адаптеров, которые необходимо добавить в группу.
- -TeamingMode Static — режим объединения сетевых адаптеров (можно также использовать режим «LACP» для группового объединения).
- -LoadBalancingAlgorithm HyperVPort — алгоритм распределения нагрузки с использованием хэша (можно также выбрать алгоритм «Dynamic» или «SR-IOV»).
- -TeamNicName TeamNIC — название сетевого адаптера, который будет виден на сервере в результате создания группы.
Шаг 3: Проверка настроек
После выполнения команды можно проверить результат, открыв свойства созданного сетевого адаптера. В свойствах адаптера должны быть видны добавленные интерфейсы и настройки VLAN, если такие были указаны.
Важная информация
Обратите внимание, что возможности и настройки NIC Teaming зависят от вашей сетевой коммутации и поддержки коммутатора. Перед созданием группы сетевых адаптеров через PowerShell обязательно проверьте наличие поддержки режима объединения и команд коммутатора.
Также учтите, что при создании группы сетевых адаптеров через PowerShell они объединяются на уровне операционной системы, а не наложения. Для настройки пакетов на коммутаторе может потребоваться использование IEEE 802.3ad (LACP).
Настройки объединения сетевых адаптеров через PowerShell могут быть как статическими, так и динамическими, в зависимости от выбранного режима. В случае статического режима они задаются один раз и не меняются, а в случае динамического режима настройки могут автоматически изменяться в зависимости от загрузки сети.
Такое объединение сетевых адаптеров называется NIC Teaming, и оно позволяет повысить пропускную способность и надежность вашей сети.
Подготовка к объединению сетей
Создание группового коммутатора
Перед началом объединения сетей вам нужно создать групповой коммутатор в Windows Server. Групповой коммутатор позволяет объединить несколько сетевых адаптеров в одну группу, которая будет иметь свою статическую IP-адрес. Этот IP-адрес будет основным адресом группы и будет использоваться для балансировки нагрузки и отказоустойчивости.
- Зайдите в «Панель управления» и выберите «Сеть и Интернет».
- Выберите «Центр управления сетями и общим доступом».
- Нажмите «Изменить настройки адаптера» в левой панели.
- Выполните правый клик по нужному адаптеру и выберите «Создание группы интерфейсов балансировки нагрузки и отказоустойчивости».
- Дайте название группе и выберите нужные адаптеры для объединения.
- Установите статический IP-адрес для группы и примените изменения.
Применение балансировки нагрузки и отказоустойчивости
После создания группового коммутатора, нужно применить опции балансировки нагрузки и отказоустойчивости для достижения оптимальной производительности.
- Балансировка по хэшу — данная опция позволяет распределять трафик между адаптерами на основе IP-адресов и портов. Это помогает уменьшить нагрузку на каждый адаптер и повысить пропускную способность.
- Отказоустойчивость — данная опция обеспечивает резервный адаптер для случая отказа основного. В случае проблем с основным адаптером, сетевой трафик будет автоматически перенаправлен на резервный.
Для применения этих опций выполните следующие действия:
- Выберите созданный групповой коммутатор в «Центре управления сетями и общим доступом».
- В левой панели выберите «Дополнительные параметры» и перейдите на вкладку «Настройки коммутатора».
- Выберите «Автоматический режим определения хэша» и установите «Только IP-адреса» как ключ группы.
- Включите опцию «Связать с коммутатором» для каждого сетевого адаптера.
- Примените изменения.
Теперь ваша сеть готова к объединению с помощью группового коммутатора, балансировки нагрузки и отказоустойчивости. Это очень полезно для повышения производительности и надежности сети в Windows Server.
Установка PowerShell на Windows Server
Прежде чем начать настройку объединения сетей, необходимо установить PowerShell на вашем сервере. Давайте разберем, как это сделать:
- Откройте окно Server Manager и выберите Add Roles and Features.
- В Wizard выберите установку Role-based or feature-based installation и нажмите Next.
- Выберите нужный сервер из списка Server pool и нажмите Next.
- Выберите Windows PowerShell в категории Features и нажмите Next.
- Нажмите Add Features и нажмите Next.
- На странице Role нажмите Next.
- На странице Features нажмите Next.
- На странице Role Services нажмите Next.
- На странице Confirmation нажмите Install.
- После завершения установки нажмите Close.
Теперь у вас установлен PowerShell на Windows Server, и вы готовы приступить к настройке объединения сетей. Установка данной среды разработки позволит вам использовать команды и методы для управления сетевыми адаптерами, настройки DHCP, удаление ненужных серверов из группы и другие функции для эффективного использования вашей сети.
Создание нового NIC Teaming в PowerShell
Для создания нового NIC Teaming в PowerShell, вам понадобится использовать командлет New-NetLbfoTeam. Эта команда позволяет объединить несколько сетевых адаптеров в один логический адаптер с помощью технологии NIC Teaming.
Шаг 1: Выбор необходимых адаптеров
Перед созданием нового NIC Teaming, вам необходимо определить, какие сетевые адаптеры вы хотите объединить. В большинстве случаев, для создания NIC Teaming, требуется по крайней мере два сетевых адаптера. Каждый из адаптеров должен поддерживать VLAN и иметь возможность передачи между серверами Hyper-V.
Шаг 2: Создание нового NIC Teaming
Давайте я покажу вам, как создать новый NIC Teaming с использованием PowerShell. Откройте PowerShell и выполните следующую команду:
New-NetLbfoTeam -Name "Team1" -TeamMembers "Adapter1","Adapter2" -TeamingMode "SwitchIndependent" -LoadBalancingAlgorithm "HyperVPort"
В этой команде:
-Name "Team1"— задает имя нового NIC Teaming (вы можете выбрать любое имя, которое вам нравится);-TeamMembers "Adapter1","Adapter2"— указывает, какие сетевые адаптеры будут объединены в NIC Teaming. Замените «Adapter1» и «Adapter2» на имена ваших сетевых адаптеров;-TeamingMode "SwitchIndependent"— указывает на использование независимого коммутатора, который позволяет NIC Teaming взаимодействовать с коммутаторами непосредственно;-LoadBalancingAlgorithm "HyperVPort"— выбирает алгоритм балансировки нагрузки для NIC Teaming. В данном случае, алгоритм «HyperVPort» используется для балансировки нагрузки между виртуальными машинами внутри Hyper-V.
Шаг 3: Проверка создания нового NIC Teaming
Чтобы проверить, был ли успешно создан новый NIC Teaming, выполните следующую команду:
Get-NetAdapterTeam
Это все! Вы только что создали новый NIC Teaming в PowerShell. Теперь вы можете использовать это объединение сетевых адаптеров для достижения отказоустойчивости и повышения производительности вашей сети.
Источник: pyatilistnikorg
Настройка параметров NIC Teaming
В зависимости от производителей ваших сетевых карт и поддерживаемых методов объединения, у вас может быть несколько режимов передачи пакетов в NIC Teaming. Один из таких режимов называется switchindependent.
При настройке параметров NIC Teaming важно указать правильный метод балансировки нагрузки пакетов, так как производительность и стабильность вашей сетевой инфраструктуры зависит от этого. В итоге, вы можете указать метод балансировки нагрузки на основе статической комбинации переменных, таких как хэша, протокола, MAC-адреса, или порта.
Для объединения двух сетей в Windows Server вам необходимо создать группу объединения, которая будет включать в себя два интерфейса. Для этого выполните следующие действия:
- Откройте Диспетчер устройств.
- Найдите интерфейсы сетевых карт, которые вы хотите объединить.
- Щелкните правой кнопкой мыши на каждой из карточек и выберите «Свойства».
- В разделе свойств выберите вкладку «Общие» и найдите параметр «Терминал состояния NIC Teaming».
- В окне свойств выберите вкладку «Сетевые параметры» и установите значения для следующих параметров: «Режим совместной работы» и «Алгоритм балансировки нагрузки».
- После указания параметров сохраните изменения и перезагрузите сервер.
После настройки параметров NIC Teaming вы сможете объединить две сети в одну группу и использовать их для выполнения различных задач, таких как создание виртуальных сетей в Hyper-V или управление сетевыми настройками для группы серверов.
Проверка и активация NIC Teaming
Перед тем, как приступить к объединению двух сетей в Windows Server, необходимо убедиться, что ваш сервер и сетевые адаптеры соответствуют требованиям для настройки NIC Teaming.
1. Проверьте, что ваш сервер поддерживает NIC Teaming. Для этого выполните следующие действия:
— Откройте диспетчер устройств и найдите вашу сетевую карточку.
— Щелкните правой кнопкой мыши по сетевой карточке и выберите «Свойства».
— Перейдите на вкладку «Драйвер» и посмотрите, есть ли там опция «NIC Teaming» или что-то похожее. Если такой опции нет, значит ваша сетевая карточка не поддерживает NIC Teaming.
2. Убедитесь, что ваша операционная система Windows Server 2019 имеет все необходимые обновления и драйвера. Для этого откройте меню «Пуск», найдите и откройте «Диспетчер устройств».
— Раскройте раздел «Сетевые адаптеры» и проверьте, что все установленные адаптеры имеют статус «Работает нормально» и у них отображается правильный IP-адрес.
3. Проверьте настройки NIC Teaming. Для этого выполните следующие действия:
— Откройте PowerShell от имени администратора.
— Введите команду «Get-NetLbfoTeam», чтобы посмотреть список всех объединений.
— Если вы видите список объединений, то NIC Teaming уже настроен на вашем сервере. Если список пуст, значит нужно создать новое объединение.
4. Создание и настройка нового объединения. Для этого выполните следующие действия:
— Откройте PowerShell от имени администратора.
— Введите команду «New-NetLbfoTeam» и следуйте инструкциям мастера создания объединения.
— Введите имя объединения и выберите интерфейсы, которые вы хотите объединить. Затем выберите режим объединения, который лучше всего подходит для вашей сети.
— После создания объединения введите команду «Set-NetLbfoTeam -Name teaming-pyatilistnik -TeamingMode SwitchIndependent -LoadBalancingAlgorithm Dynamic -TeamMembers «Ethernet 1″,»Ethernet 2″», чтобы задать параметры объединения.
— После настройки всего необходимого введите команду «Enable-NetLbfoTeam», чтобы активировать объединение.
Теперь вы можете проверить работу и активность вашего объединенного интерфейса через диспетчер задач или другие специальные программы. Объединенные сетевые интерфейсы будут видеть одно объединенное сетевое подключение со своим собственным IP-адресом.
Благодаря NIC Teaming в Windows Server вы сможете объединить две сети в одну, что позволит повысить надежность и производительность соединения.
Тестирование и отладка подключения к объединенной сети
После того, как вы настроили объединение двух сетей в Windows Server, необходимо протестировать и отладить подключение, чтобы убедиться, что всё работает корректно. В этом разделе мы рассмотрим несколько сценариев тестирования и отладки объединенной сети.
Во-первых, проверьте, что у каждого интерфейса объединения есть уникальные IP-адреса. Для этого откройте командную строку и введите команду «ipconfig». В списке интерфейсов вы должны увидеть вашу объединенную сеть и её IP-адреса.
Далее, убедитесь, что все интерфейсы связаны правильно. Откройте командную строку и введите команду «ping» с IP-адресами каждого интерфейса объединения. Если вы получаете ответы на все пинги, значит ваше объединение работает корректно.
Также, проверьте, что весь трафик идет через нужный интерфейс объединения. Для этого откройте командную строку и введите команду «tracert» с IP-адресом удаленного хоста. В результате вы должны увидеть, что трафик идет через нужный интерфейс объединения.
Если вам нужно объединить сетевые адаптеры на нескольких серверах, вы можете использовать технологию Hyper-V Virtual Switch. Создайте виртуальный коммутатор на каждом сервере и объедините их в группу. В результате, все сервера в группе будут подключены к одной объединенной сети.
Если у вас статические IP-адреса на интерфейсах объединения, вы также можете проверить их работу. Зайдите в настройки сетевых адаптеров и выберите нужный адаптер объединения. Добавьте статический IP-адрес и убедитесь, что он правильно применяется при подключении к сети.
Если вам необходимо удалить объединение, вы можете использовать следующую команду: «Remove-VMSwitch -Name <имя коммутатора>«. Помните, что при удалении объединения все настройки и IP-адреса, связанные с ним, будут потеряны.
Важно помнить, что реализация объединенной сети имеет свои ограничения. Например, при использовании сети Hyper-V Virtual Switch, объединение возможно только для адаптеров одной группы шасси. Также, статическая поддержка IP-адресов в объединенной сети ограничена.
Итоге, после объединения двух сетей в Windows Server вы можете тестировать и отлаживать подключение. Проверьте IP-адреса, связанность интерфейсов, маршрутизацию и работу статических IP-адресов. Сценарии тестирования и отладки помогут вам убедиться в корректности настроек объединенной сети.
Видео:
Как настроить локальную сеть между ПК, с помощью роутера на Windows 10, 7
Как настроить локальную сеть между ПК, с помощью роутера на Windows 10, 7 by LanPortal 203,399 views 4 years ago 4 minutes, 45 seconds