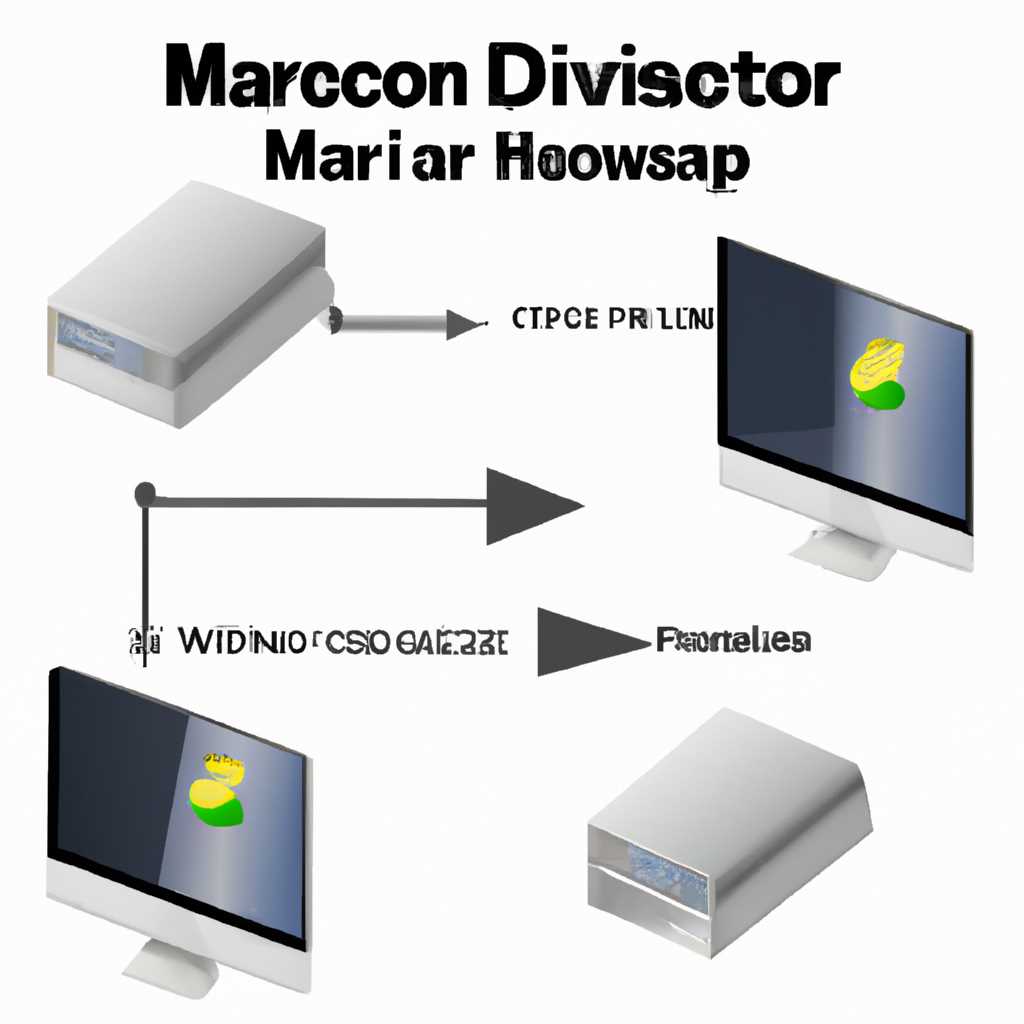- Как объединить разделы жесткого диска для Mac OS: пошаговая инструкция
- Подготовка к объединению разделов
- Резервное копирование данных
- Шаг 1: Создание резервного массива
- Шаг 2: Объединение разделов
- Проверка разделов жесткого диска
- Проверка размера разделов
- Использование Утилиты Терминал
- Проверка разделов с помощью команды «diskutil»
- Проверка разделов с помощью Утилиты Дисков
- Активация режима разделения
- Выбор раздела для объединения
- Подтверждение объединения разделов
- Ожидание завершения процесса объединения
- Проверка результатов объединения разделов
- Восстановление данных из резервной копии
- 1. Открыть настройки Time Machine
- 2. Прокрутите по времени до нужной резервной копии
- 3. Выберите нужные файлы и папки для восстановления
- 4. Восстановление данных
- Сравнение особенностей форматов файловой системы: Apfs и Mac OS Extended
- APFS (Apple File System)
- Mac OS Extended (HFS+)
- Видео:
- ВИНДА ИЛИ МАКОСЬ?! Месяц с MacOS Sonoma! БЕСКОНЕЧНЫЕ БАГИ, виджеты и заставки! Стоит ставить!?
Как объединить разделы жесткого диска для Mac OS: пошаговая инструкция
Разделение жесткого диска на несколько частей – удобная функция, позволяющая хранить различные типы файлов на отдельных разделах. Однако, иногда возникает необходимость объединить эти разделы обратно в одно целое. Если вы пользуетесь Mac OS и хотите узнать, как объединить разделы жесткого диска, мы предлагаем вам последовательную инструкцию.
1. Щелкните правой кнопкой мыши на рабочем столе Mac OS и выберите «Утилиты диска». В открывшемся окне щелкните на диске, который вы хотите объединить.
2. Затем, щелкните на вкладке «Разделы» в верхней части окна «Утилиты диска». В этой вкладке будут отображены все разделы на выбранном диске.
3. Для объединения разделов, выберите те разделы, которые вы хотите объединить. Для выбора нескольких разделов, зажмите клавишу «Cmd» на клавиатуре и щелкните на каждом нужном разделе мышью.
4. После выбора всех нужных разделов, щелкните на кнопке «Объединить» в нижней части окна «Утилиты диска». В появившемся окне выберите размер объединенного раздела и нажмите кнопку «Объединить».
5. Восстановление данных после объединения может потребоваться, поэтому перед объединением рекомендуется сделать резервную копию. Если вам понадобится восстановить данные из объединенного раздела, зайдите в «Утилиты диска», выберите объединенный раздел и нажмите на кнопку «Восстановить». В появившемся окне найдите нужные данные для восстановления и нажмите кнопку «Восстановить».
Теперь вы умеете объединять разделы жесткого диска на Mac OS. Эта функция позволяет объединять несколько разделов в один, увеличивая свободное место на диске и делая хранение данных более удобным. Помните, что перед объединением разделов рекомендуется сделать резервную копию важных файлов, чтобы в случае необходимости можно было их восстановить. Следуя данной инструкции, вы сможете объединить разделы жесткого диска на Mac OS без лишних проблем и сохранить свои данные в безопасности.
Подготовка к объединению разделов
Прежде чем приступить к объединению разделов на вашем жестком диске Mac OS, необходимо выполнить несколько предварительных шагов. Эти шаги помогут вам сохранить все ваши данные и установить необходимое программное обеспечение.
Шаг 1: Проверьте, какие разделы у вас есть
Проверьте, какие разделы у вас есть на жестком диске. Для этого можно воспользоваться Утилитой диска. Откройте Launchpad, введите «Утилита диска» в строку поиска и запустите приложение.
Шаг 2: Разделите разделы или тома
Если у вас есть разделы или тома, которые вы хотите объединить, вам может потребоваться их разделить или удалить. Обратите внимание, что раздел или том не может быть разбит или удален, если он используется в данный момент.
Шаг 3: Создайте резервную копию ваших данных
Перед объединением разделов рекомендуется создать резервную копию всех ваших данных. Это поможет вам избежать потери данных в случае возникновения непредвиденных ситуаций.
Шаг 4: Запустите Утилиту диска
Запустите Утилиту диска, щелкнув на ее значок в папке «Утилиты» на вашем жестком диске. Утилита диска предоставляет инструменты для управления разделами и томами на вашем диске.
Шаг 5: Выберите разделы для объединения
Выберите все разделы, которые вы хотите объединить. Для этого щелкните на каждом разделе, удерживая клавишу Command.
Шаг 6: Объедините разделы в новый раздел
Для объединения выбранных разделов в новый раздел выберите функцию «Объединение» в меню «Редактирование» или воспользуйтесь сочетанием клавиш Command + Shift + U. Введите название нового объединенного раздела и выберите его размер.
Шаг 7: Примените изменения
После того как вы объединили разделы, примените изменения, щелкнув на кнопке «Применить». Важно помнить, что все данные на объединенных разделах будут удалены, поэтому убедитесь, что у вас есть резервные копии ваших данных.
Теперь вы готовы объединить разделы на вашем жестком диске Mac OS. Этот процесс может занять некоторое время, в зависимости от размера и количества разделов, которые вы объединяете.
Резервное копирование данных
Если у вас есть несколько разделов на вашем жестком диске и вы хотите объединить их в один зеркальный резервный массив, то вам понадобится использовать инструменты операционной системы Mac OS. Ниже приведена пошаговая инструкция о том, как выполнить это действие.
Шаг 1: Создание резервного массива
- Откройте «Дисковую утилиту», которую можно найти в папке «Программы» → «Служебные програмы».
- В меню «Дисковая утилита» выберите «Схема» и щелкните правой кнопкой мыши на жестком диске, который вы хотите использовать для создания резервного массива.
- Выберите опцию «Разметить» и введите новое имя для вашего резервного массива.
- Выберите «RAID-массив» в выпадающем меню «Формат».
- Удерживая клавишу «Option», щелкните на каждом диске, который вы хотите добавить в резервный массив.
- Щелкните на кнопку «Создать» и подтвердите ваш выбор.
Шаг 2: Объединение разделов
- В меню «Дисковая утилита» выберите «Файл» → «Объединить»
- Выберите два раздела, которые вы хотите объединить в резервный массив.
- Щелкните на кнопку «Объединить» и подтвердите ваш выбор.
Теперь у вас есть зеркальный резервный массив, состоящий из двух жестких дисков. Вы можете использовать его для хранения и резервного копирования ваших данных.
Обратите внимание, что при объединении разделов в резервный массив все данные на этих разделах будут удалены. Поэтому перед объединением убедитесь, что вы создали резервные копии важных файлов.
Проверка разделов жесткого диска
Перед объединением разделов жесткого диска на Mac OS, необходимо убедиться в их состоянии и соответствии. В этой статье будет рассмотрено, как выполнить проверку и подготовить диски к объединению.
Проверка размера разделов
1. Откройте Утилиту Дисков, которую можно найти в папке «Утилиты» в папке «Программы».
2. В левой части окна Вы увидите список всех разделов вашего жесткого диска.
3. Выберите один раздел и в правом окне посмотрите его размер.
4. Повторите шаги 3 и 4 для всех остальных разделов.
5. Убедитесь, что размеры разделов примерно одинаковые. Если какой-то раздел имеет существенно больший или меньший размер по сравнению с другими, его необходимо отформатировать и создать заново.
Использование Утилиты Терминал
Когда вы удостоверитесь в одинаковом размере разделов, можно проверить их содержимое с помощью Утилиты Терминал:
1. Откройте Утилиту Терминал, которую можно найти в папке «Утилиты» в папке «Программы».
2. Введите команду «diskutil list» и нажмите клавишу Ввод.
3. В списке дисков найдите свои разделы. Обратите внимание на названия и размеры разделов.
Проверка разделов с помощью команды «diskutil»
1. Откройте Утилиту Терминал, которую можно найти в папке «Утилиты» в папке «Программы».
2. Введите команду «diskutil verifyDisk diskX», где «diskX» — номер вашего жесткого диска.
3. Прокрутите результаты проверки и обратите внимание на наличие ошибок или предупреждений.
4. Если в результате проверки обнаружены ошибки, попробуйте восстановить диск командой «diskutil repairDisk diskX», где «diskX» — номер вашего жесткого диска.
Проверка разделов с помощью Утилиты Дисков
1. Откройте Утилиту Дисков, которую можно найти в папке «Утилиты» в папке «Программы».
2. Выберите раздел, который вы хотите проверить.
3. Нажмите на кнопку «Сбросить» вверху окна и выберите «Сбросить» во всплывающем меню. Это стерает все данные с раздела и восстанавливает его.
4. Прокрутите результаты проверки и обратите внимание на наличие ошибок или предупреждений.
5. Если в результате проверки обнаружены ошибки, попробуйте отформатировать раздел с помощью Утилиты Дисков.
Проверка и подготовка разделов жесткого диска перед их объединением на Mac OS поможет избежать потери данных и обеспечит правильное функционирование вашей системы. Не забывайте регулярно делать резервные копии данных перед любыми изменениями на жестком диске.
Активация режима разделения
Режим разделения жесткого диска на Mac OS позволяет объединить разделы и использовать их как один объем для хранения данных. Для активации этого режима выполните следующие шаги:
| 1. Запустите утилиту дисков в вашей операционной системе Mac OS. Найдите ее в меню «Общие настройки» или в контекстном меню жесткого диска. |  |
| 2. В окне утилиты дисков найдите и выберите ваш жесткий диск. Обратите внимание, что у вас может быть несколько дисков, в том числе встроенные диски и диски RAID-массивов. |  |
| 3. Нажмите на кнопку «Разбить» в верхней панели утилиты дисков. |  |
| 4. В открывшемся окне разделения диска выберите первую вкладку «Раздел». |  |
| 5. Нажмите на кнопку «+» для добавления нового раздела. |  |
| 6. Прокрутите размер нового раздела, измените его и выберите файловую систему (например, HFS+ или APFS). |  |
| 7. Повторите шаги 5 и 6 для создания второго раздела. |  |
| 8. Нажмите на кнопку «Применить», чтобы сохранить изменения и разбить ваш жесткий диск на два раздела. |  |
| 9. Перезагрузите ваш компьютер для применения изменений. |
Теперь вы можете использовать два раздела вашего жесткого диска отдельно или объединить их с помощью утилиты дисков.
Выбор раздела для объединения
Перед тем, как приступить к объединению разделов жесткого диска на Mac OS, необходимо определить, какой именно раздел вы хотите объединить с другими.
Мак OS позволяет создавать разделы для разных целей, таких как хранение системных файлов, приложений, личных данных и др. По умолчанию, мака имеет несколько разделов, например, основной раздел с системой, раздел для восстановления и т.д.
Один из способов определить нужный раздел — открыть «Утилиту Дисков» в папке «Приложения/Служебные программы». Утилита позволяет просмотреть все разделы и диски, которые есть на вашем маке. При открытии утилиты, на левой панели вы увидите названия разделов и дисков.
Если вы хотите объединить два раздела, выберите первый раздел и затем нажмите клавишу Command и затем Щелкните на втором разделе. Затем нажимаем на кнопку «Объединить» в верхней панели.
Внимание! Перед объединением разделов убедитесь, что вы сделали резервную копию важных данных, так как объединение разделов может привести к потере информации.
Подтверждение объединения разделов
Когда все необходимые действия по созданию и объединению раздела завершены, приложение Дисковая утилита подтвердит объединенный том и предложит удалить все данные с исходного раздела. Это необходимо, так как объединение разделов приведет к удалению одного из них. Важно отметить, что после объединения разделов данные будут доступны только в рамках объединенного тома.
Для подтверждения объединения раздела выполните следующие шаги:
- Откройте приложение Дисковая утилита.
- На панели слева выберите объединенный том, в котором хранятся все данные, после объединения разделов.
- В верхней панели нажмите на кнопку «Очистить».
- Подтвердите действие нажатием на кнопку «Удалить».
Почему необходимо удалить исходный раздел? Разделы объединяются для создания большего пространства хранения. При объединении раздела требуется освободить место на жестком диске, чтобы создать единое хранилище. Удаление исходного раздела позволяет использовать это место для объединенного тома.
Теперь вы узнали, как подтвердить объединение разделов в Mac OS с помощью Дисковой утилиты. Вы также узнали, почему необходимо удалить исходный раздел. Приложение Дисковая утилита поможет вам с легкостью объединять разделы и увеличивать доступное место на жестких дисках.
Ожидание завершения процесса объединения
После того, как вы выбрали желаемые разделы для объединения и нажали кнопку «Объединить», утилита объединения разделов Mac OS начнет свою работу. В это время ожидается завершение процесса объединения и создание нового объединенного раздела на вашем жестком диске.
Важно учесть, что объединение разделов может занять некоторое время в зависимости от размера данных, скорости чтения и записи на вашем диске. Чем больше объем данных требуется объединить, тем дольше может занять процесс.
Утилита объединения разделов Mac OS выполняет объединение двух выбранных разделов в один, стирая при этом все файловые данные на разделе, который объединяется, и сохраняя данные на другом разделе. Поэтому перед объединением рекомендуется создать резервную копию важных файлов и данных.
Во время процесса объединения можно видеть информацию о процессе на диаграмме на боковой панели утилиты. Новый объединенный раздел будет иметь размер, равный сумме размеров исходных разделов.
Пока происходит объединение разделов, не рекомендуется выполнять другие действия с дисками или разделами, чтобы избежать потери данных или ошибок в процессе.
По завершении процесса объединения утилита удалит старые разделы и создаст новый объединенный раздел с выбранным вами названием. Обратите внимание, что после объединения разделов вы не сможете разметить или удалить объединенный раздел отдельно от всего диска.
Почему нужно объединять разделы? В некоторых случаях объединение разделов может быть полезным для оптимизации использования дискового пространства на вашей Mac OS. Объединение разделов позволяет создать больший раздел с более значительным объемом свободного места, что может быть полезно, если вам требуется больше места для хранения файлов или программ. Кроме того, объединение разделов может обеспечить более эффективное использование жесткого диска за счет увеличения скорости чтения/записи данных через чередование между объединенными разделами.
Важно отметить, что утилита объединения разделов работает только с разделами, отформатированными в файловую систему HFS+, и не поддерживает встроенные системные разделы Mac OS. Также стоит помнить, что объединение разделов может привести к потере данных на разделе, который объединяется, поэтому перед объединением рекомендуется создавать резервные копии важных файлов и данных.
Проверка результатов объединения разделов
Когда вы объединяете разделы на вашем жестком диске с помощью функции RAID, важно проверить результаты и убедиться, что все прошло успешно.
При объединении разделов в RAID-массив, все файлы и данные с разделов объединяются в единый том, который представляет собой объединение всех размеров разделов. Это позволяет вам хранить все файлы и данные вместе на одном диске, а также защищает от потери данных и обеспечивает возможность восстановления данных.
Чтобы проверить успешность объединения разделов, вы можете выполнить следующие шаги:
- Откройте Диск-Утилиты на вашем Mac. Для этого нажмите клавиши Command + Пробел, а затем введите «Диск-Утилиты» в строку поиска.
- Выполните запуск приложения Диск-Утилиты.
- В боковой панели Диск-Утилиты выберите ваш RAID-массив.
- Проверьте размер тома, который должен быть равен объединенному размеру всех разделов.
- Проверьте диаграмму, где должны быть видны все объединенные разделы и их размеры.
- Проверьте доступ к вашему объединенному тому, открывая его в Finder или через Dock.
Если все эти этапы успешно выполнены, значит процесс объединения разделов завершился успешно, и теперь у вас есть единый том, в котором хранятся все ваши файлы и данные.
Если вам необходимо удалить или изменить объединенные разделы, вы можете воспользоваться функцией разделения RAID-массива в Диск-Утилитах. Пожалуйста, обратите внимание, что эта операция может привести к потере данных, поэтому перед тем, как производить разделение, рекомендуется создать резервные копии важных файлов.
Теперь вы узнали, как проверить результаты объединения разделов на Mac OS. Удачного использования!
Восстановление данных из резервной копии
Если вам когда-либо приходилось объединять или разбивать разделы на жестком диске Mac, вы знаете, что это может быть сложной операцией с потенциальным риском потери данных. Однако в случае ошибки или нежелательных результатов, вы всегда можете восстановить данные из резервной копии.
1. Открыть настройки Time Machine
Для начала восстановления данных из резервной копии откройте настройки Time Machine, нажав на значок в верхнем правом углу экрана и выбрав «Открыть настройки Time Machine».
2. Прокрутите по времени до нужной резервной копии
После открытия настроек Time Machine прокрутите по времени, чтобы найти нужную вам резервную копию. Вы можете использовать списки на левой стороне экрана, чтобы выбрать конкретную дату и время.
3. Выберите нужные файлы и папки для восстановления
Выберите нужные вам файлы и папки для восстановления. Найдите их в списке объектов резервной копии и отметьте галочками. Если вам нужно восстановить все данные, просто выберите главный диск или раздел.
4. Восстановление данных
После выбора нужных объектов для восстановления нажмите кнопку «Восстановление» внизу экрана. Mac OS начнет процесс восстановления и восстановит выбранные вами данные в их изначальное место на вашем жестком диске.
Теперь вы знаете, как восстановить данные из резервной копии на Mac OS. Будьте внимательны при выборе нужных файлов и папок для восстановления и не забудьте сохранить все изменения после восстановления данных.
Сравнение особенностей форматов файловой системы: Apfs и Mac OS Extended
Существует два основных формата файловой системы для Mac OS: APFS (Apple File System) и Mac OS Extended (HFS+). Каждый из них имеет свои уникальные особенности и предназначен для разных целей.
APFS (Apple File System)
APFS является новой файловой системой, введенной компанией Apple в macOS High Sierra (версия 10.13). Она предлагает множество улучшений по сравнению с HFS+. Вот некоторые из ключевых особенностей APFS:
| Особенности APFS | Преимущества |
|---|---|
| Копирование с точками сохранения (Snapshots) | Вы можете сохранять состояния файлов во времени и восстанавливать их в случае потери или повреждения данных. |
| Space Sharing | APFS более эффективно использует свободное пространство на диске, распределяя его между разными томами. |
| Clones | APFS позволяет создавать копии файлов без фактического дублирования данных, сэкономив место на диске. |
Mac OS Extended (HFS+)
Mac OS Extended (HFS+) является старшей файловой системой Apple, используемой до введения APFS. Она все еще широко используется и имеет свои преимущества:
| Особенности HFS+ | Преимущества |
|---|---|
| Поддержка до версии macOS 10.12 | Если у вас установлена старая версия macOS, HFS+ может быть единственным форматом файловой системы, который поддерживается на вашем компьютере. |
| Поддержка сторонних утилит | Существует множество утилит сторонних производителей для восстановления данных или разделения дисков, которые работают только с HFS+. |
Необходимо помнить о различиях между этими файловыми системами при форматировании и использовании дисков. Если вы планируете обновить свою операционную систему до macOS High Sierra и получить все преимущества APFS, вы можете сбросить диск-массив RAID и объединить его в один том с использованием утилиты Дисков в macOS. Если же у вас старая версия macOS или вам требуется использовать сторонние утилиты, лучше оставить разделы в формате Mac OS Extended.
Видео:
ВИНДА ИЛИ МАКОСЬ?! Месяц с MacOS Sonoma! БЕСКОНЕЧНЫЕ БАГИ, виджеты и заставки! Стоит ставить!?
ВИНДА ИЛИ МАКОСЬ?! Месяц с MacOS Sonoma! БЕСКОНЕЧНЫЕ БАГИ, виджеты и заставки! Стоит ставить!? by Demin’s Lounge 13,018 views 5 days ago 18 minutes